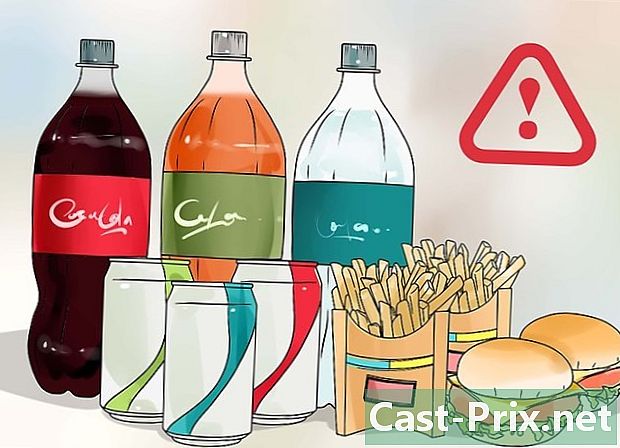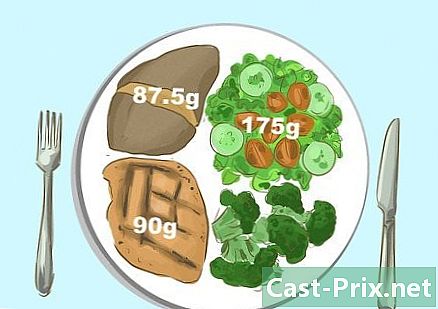Cách sử dụng nền xanh
Tác Giả:
Lewis Jackson
Ngày Sáng TạO:
13 Có Thể 2021
CậP NhậT Ngày Tháng:
1 Có Thể 2024

NộI Dung
- giai đoạn
- Phương pháp 1 Tạo video có nền màu xanh lá cây
- Phương pháp 2 Chỉnh sửa bằng Shotcut
- Phương pháp 3 Thực hiện chỉnh sửa với LightWorks
Tìm hiểu cách sử dụng nền màu xanh lá cây để thêm nền được cá nhân hóa trong video! Sau khi chụp với nền màu xanh lá cây, bạn có thể sử dụng Shotcut hoặc Lightworks để thay thế nền xanh bằng hình ảnh hoặc video bạn chọn. Cả hai chương trình này đều miễn phí và có sẵn cho Windows và Mac.
giai đoạn
Phương pháp 1 Tạo video có nền màu xanh lá cây
- Cài đặt nền xanh của bạn. Bạn có thể mua một nền màu xanh lá cây tiêu chuẩn trực tuyến hoặc treo một tờ giấy hoặc vôi màu xanh lá cây lớn.
- Nền màu xanh lá cây của bạn phải càng mịn càng tốt và màu của nó phải đồng nhất trên toàn bộ bề mặt của nó.
- Đứng trước nền màu xanh lá cây của bạn, cách xa ít nhất một mét. Do đó, bạn sẽ tránh được một bóng được chiếu trên nền màu xanh lá cây và điều này sẽ tạo điều kiện cho nhiệm vụ khi đến lúc làm cho nó biến mất.
- Định vị máy ảnh của bạn. Nếu bạn đang quay một người, bạn phải đặt người đó đủ xa để có thể nhìn thấy toàn bộ cơ thể trong khung hình, đồng thời tránh quá xa và nền màu xanh lá cây không còn ở giữa.
- Ghi lại video. Đặt bản thân (hoặc chủ đề của bạn) trước nền màu xanh lá cây và bắt đầu quay phim. Đảm bảo rằng không có chuyển động hoặc vật thể nào trong ảnh đi ra khỏi nền màu xanh lá cây. Bất cứ điều gì ngoài nền màu xanh lá cây sẽ không được hiển thị trên video cuối cùng.
- Tải video lên máy tính của bạn Khi video của bạn được lưu, bạn cần đặt nó vào máy tính để chỉnh sửa.
- Nếu video trên điện thoại, bạn có thể sử dụng dịch vụ đám mây như Google Drive để khôi phục từ máy tính của mình.
- Nếu video nằm trên thẻ SD, bạn thường có thể chèn trực tiếp vào máy tính để khôi phục video. Ngoài ra còn có đầu đọc thẻ SD mà bạn có thể kết nối qua USB với máy tính của mình.
Phương pháp 2 Chỉnh sửa bằng Shotcut
- Xác định số lượng bit trên máy tính của bạn. Để tải xuống Shotcut, trước tiên bạn cần biết máy tính của bạn đang chạy trên hệ thống 32 bit hay 64 bit. Đây là một trình soạn thảo mã nguồn mở miễn phí.
- Bỏ qua bước này nếu bạn đang sử dụng máy Mac.
- Tải xuống Shotcut. Chuyển đến trang này trong trình duyệt của bạn để biết phiên bản Windows mới nhất bằng tiếng Pháp.
- "Windows" - Tải xuống phiên bản mới nhất bằng tiếng Pháp theo liên kết được cung cấp ở trên.
- "Mac" - Chuyển đến liên kết này để biết phiên bản tiếng Pháp mới nhất].
- Cài đặt phần mềm. Khi tệp cài đặt được tải xuống, hãy làm theo các hướng dẫn sau. Chương trình tồn tại bằng tiếng Pháp cho Windows.
- "Windows" - Doubleclick trên tệp cài đặt, nếu hộp thoại mở ra, nhấp vào vâng (vâng), sau đó Tôi đồng ý (jac chấp nhận), trên kế tiếp (tiếp theo), sau đó vào đặt (cài đặt) và cuối cùng là gần (đóng) sau khi cài đặt hoàn tất.
- "Mac" - Nhấp đúp chuột vào tệp DMG Shotcut, sau đó kéo biểu tượng phần mềm vào phím tắt của thư mục Ứng dụng. Nếu như "Ứng dụng này đến từ một nhà phát triển không xác định" xuất hiện, hãy cho phép cài đặt, sau đó làm theo các hướng dẫn khác sẽ được cung cấp cho bạn.
- Mở Shotcut. Mở menu bắt đầu (Windows) hoặc Spotlight

(Mac), sau đó nhập shotcut và nhấp hoặc nhấp đúp chuột vào shotcut trong kết quả tìm kiếm. - Kích hoạt các phần playlist và timeline. Bấm vào tab playlist ở trên cùng của cửa sổ, và sau đó nhấp vào timeline cũng ở trên cùng của cửa sổ. Bạn sẽ thấy một phần playlist xuất hiện ở phía bên trái của cửa sổ và một phần timeline ở bên phải của cửa sổ.
- Tải lên video nền màu xanh lá cây và nền của bạn. Bấm vào Mở tệp (mở tệp) ở trên cùng bên trái của cửa sổ, sau đó chọn video nền màu xanh lá cây và nền của nó. Để chọn cả hai cùng một lúc, nhấp vào đầu tiên và giữ Ctrl (hoặc Lệnh trên máy Mac), sau đó bấm vào tệp thứ hai. Sau đó bấm vào mở (mở) ở dưới cùng bên phải của cửa sổ. Tên tệp sẽ xuất hiện trong phần Danh sách phát.
- Bạn có thể sử dụng một hình ảnh hoặc video làm nền của video của bạn.
- Tạo hai kênh video. Bấm vào = ở trên cùng bên trái của phần Dòng thời gian, sau đó vào Thêm video theo dõi (thêm một đoạn video) từ menu thả xuống và lặp lại các bước này một lần nữa để thêm kênh video thứ hai.
- Chèn video của bạn vào kênh đầu tiên. Nhấp vào video nền màu xanh lá cây của bạn và kéo nó từ cửa sổ Danh sách phát đến kênh đầu tiên trong phần Dòng thời gian và thả nó vào.
- Thêm nền của bạn trong kênh thứ hai. Nhấp vào hình ảnh hoặc video nền của bạn và kéo nó từ cửa sổ Danh sách phát sang kênh thứ hai trong phần Dòng thời gian để thả nó vào.
- Nếu bạn đang sử dụng video nền, nó sẽ giống với video nền màu xanh lá cây của bạn.
- Nếu bạn đang sử dụng hình nền, bạn sẽ cần nhấp vào bên phải hoặc bên trái của hình ảnh và mở rộng nó để nó có cùng thời lượng với video.
- Chọn kênh video. Nó phải ở đầu phần Dòng thời gian.
- Bấm vào tab bộ lọc ở trên cùng của cửa sổ. Một menu với các bộ lọc sẽ xuất hiện trong phần Danh sách phát.
- Bấm vào + trong menu bộ lọc (Bộ lọc). Hành động này sẽ đưa ra một danh sách các bộ lọc có sẵn trong phần Danh sách phát.
- Bấm vào biểu tượng video. Nó ở dạng màn hình máy tính và nằm trong phần Danh sách phát. Điều này sẽ đưa lên tất cả các bộ lọc có sẵn.
- Bấm vào Chromakey (Đơn giản), ở giữa cửa sổ Playlist. Điều này sẽ mở các cài đặt nền màu xanh lá cây.
- Điều chỉnh khoảng cách của nền xanh. Nhấp và kéo thanh trượt "Khoảng cách" sang phải cho đến khi hình nền của bạn xuất hiện thay cho nền màu xanh lá cây ở phía bên phải của cửa sổ.
- Nói chung, tốt nhất là không di chuyển con trỏ vượt quá dấu "100%".
- Xem trước video của bạn. Bấm vào hình tam giác chơi (phát) bên dưới cửa sổ video ở bên phải cửa sổ, sau đó điều chỉnh nền xanh của bạn khi cần. Nếu bạn thấy nền xanh quá nhiều, hãy di chuyển thanh trượt "Khoảng cách" sang phải. Ngược lại, nếu bạn không thấy đủ nền, hãy di chuyển thanh trượt sang trái.
- Xuất video của bạn. Bấm vào hồ sơ (tập tin) sau đó vào Xuất video ... (xuất video) và cuối cùng Xuất tệp (xuất tệp) ở dưới cùng của menu. Sau đó gõ name.mp4 trong lĩnh vực của e Tên tệp (tên tệp) (hoặc tên trên Mac), thay thế "tên" bằng tiêu đề bạn chọn. lựa chọn Lưu (lưu) khi bạn sẵn sàng xuất video của mình.
- Việc nhập có thể mất từ vài phút đến vài giờ tùy thuộc vào kích thước và độ phân giải của video.
Phương pháp 3 Thực hiện chỉnh sửa với LightWorks
- Mở trang tải xuống LightWorks. Chuyển đến trang này trong trình duyệt của bạn, sau đó nhấp vào nút màu xanh Phiên bản mới nhất. LightWorks có sẵn bằng tiếng Pháp cho Windows.
- Chọn hệ điều hành của bạn.
- Tải xuống LightWorks. Bạn có thể có phiên bản mới nhất bằng tiếng Pháp 32 bit ở liên kết trên hoặc truy cập trang web tiếng Anh cho phiên bản Windows 64 bit.
- Đối với máy Mac, hãy truy cập liên kết này.
- Kiểm tra số bit trên máy tính của bạn nếu bạn không biết bạn đang sử dụng phiên bản Windows 32 bit hay 64 bit.
- Cài đặt LightWorks. Khi bạn đã tải xuống tệp cài đặt LightWorks, hãy làm theo các bước sau.
- "Windows" - Doubleclick tệp cài đặt và nhấp vâng (có) khi được nhắc. Sau đó chọn một ngôn ngữ và nhấp vào tốt, sau đó kế tiếp (Tiếp theo). Sau đó đánh dấu vào ô Tôi chấp nhận (bóng tối) và nhấp kế tiếp (tiếp theo), sau đó nhấp kế tiếp ba lần, nhập bất kỳ số nào và nhấp đặt (Cài đặt). Sau đó bấm vào kế tiếp sau đó hoàn thành Sau khi cài đặt hoàn tất.
- "Mac" - Mở tệp LightWorks DMG, sau đó nhấp và kéo biểu tượng LightWorks vào phím tắt của thư mục Ứng dụng của bạn. Nếu như "Ứng dụng này đến từ một nhà phát triển không xác định" xuất hiện, hãy cho phép cài đặt, sau đó làm theo các hướng dẫn khác xuất hiện.
- Mở LightWorks. Tiến hành như sau.
- "Windows" - Nhấp đúp chuột vào biểu tượng LightWorks màu đỏ trên màn hình của bạn.
- "Mac" - Nhấp vào biểu tượng LightWorks trong Dock hoặc nhấp Spotlight ở trên cùng bên phải

, loại LightWorks trong và doubleclick LightWorks trong kết quả tìm kiếm.
- Bấm vào Tạo một dự án mới .... Đây là một liên kết ở phía trên bên trái của cửa sổ.
- Cấu hình dự án của bạn. Trong cửa sổ xuất hiện, thực hiện các hành động sau:
- nhập tên vào trường "Tên"
- nhấp vào menu thả xuống "Tốc độ khung hình",
- nhấp vào "Tỷ lệ hỗn hợp",
- nhấp vào "Tạo".
- Bấm vào tab Tập tin cục bộ. Nó nằm ở góc trên cùng bên trái của cửa sổ.
- Chọn các tập tin. Nhấp vào video nền màu xanh lá cây bạn muốn sử dụng và giữ Ctrl (Windows) hoặc Lệnh (Mac) bằng cách nhấp vào hình ảnh hoặc video bạn muốn sử dụng làm nền.
- Nếu bạn không thấy các tập tin bạn muốn sử dụng, bấm vào nút nơi (Địa điểm) và sau đó chọn từ menu thả xuống thư mục chứa tệp của bạn.
- Bấm vào nhập khẩu. Lệnh này nằm ở góc dưới bên trái của cửa sổ. Hành động này sẽ nhập tệp của bạn vào LightWorks.
- Bấm vào tab EDIT. Nó nằm ở đầu cửa sổ LightWorks, ngay bên phải tab "LOG".
- Tạo một video thứ hai. Nhấp chuột phải vào phần theo dõi ở dưới cùng của cửa sổ, nhấp Tracks (bản nhạc) trong menu thả xuống, sau đó nhấp Thêm video (thêm video) trong menu xuất hiện. Bạn sẽ thấy loại bản nhạc "V2" xuất hiện ở bên trái của cửa sổ.
- Thêm tệp của bạn trong khu vực theo dõi. Nhấp và kéo video nền màu xanh lá cây của bạn vào phần "V1" của khu vực Bản nhạc và thả nó. Sau đó kéo hình ảnh hoặc video bạn muốn sử dụng trong nền trong phần "V2".
- Nếu bạn đang sử dụng video nền, video sẽ có cùng thời lượng với video nền màu xanh lá cây của bạn.
- Nếu bạn đang sử dụng hình nền, bạn sẽ cần nhấp vào bên phải hoặc bên trái của hình ảnh và mở rộng nó để nó có cùng thời lượng với video nền màu xanh lá cây.
- Bấm vào tab VFX, ở trên cùng của cửa sổ LightWorks.
- Thêm hiệu ứng Chromakey cho nền màu xanh lá cây. Nhấp chuột phải vào bản nhạc V1 ở dưới cùng của cửa sổ, bấm vào thêm vào (thêm), nhấp vào danh mục chìa khóa, sau đó nhấp Hiệu ứng Chroma Key trong thực đơn.
- Chọn nền màu xanh lá cây của bạn. Nhấp vào biểu tượng pipet ở bên trái của phần "Saturation", sau đó nhấp vào màu xanh lục của nền màu xanh lá cây của bạn. Hành động này sẽ chọn các phần của hình ảnh tương ứng với màu đó, sẽ được thay thế bằng hình ảnh hoặc video nền.
- Điều chỉnh nền màu xanh lá cây. Nhấp và kéo thanh trượt "Xóa tràn" sang phải. Thanh trượt này ở bên trái của cửa sổ. Hành động này làm giảm lượng màu xanh lá cây sẽ tồn tại do các phần mờ trên nền màu xanh lá cây của bạn.
- Xem trước video. Bấm vào nút chơi Hình tam giác dưới video ở phía bên phải của cửa sổ. Sau đó bạn sẽ có thể xem trước video của bạn.
- Nếu cần phải điều chỉnh nền xanh của bạn một chút, bạn có thể làm điều đó ở bên trái cửa sổ.
- Xuất video. Để làm điều này, bấm một lần nữa vào longlet EDIT (chỉnh sửa), nhấp chuột phải vào phần của bản nhạc, chọn xuất khẩu, sau đó bấm vào YouTube. Bỏ chọn hộp Tải lên YouTube.com (tải lên YouTube) nếu được chọn và cuối cùng nhấp vào bắt đầu (bắt đầu) ở dưới cùng bên trái của menu thả xuống. Điều này sẽ chuyển đổi dự án của bạn thành một tệp video có thể đọc được.
- Việc nhập có thể mất vài phút hoặc vài giờ, tùy thuộc vào kích thước và độ phân giải của video.

- Không bao giờ mặc màu xanh lá cây trước nền màu xanh lá cây, vì quần áo của bạn sẽ hòa vào nền.
- LightWorks là phần mềm miễn phí, nhưng nhiều tính năng (như khả năng xuất sang định dạng MP4) bị khóa nếu bạn không sử dụng phiên bản Pro trả phí.