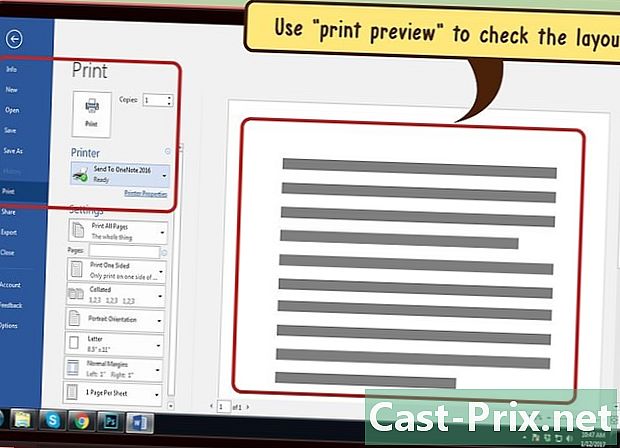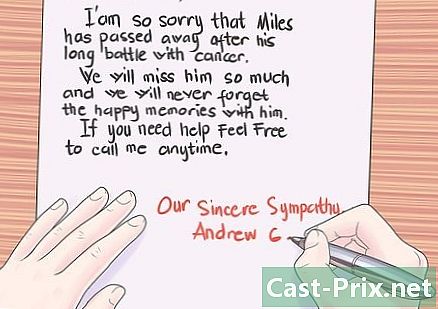Cách sử dụng Skype
Tác Giả:
Louise Ward
Ngày Sáng TạO:
3 Tháng 2 2021
CậP NhậT Ngày Tháng:
1 Tháng BảY 2024

NộI Dung
- giai đoạn
- Phần 1 Tải xuống và cài đặt Skype
- Phần 2 Bắt đầu một cuộc trò chuyện
- Phần 3 Tạo một nhóm
- Phần 4 Gọi một số liên lạc hoặc một nhóm
- Phần 5 Thêm tiền vào tài khoản Skype của bạn
Bạn không biết cách sử dụng Skype trên máy tính? Xin lưu ý rằng phiên bản máy tính hơi khác so với phiên bản di động. Học cách sử dụng Skype từ máy tính!
giai đoạn
Phần 1 Tải xuống và cài đặt Skype
- Đảm bảo bạn có tài khoản Microsoft. Để tạo tài khoản Skype, bạn sẽ cần một tài khoản Outlook, Hotmail hoặc Live.
-
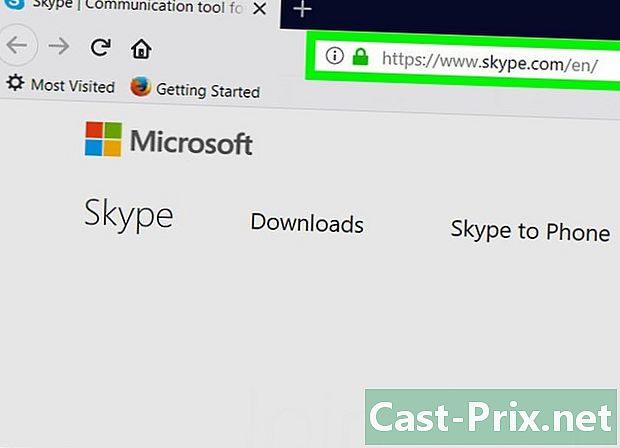
Truy cập trang web Skype. Trên trình duyệt của bạn, cho dù bạn đang sử dụng PC hay Mac, hãy truy cập https://www.skype.com. -
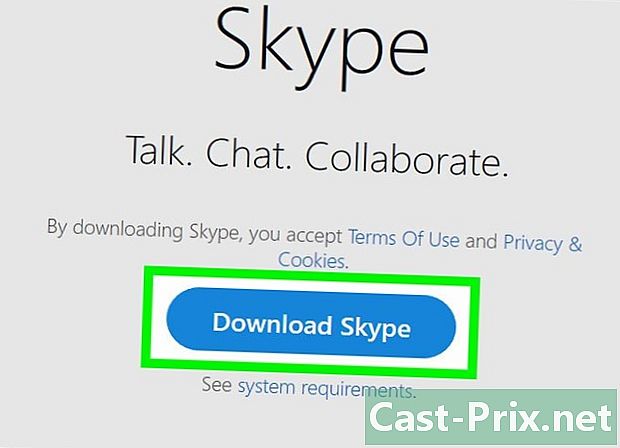
Bấm Nhận Skype. Nút màu xanh này sẽ ở giữa trang. Skype là một ứng dụng mà bạn sẽ cần phải tải xuống trước khi có thể sử dụng. -
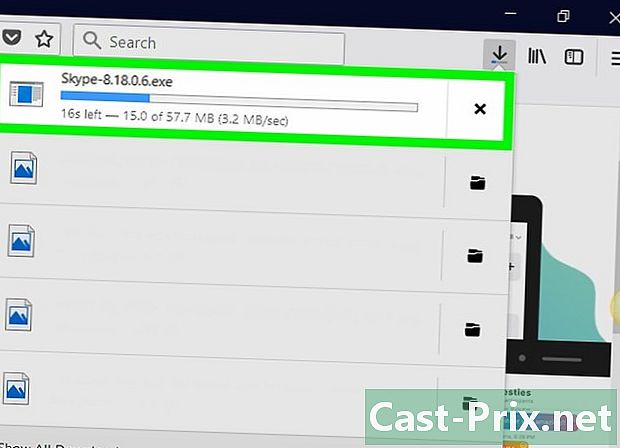
Đợi quá trình tải xuống hoàn tất. Nếu bạn đang sử dụng máy tính Windows, nhấp vào Nhận Skype, bạn sẽ mở ứng dụng Windows Store. Sau đó bạn sẽ phải bấm vào tải về hoặc đặt trong ứng dụng. Trên máy Mac, quá trình tải xuống Skype sẽ bắt đầu ngay lập tức. -

Nếu cần, hãy cài đặt Skype. Trên máy tính Windows, Skype sẽ cài đặt sau khi quá trình tải xuống hoàn tất. Người dùng Mac sẽ cần cài đặt Skype bằng cách mở tệp Skype DMG, sau đó nhấp và kéo biểu tượng của Skype trong thư mục của ứng dụng. -
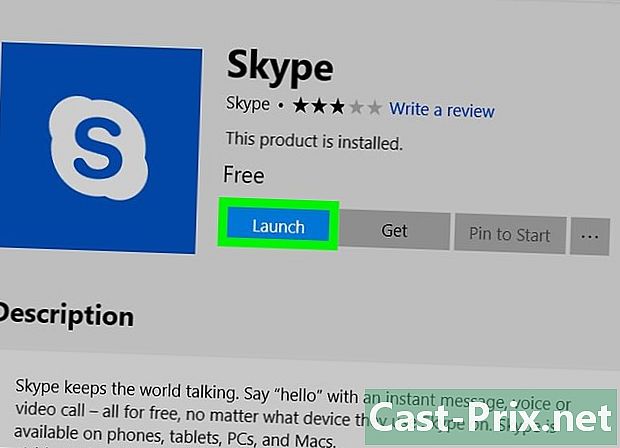
Mở Skype và đăng nhập. Nếu bạn đã có tên người dùng Skype, bạn sẽ cần nhập tên đó để đăng nhập vào tài khoản Microsoft. Nếu bạn sử dụng máy tính Windows, bạn thường sẽ được kết nối với Skype thông qua địa chỉ Microsoft mà máy tính của bạn được kết nối.
Phần 2 Bắt đầu một cuộc trò chuyện
-
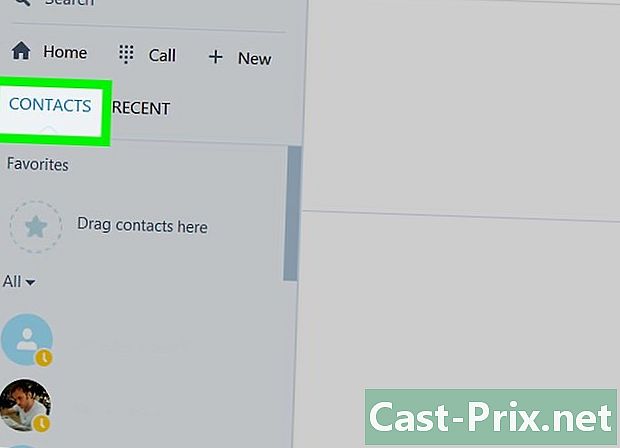
Xem lại danh bạ Skype của bạn. Bấm vào biểu tượng địa chỉ liên lạc, trông giống như một hình nhỏ ở góc trên bên trái của cửa sổ Skype. Bạn sẽ thấy một danh sách các liên hệ được liên kết với tài khoản Microsoft và số điện thoại của bạn. -
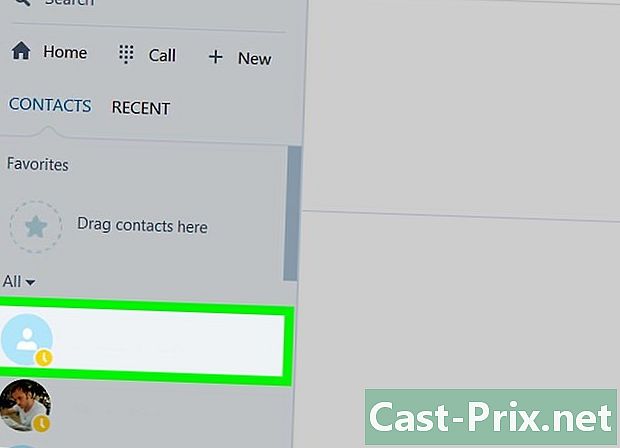
Chọn một số liên lạc. Để bắt đầu một cuộc trò chuyện với một liên hệ, bấm vào tên của họ.- Nếu không có liên hệ liên quan đến địa chỉ hoặc số điện thoại Microsoft của bạn, hãy nhập tên người đó vào trường Tìm kiếm trên Skypevà chọn liên hệ.
-
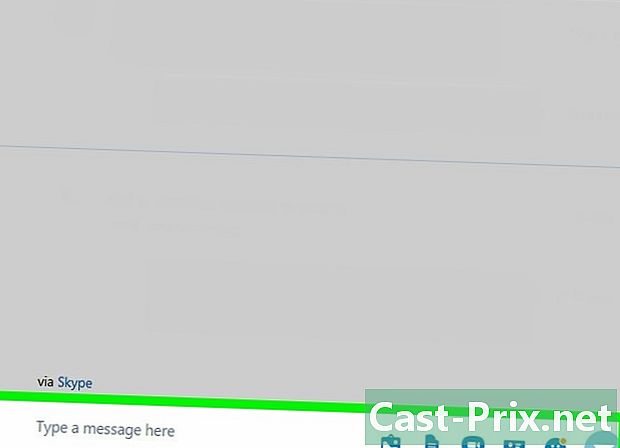
Bấm vào trường hội thoại. Bấm vào hộp Nhập một ở dưới cùng của cửa sổ. -
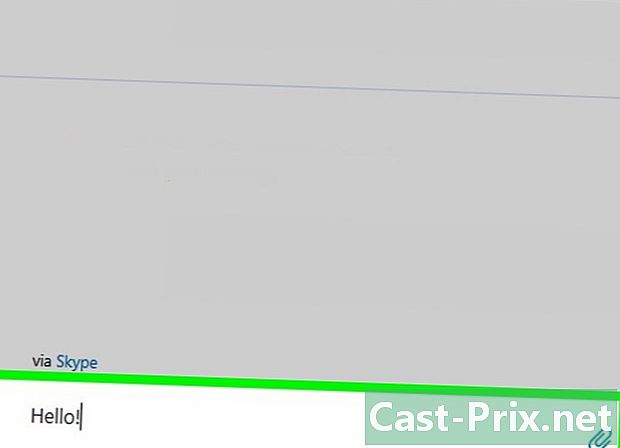
Nhập một. Nhập một cái bạn muốn gửi cho bên kia. -

Bấm vào vào. Bằng cách nhấp vào vàobạn sẽ gửi nó cho người đó và bắt đầu một cuộc trò chuyện mới. Cuộc hội thoại sẽ xuất hiện ở bên trái của cửa sổ và bạn có thể phát lại bất cứ khi nào bạn muốn bằng cách nhấp vào nó.
Phần 3 Tạo một nhóm
-
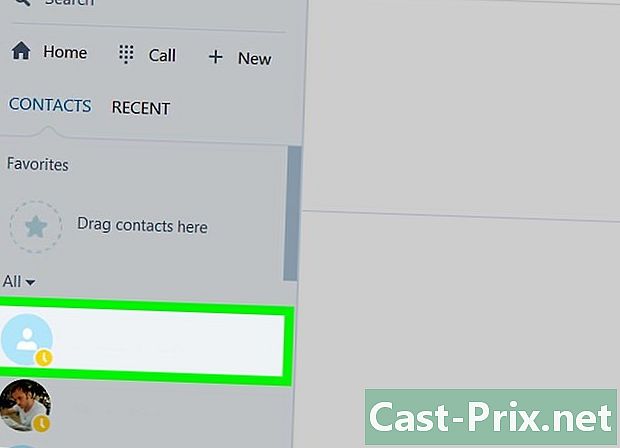
Chọn một cuộc trò chuyện. Ở bên trái của cửa sổ, nhấp vào nhóm mà bạn muốn bắt đầu một cuộc trò chuyện.- Nếu bạn chưa tạo nhóm, hãy bắt đầu bằng cách thực hiện.
-

Bấm vào biểu tượng Nhóm mới. Bấm vào + Cuộc trò chuyện, ở góc trên bên phải của khung. Sau đó, bạn sẽ thấy một cửa sổ nơi tất cả các liên hệ Skype của bạn sẽ được liệt kê. -
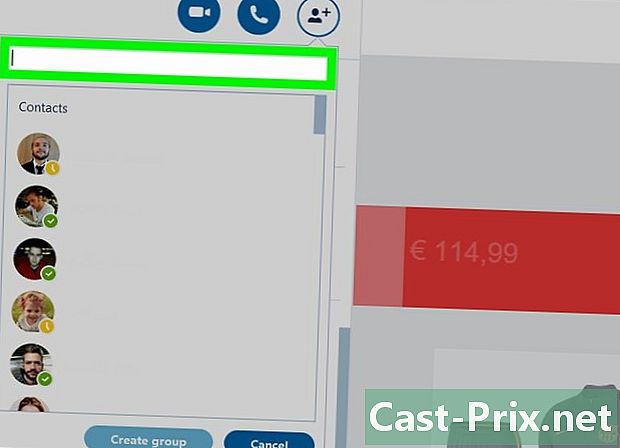
Chọn danh bạ. Chọn hộp bên trái tên của các liên hệ bạn muốn thêm vào nhóm.- Để thêm người dùng mà bạn không có trong danh bạ của mình, bạn sẽ có thể thực hiện tìm kiếm nhờ vào trường được dự tính cho mục đích này ở đầu cửa sổ Tạo một nhóm.
-
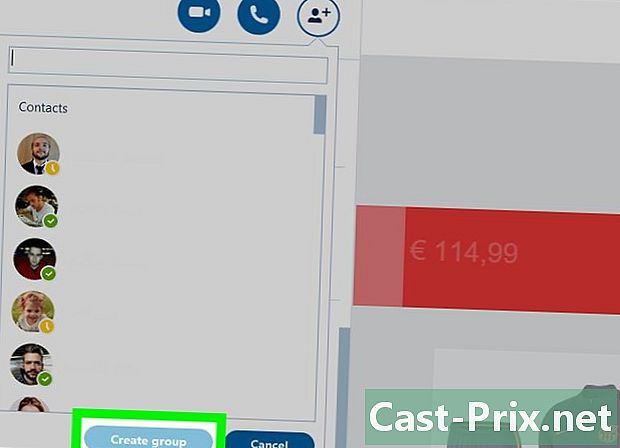
Bấm vào thành. Nó sẽ là một nút màu xanh ở đầu cửa sổ Tạo một nhóm. Cuộc trò chuyện nhóm bây giờ đã được tạo!
Phần 4 Gọi một số liên lạc hoặc một nhóm
-
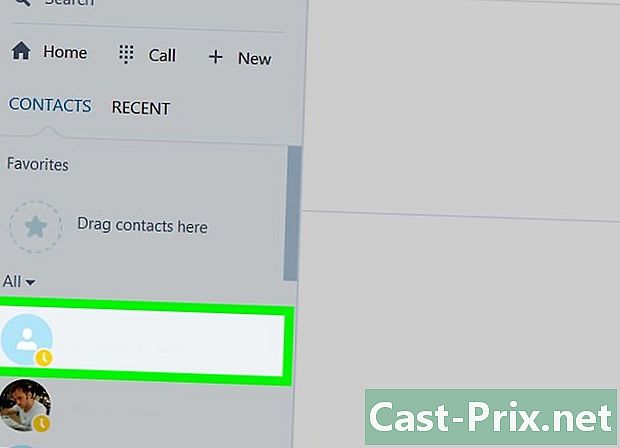
Chọn một cuộc trò chuyện. Nhấp vào cuộc trò chuyện với liên hệ bạn muốn gọi hoặc tạo một cuộc trò chuyện mới. -
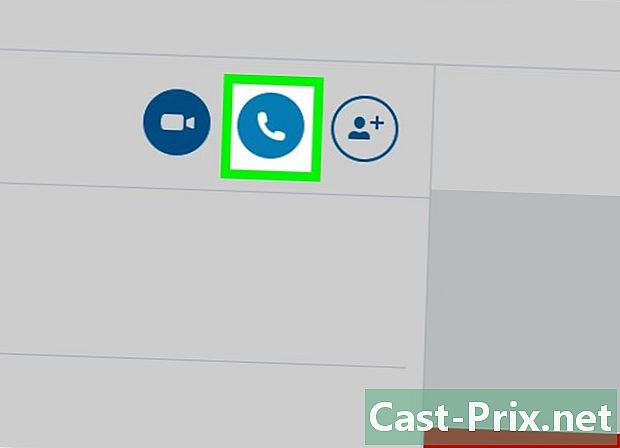
Bấm vào nút cuộc gọi. Đây là một biểu tượng hình điện thoại ở góc trên bên phải của cửa sổ. Bạn sẽ thực hiện một cuộc gọi âm thanh với người hoặc nhóm.- Nếu bạn muốn thực hiện cuộc gọi video, hãy nhấp vào biểu tượng đại diện cho một máy ảnh nhỏ.
-
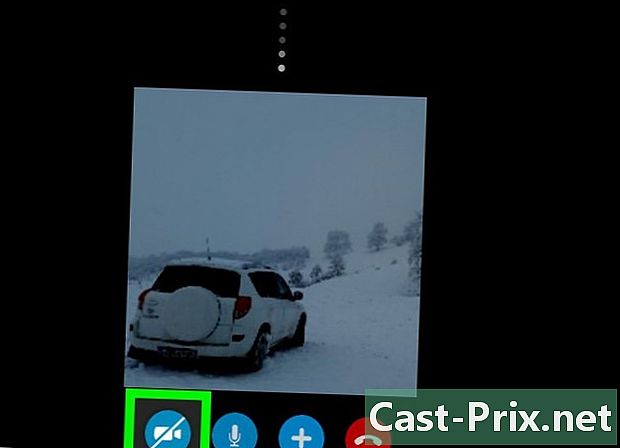
Bật video Nhấp vào biểu tượng máy ảnh nhỏ với một dòng để kích hoạt máy ảnh. Người đối thoại của bạn sẽ có thể nhìn thấy những gì ở phía trước máy ảnh của bạn.- Bạn cũng có thể cắt video, bằng cách nhấp lại vào biểu tượng tương tự.
-

Kết thúc cuộc gọi. Bấm vào nút Kết thúc cuộc gọiở dưới cùng của trang Skype.
Phần 5 Thêm tiền vào tài khoản Skype của bạn
-

Sử dụng Skype để gọi điện thoại từ máy tính của bạn. Nếu Skype cho phép bạn gọi miễn phí qua Internet, bạn cũng có thể ghi có vào tài khoản của mình để có thể sử dụng Skype để gọi số điện thoại.- Ngoài Úc, Vương quốc Anh, Đan Mạch và Phần Lan, Skype không thể được sử dụng để gọi các dịch vụ khẩn cấp.
-

Mở bàn phím số. Nhấp vào biểu tượng đại diện cho các chấm nhỏ, ở bên phải của thanh tìm kiếm. Bàn phím số sẽ xuất hiện trên màn hình. -
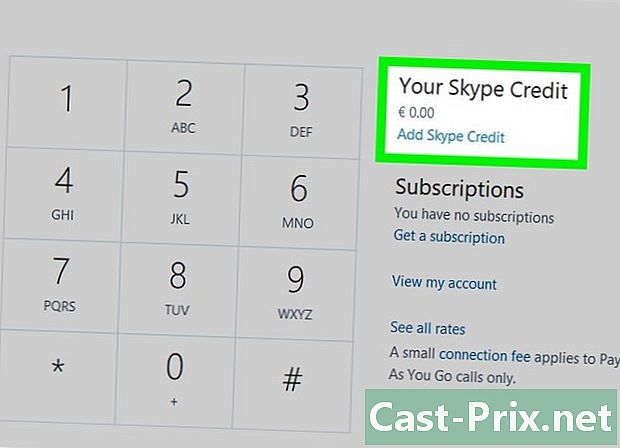
Bấm vào Nhận tín dụng. Liên kết này nằm phía trên bàn phím số. Nhấp vào nó sẽ mở cửa sổ Tín dụng Skype. -

Chọn một số tiền để thêm. Nhấp vào hộp bên trái số tiền bạn chọn.- Nếu bạn muốn tín dụng của mình tự động nạp lại sau khi hoàn tất, hãy chọn hộp Kích hoạt tự động nạp tiền.
-

Bấm vào tiếp tục. Nút này sẽ được đặt ở dưới cùng của khung. -
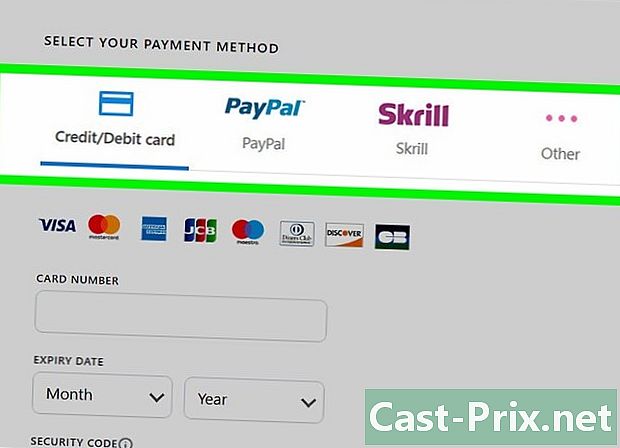
Chọn một phương thức thanh toán. Nhấp vào một trong các thẻ (hoặc phương thức thanh toán) được liệt kê ở bên trái của trang.- Nếu bạn chưa có thẻ đăng ký trong tài khoản Microsoft của mình, bạn sẽ cần nhập thông tin thẻ của mình (tên trên thẻ, số, ngày hết hạn và mã bảo mật) trước khi tiếp tục.
-

Bấm vào lương. Nó sẽ là một nút màu xanh ở cuối trang. Do đó, bạn sẽ mua tín dụng cuộc gọi đã chọn và sẽ có thể gọi một đường dây cố định hoặc di động thông qua ứng dụng Skype.
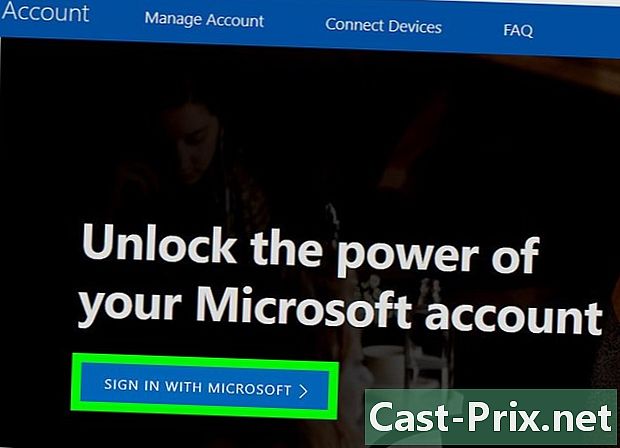
- Luôn cố gắng gọi cho mọi người trên Internet, vì vậy bạn không phải trả tiền để liên hệ với họ qua điện thoại cố định hoặc điện thoại di động
- Ở hầu hết các quốc gia, Skype không thể được sử dụng để thực hiện các cuộc gọi khẩn cấp. Luôn có điện thoại, điện thoại di động hoặc điện thoại cố định, vì vậy bạn có thể gọi các dịch vụ khẩn cấp nếu cần.