Cách mở Trình quản lý tác vụ Windows
Tác Giả:
Randy Alexander
Ngày Sáng TạO:
1 Tháng Tư 2021
CậP NhậT Ngày Tháng:
1 Tháng BảY 2024

NộI Dung
- giai đoạn
- Phương pháp 1 Sử dụng menu khác thường trên thanh tác vụ
- Phương pháp 2 Sử dụng Menu Bắt đầu (trên Windows 10 và 8)
- Phương pháp 3 Sử dụng phím tắt Ctrl + Shift + Esc (Truy cập trực tiếp)
- Phương pháp 4 Sử dụng màn hình bảo mật (Ctrl + Alt + Del)
- Phương pháp 5 Sử dụng Tìm kiếm Windows
- Phương pháp 6 Sử dụng hộp thoại Run
- Phương pháp 7 Sử dụng dòng lệnh (dấu nhắc lệnh và Windows PowerShell)
- Phương pháp 8 Sử dụng File Explorer
Trình quản lý tác vụ Windows cho phép bạn xem và theo dõi những gì đang xảy ra trên máy tính của bạn. Một số thông tin mà nó cung cấp bao gồm các ứng dụng hiện tại, sử dụng CPU và RAM, các chương trình khởi động (chỉ dành cho Windows 8 và 10) và các dịch vụ. Trình quản lý tác vụ cũng cho phép bạn chấm dứt một số ứng dụng, nó thường được sử dụng để đóng các ứng dụng bị đóng băng.
giai đoạn
Phương pháp 1 Sử dụng menu khác thường trên thanh tác vụ
- Nhấp chuột phải vào một khoảng trống trên thanh tác vụ. Một menu conuel sẽ xuất hiện trên màn hình.
-

Chọn Trình quản lý tác vụ. Bạn cũng có thể nhấp vào Bắt đầu Trình quản lý tác vụ. Tùy chọn này ở dưới cùng của menu conuel. -

Tada!
Phương pháp 2 Sử dụng Menu Bắt đầu (trên Windows 10 và 8)
-

Nhấp chuột phải vào nút bắt đầu
. Nó ở phía dưới bên trái màn hình của bạn. -

Chọn Trình quản lý tác vụ từ danh sách các tùy chọn.- Nếu không, bạn có thể nhấn phím T bàn phím.
-
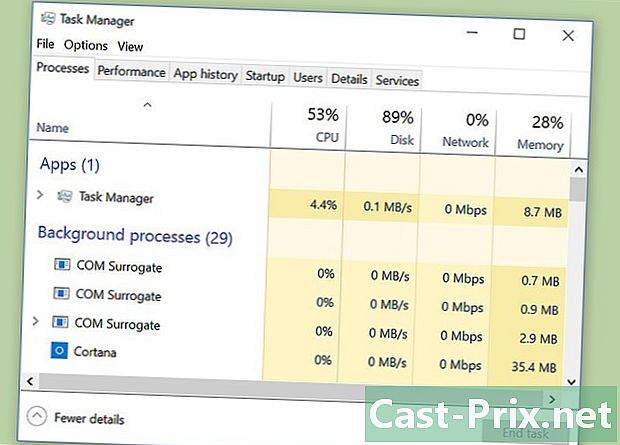
Bạn đã hoàn thành.
Phương pháp 3 Sử dụng phím tắt Ctrl + Shift + Esc (Truy cập trực tiếp)
-
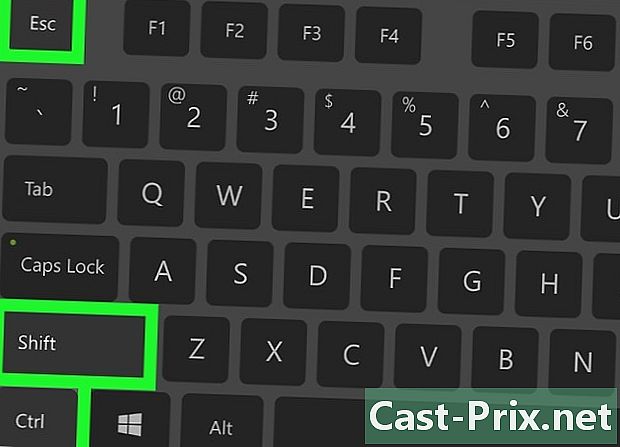
Nhấn các phím đồng thời Ctrl+Ca+Esc. -
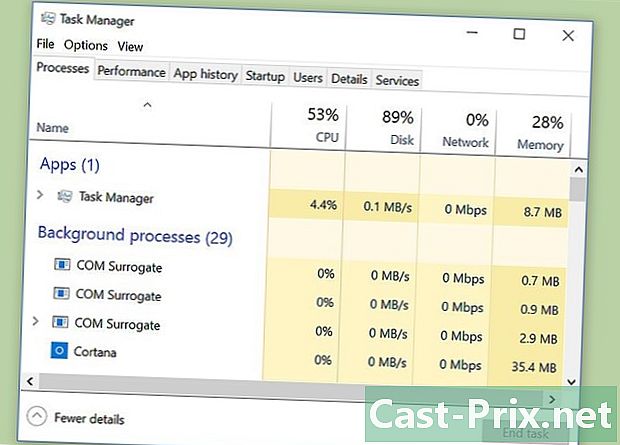
Ghi nhớ sự kết hợp!
Phương pháp 4 Sử dụng màn hình bảo mật (Ctrl + Alt + Del)
-

Nhấn các phím đồng thời Ctrl+Alt+Xóa. -
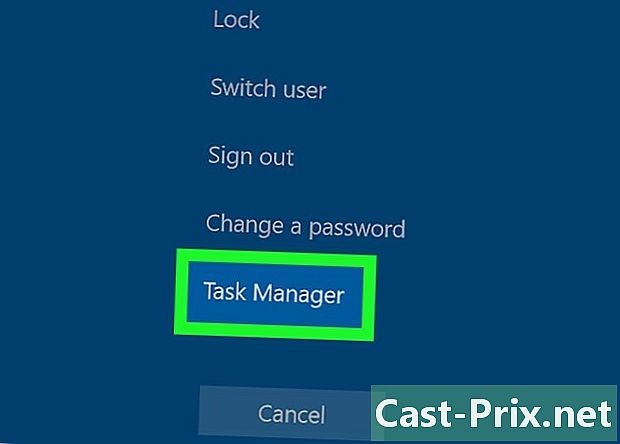
chọn Trình quản lý tác vụ. Tùy chọn này ở dưới cùng của danh sách các liên kết. Nếu bạn đang sử dụng phiên bản Windows cũ hơn, bạn sẽ thấy Bắt đầu quản lý tác vụ thay vào đó -
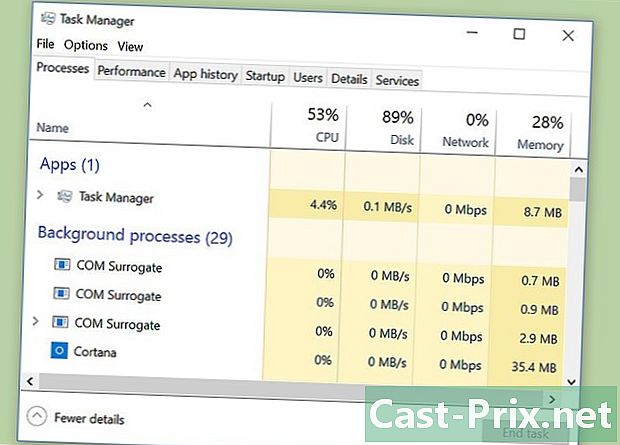
Sự kết hợp này rất dễ để ghi nhớ.
Phương pháp 5 Sử dụng Tìm kiếm Windows
-

Khởi chạy công cụ tìm kiếm. Thực hiện theo các bước dưới đây tùy thuộc vào phiên bản Windows của bạn.- Trên Windows 10 : nhấp vào cortana / thanh tìm kiếm / biểu tượng tìm kiếm. Nếu ẩn, nhấn nút bắt đầu

. - Trên Windows 8.1 : Báo chí Thắng+Q .
- Trên Windows 7 và Vista : nhấp vào nút Bắt đầu

. - Trên Windows XP : phương pháp này sẽ không hoạt động ...
- Trên Windows 10 : nhấp vào cortana / thanh tìm kiếm / biểu tượng tìm kiếm. Nếu ẩn, nhấn nút bắt đầu
-

kiểu Trình quản lý tác vụ. -
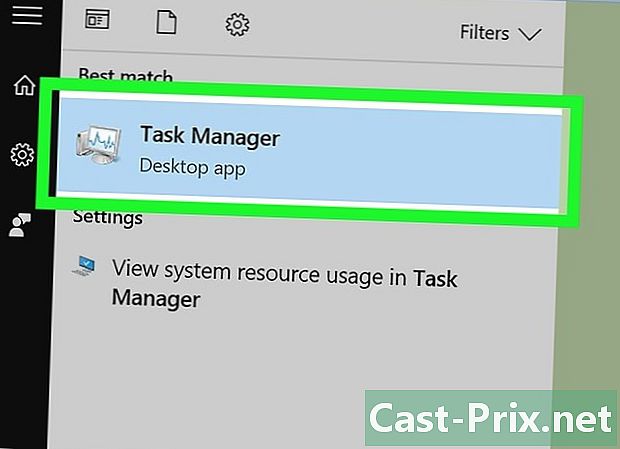
Chọn kết quả thích hợp. Bạn sẽ tìm thấy "trình quản lý tác vụ" trong kết quả tìm kiếm. -

Có tốt không
Phương pháp 6 Sử dụng hộp thoại Run
-
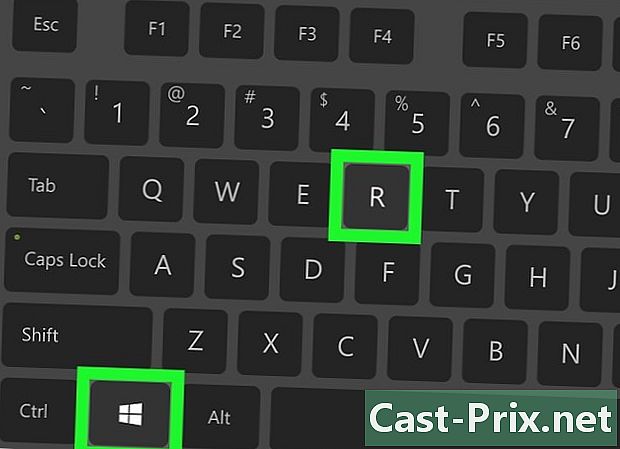
Mở hộp thoại thực hiện. Nhấn đồng thời
Thắng+R. -

kiểu taskmgr. -
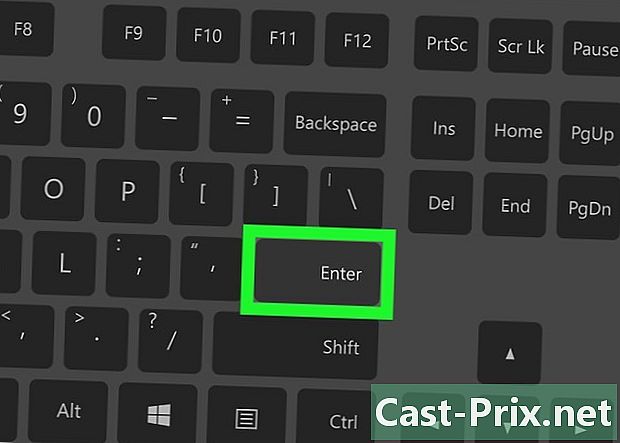
Nhấn lối vào. Bạn cũng có thể nhấp vào OK. -
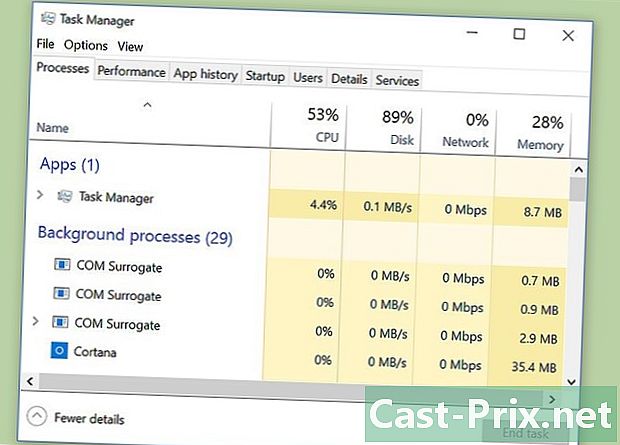
Các mẹo được chơi.
Phương pháp 7 Sử dụng dòng lệnh (dấu nhắc lệnh và Windows PowerShell)
-

mở dấu nhắc lệnh hoặc Windows PowerShell. Tìm ứng dụng trong thanh tìm kiếm và chọn nó trong kết quả xuất hiện. -

Mở ứng dụng. Bạn phải xem luật bản quyền ở trên cùng theo đường dẫn đến thư mục người dùng của bạn. -
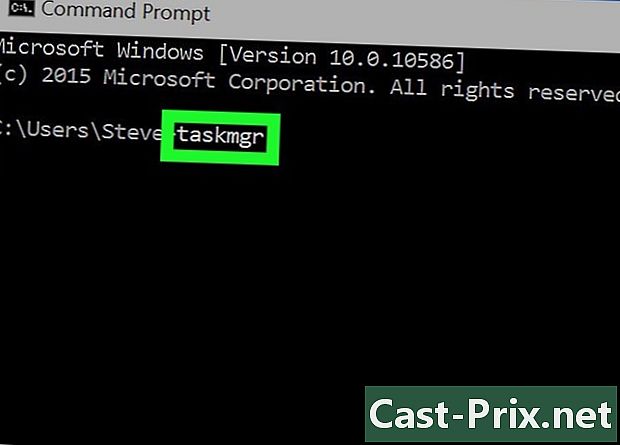
kiểu taskmgr. -

Gửi đơn đặt hàng. Bấm phím lối vào. -
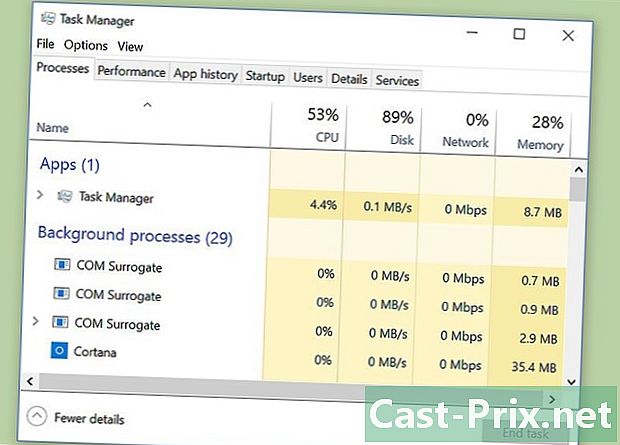
Bạn đã hoàn thành.
Phương pháp 8 Sử dụng File Explorer
-

Mở trình thám hiểm tập tin. -

Bấm vào thanh địa chỉ. -

kiểu % SystemDrive% Windows System32. -
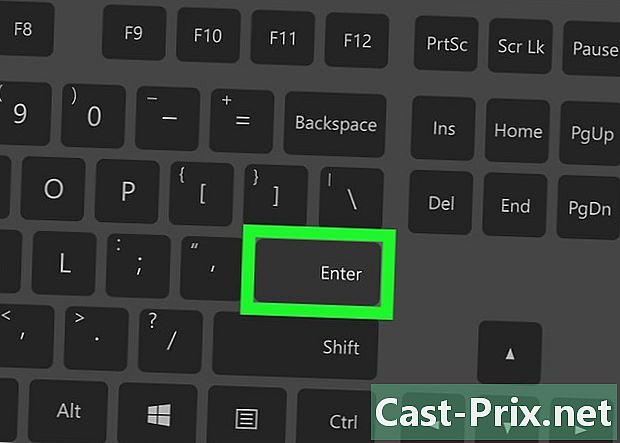
Nhấn lối vào. Bạn cũng có thể nhấp vào → ở bên phải của thanh địa chỉ. -
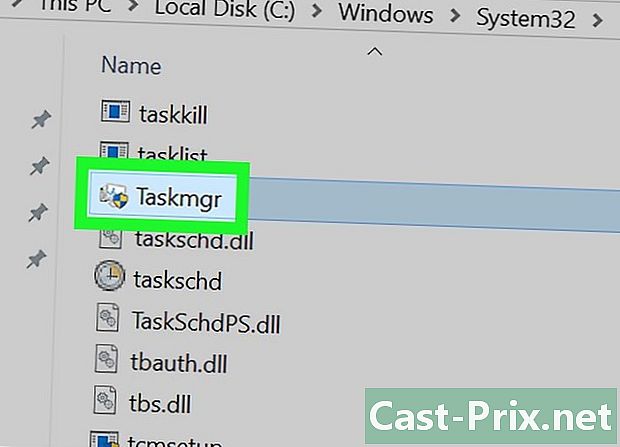
Tìm kiếm "TASkmgr" và mở nó. Tiện ích mở rộng ".exe" có thể xuất hiện sau tên tùy theo cài đặt hiển thị tệp của bạn.- Bạn sẽ phải cuộn xuống cửa sổ vì các thư mục luôn ở trên cùng.
-
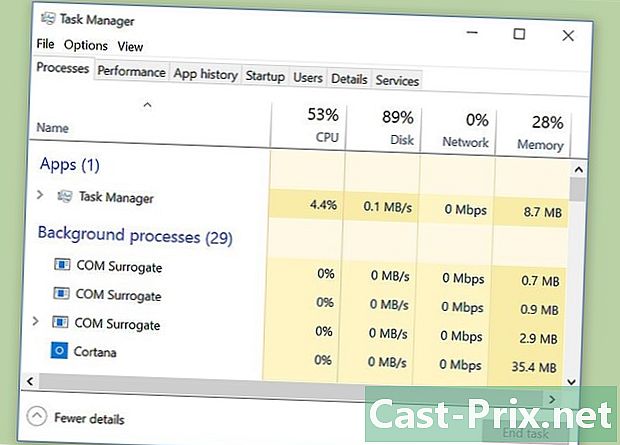
Làm tốt lắm!

- Một thiết bị chạy trên Windows

