Làm thế nào để thoát khỏi Tìm kiếm Delta
Tác Giả:
Louise Ward
Ngày Sáng TạO:
4 Tháng 2 2021
CậP NhậT Ngày Tháng:
28 Tháng Sáu 2024
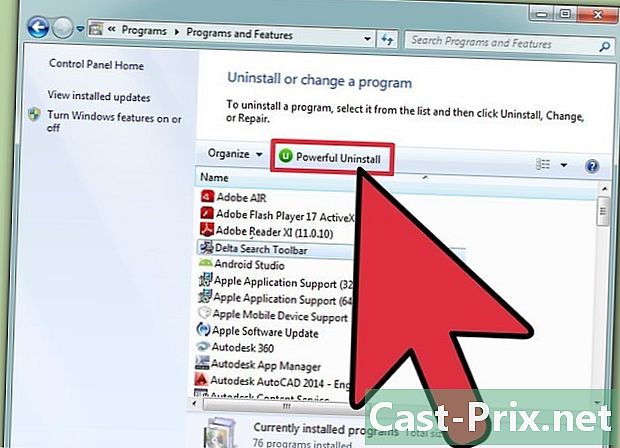
NộI Dung
- giai đoạn
- Phần 1 Gỡ cài đặt Chương trình Tìm kiếm Delta
- cửa sổ
- Mac OS X
- Phần 2 Khôi phục trình duyệt của bạn
- Internet Explorer
- Firefox
- cơ rôm
- Phần 3 Chạy quét chống phần mềm độc hại
Delta Search là một thành viên khác trong đại gia đình các chương trình hack trình duyệt của bạn. Các chương trình xâm lấn này kiểm soát trình duyệt web của bạn và buộc tất cả các tìm kiếm của bạn phải đi qua máy chủ của chúng. Chúng không chỉ là một cuộc xâm lược riêng tư lớn, mà còn rất khó để thoát khỏi chúng. May mắn thay, với các công cụ miễn phí phù hợp, bạn có thể thoát khỏi máy tính Delta Search và khôi phục trình duyệt của mình sau vài phút.
giai đoạn
Phần 1 Gỡ cài đặt Chương trình Tìm kiếm Delta
cửa sổ
-
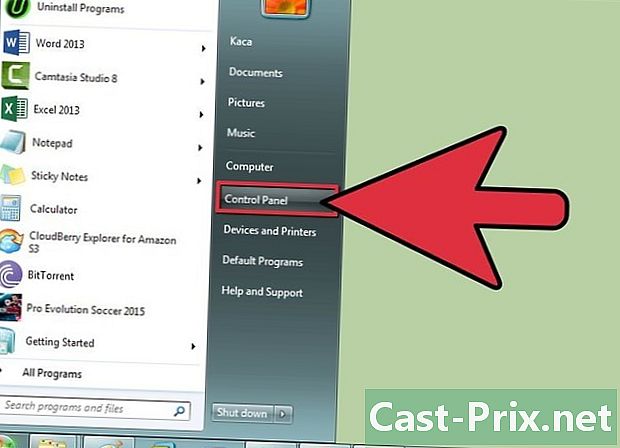
Mở Bảng điều khiển. Nhấp vào Bắt đầu và chọn Bảng điều khiển. Đối với người dùng Windows 8, bấm "Windows + X" và chọn Bảng điều khiển từ menu.- Trước khi tiếp tục, đảm bảo tất cả các cửa sổ trình duyệt được đóng lại. In các hướng dẫn này nếu cần thiết.
-
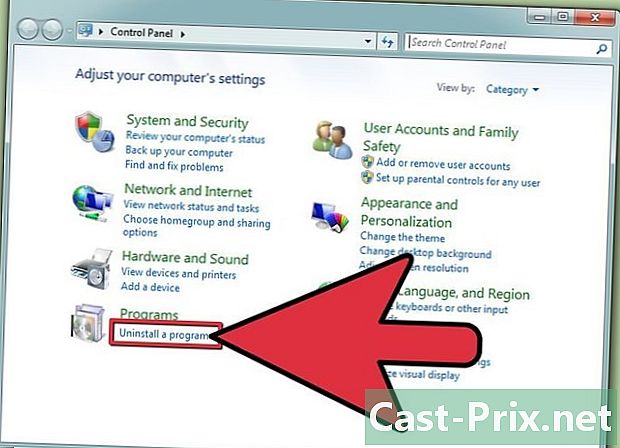
Mở menu Chương trình và Tính năng. Bạn có thể truy cập nó theo nhiều cách khác nhau tùy thuộc vào cách Bảng điều khiển của bạn được định cấu hình. Nếu bạn đang sử dụng Chế độ xem danh mục, hãy nhấp vào liên kết "Gỡ cài đặt chương trình" trong phần "Chương trình". Nếu bạn đang sử dụng Chế độ xem Biểu tượng, bấm Thêm / Xóa Chương trình hoặc Chương trình và Tính năng. -
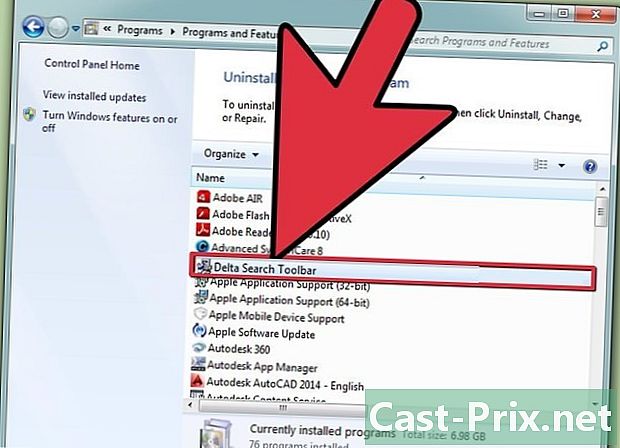
Tìm tất cả các chương trình liên quan đến Tìm kiếm Delta. Ví dụ về các chương trình có thể được liên kết với Tìm kiếm Delta là "Thanh công cụ Delta", "BitGuard", "Mixi.DJ" và "BrowserProtect". " -
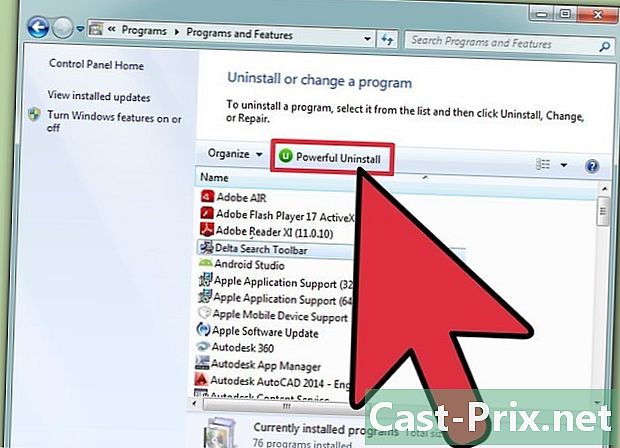
Chọn từng chương trình Tìm kiếm Delta. Nhấp vào nút Gỡ cài đặt / Xóa xuất hiện trên thanh công cụ khi bạn chọn chúng. Mỗi chương trình Delta Search sẽ được gỡ cài đặt và xóa khỏi máy tính của bạn.
Mac OS X
-
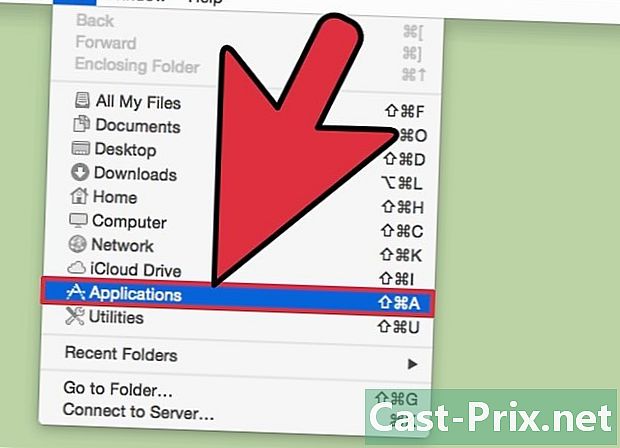
Mở thư mục Ứng dụng. Nó thường được đặt trong dock của máy tính Mac của bạn. -
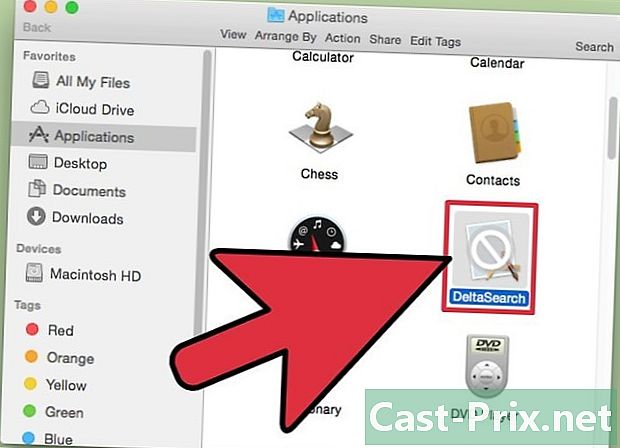
Tìm kiếm Delta Tìm kiếm. Hầu hết các thư mục trong thư mục Ứng dụng được sắp xếp theo thứ tự abc. -
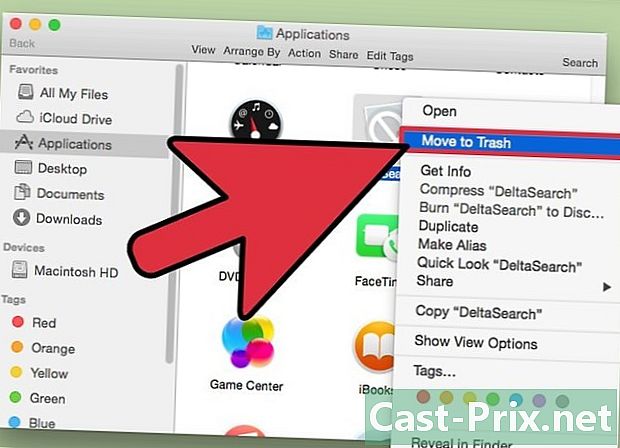
Nhấp và kéo Tìm kiếm Delta vào Thùng rác. Kéo biểu tượng Tìm kiếm Delta từ cửa sổ Ứng dụng của bạn và di chuột qua biểu tượng Thùng rác trong Dock của bạn. Nhả nút chuột để thả nó vào Thùng rác. -
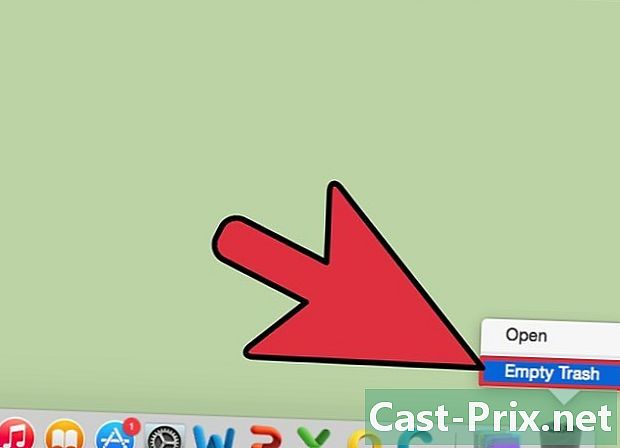
Nhấp chuột phải vào Thùng rác. Nhấp và giữ nếu chuột của bạn không có hai nút. Chọn "Thùng rác" từ menu xuất hiện để xóa chương trình Tìm kiếm Delta khỏi máy Mac của bạn.
Phần 2 Khôi phục trình duyệt của bạn
Internet Explorer
-
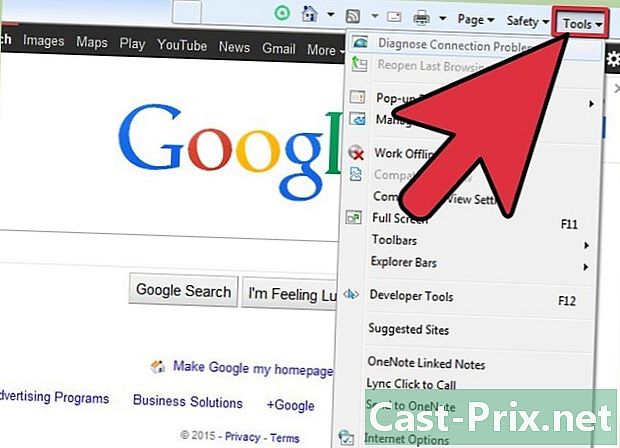
Mở Internet Explorer. Nhấp vào biểu tượng bánh răng ở góc trên bên phải màn hình hoặc nhấp vào menu Công cụ nếu không có biểu tượng bánh răng -
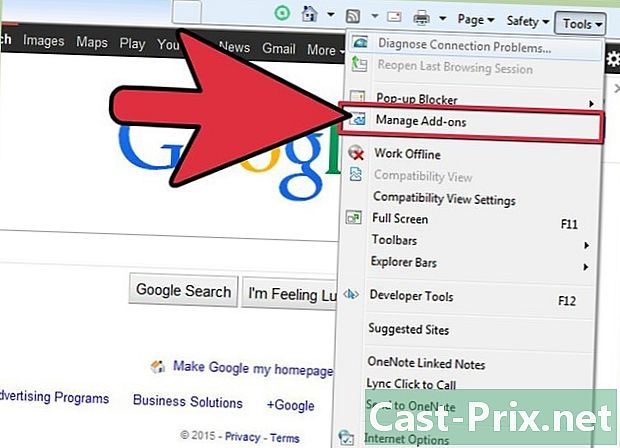
Chọn Quản lý Tiện ích. Điều này sẽ mở một cửa sổ mới hiển thị tất cả các tiện ích mở rộng đã cài đặt và hoạt động của bạn. Theo mặc định, nên chọn tab "Thanh công cụ và Tiện ích mở rộng", nhưng chọn nó nếu không. -

Chọn mục nhập Tìm kiếm Delta. Tìm phần "Montera Technologies Ltd" và chọn tất cả các mục Thanh công cụ Delta. Bạn có thể nhấn Ctrl và nhấp vào từng mục để chọn nhiều mục.- Tìm các mục như Thanh công cụ Delta, Đối tượng trợ giúp Delta, Mixi.DJ và Yontoo.
- Tận dụng thời điểm này để chăm sóc các tiện ích mở rộng khác mà bạn không nhớ đã cài đặt hoặc bạn không sử dụng.
-
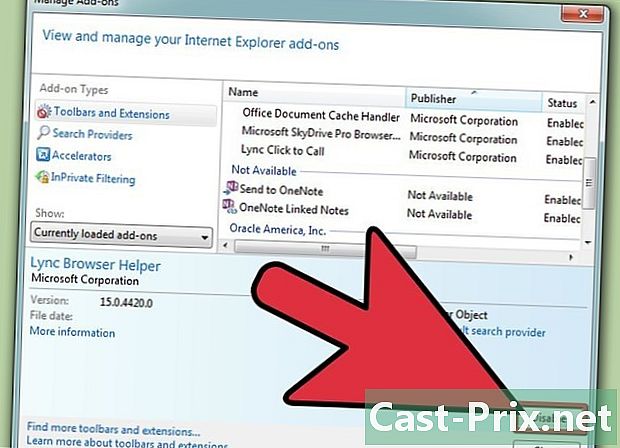
Nhấp vào nút "Vô hiệu hóa". Tất cả các mục được tô sáng sẽ bị vô hiệu hóa. Hành động này sẽ xóa các thanh công cụ khỏi cửa sổ Internet Explorer của bạn. -
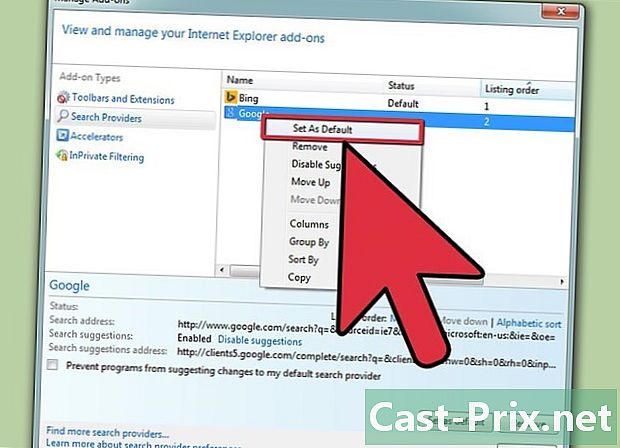
Đặt lại công cụ tìm kiếm mặc định của bạn. Trong cửa sổ "Quản lý tiện ích", nhấp vào tab "Công cụ tìm kiếm" ở bên trái. Nhấp vào công cụ tìm kiếm mà bạn muốn đặt theo mặc định (Bing, Google, Yahoo! Vv) và nhấp vào nút "Đặt làm mặc định".- Nhấp vào mục "Tìm kiếm Delta" và sau đó nhấp vào nút "Xóa".
Firefox
-
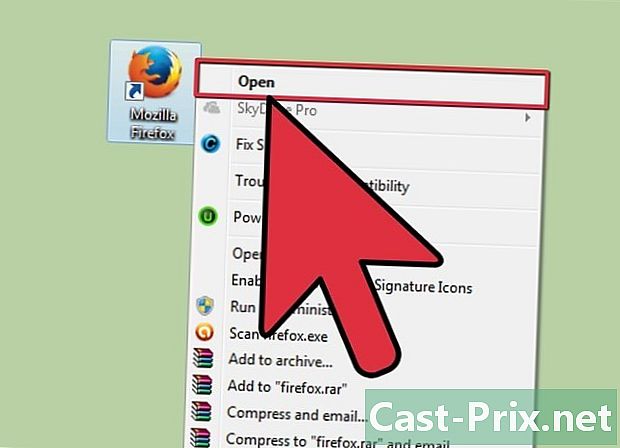
Mở Firefox. Nhấp vào nút Firefox ở góc trên bên trái của cửa sổ. -

Nhấp vào tùy chọn "Tiện ích". Điều này sẽ mở Trình quản lý bổ trợ Firefox. -

Xóa các phần mở rộng không mong muốn. Trong danh sách Tiện ích mở rộng của bạn, hãy tìm các mục như "Thanh công cụ Delta", "Yontoo", "Mixi-DJ" và các mục khác. Nhấp vào nút "Xóa" bên cạnh mỗi mục để gỡ cài đặt khỏi Firefox. -

Tải xuống SearchReset. Cách nhanh nhất để khôi phục công cụ tìm kiếm mặc định của bạn là sử dụng bổ trợ SearchReset. Khi được cài đặt, nó sẽ tự động đặt lại tất cả các tham số tìm kiếm của bạn về mặc định của chúng và sau đó tự gỡ cài đặt. Bạn có thể lấy nó bằng cách nhấp vào biểu tượng "Nhận tiện ích bổ sung" và tìm kiếm "SearchReset".
cơ rôm
-
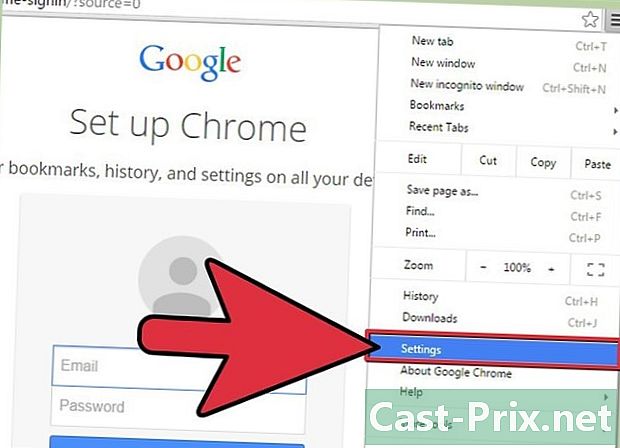
Mở Chrome. Nhấp vào menu Chrome ở góc trên bên phải của cửa sổ. Biểu tượng trông giống như ba thanh ngang. -
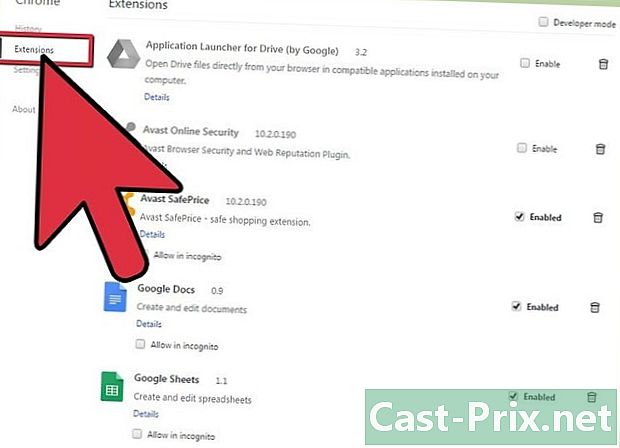
Chọn Công cụ → Tiện ích mở rộng. Điều này sẽ mở một tab mới trong trình duyệt của bạn với một danh sách các tiện ích mở rộng được cài đặt. -

Loại bỏ các phần mở rộng không mong muốn. Trong danh sách các tiện ích mở rộng của bạn, hãy tìm các mục như "Thanh công cụ Delta", "Yontoo", "Mixi-DJ" và các mục khác. Nhấp vào biểu tượng thùng rác ở bên phải của mỗi mục để gỡ cài đặt nó khỏi Chrome. -
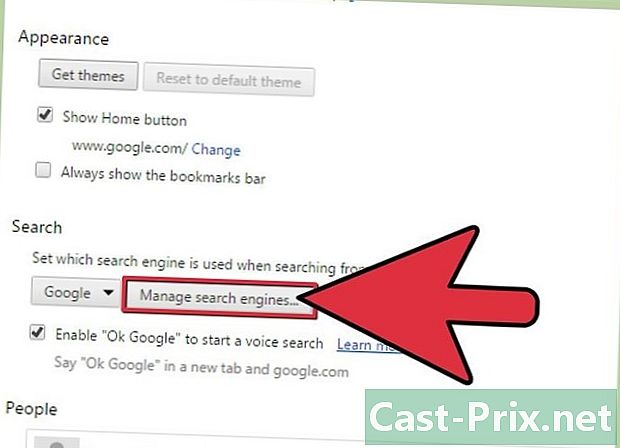
Nhấp vào tùy chọn Cài đặt trong menu bên trái. Nhấp vào nút "Quản lý công cụ tìm kiếm" trong phần "Tìm kiếm". Chọn công cụ tìm kiếm yêu thích của bạn và nhấp vào nút "Mặc định" màu xanh xuất hiện.- Chọn mục "Tìm kiếm Delta" và nhấp vào "X" xuất hiện để xóa mục đó khỏi danh sách.
-
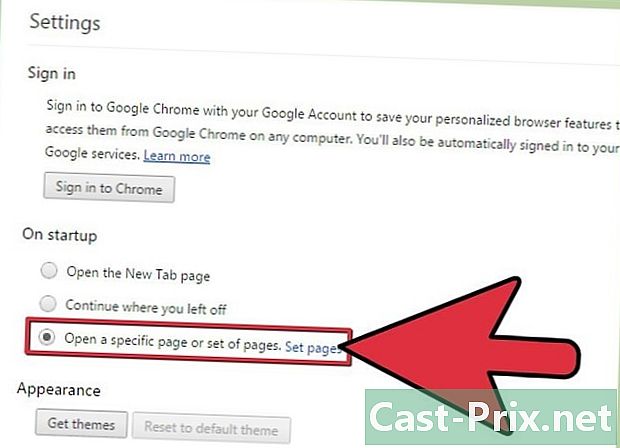
Khôi phục trang chủ của bạn. Tìm phần "Khởi động" ở đầu menu Cài đặt của bạn. Nhấp vào liên kết "Xác định trang" và xóa mục Delta. Sau đó, bạn có thể đặt trang hoặc trang bạn muốn mở khi khởi động Chrome.
Phần 3 Chạy quét chống phần mềm độc hại
-

Tải xuống AdwCleaner và Malwarebytes Anti-Malware. Hai chương trình này là hai trong số các chương trình chống phần mềm độc hại mạnh nhất hiện có. Điều quan trọng là phải thực hiện ít nhất hai lần quét chống phần mềm độc hại khác nhau, vì không có chương trình nào có thể phát hiện mọi thứ. Các chương trình này sẽ xóa các mục đăng ký và ngăn Delta Thanh công cụ tự cài đặt lại.- Cả hai chương trình đều có sẵn miễn phí. Bạn cũng có thể sử dụng các chương trình như Spybot S & D và HitmanPro.
-
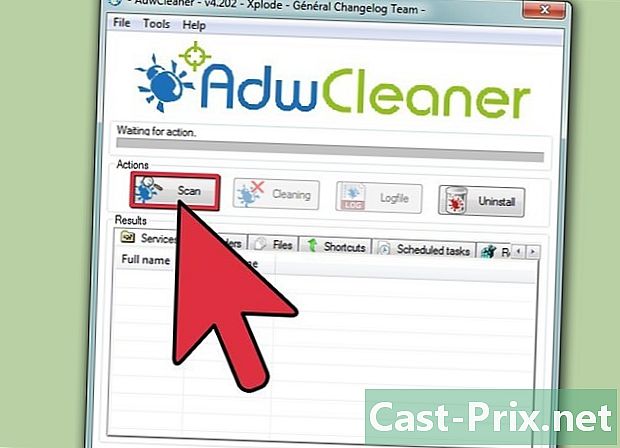
Chạy AdwCleaner. AdwCleaner không cần phải được cài đặt để chạy. Khi bạn mở nó, nhấp vào nút "Phân tích". AdwCleaner sẽ bắt đầu quét hệ thống của bạn, có thể mất vài phút. Sau khi phân tích hoàn tất, kết quả sẽ được hiển thị trong các tab trong cửa sổ chính.- Nhấp vào nút "Dọn sạch" để xóa tất cả các mục đã chọn.
-
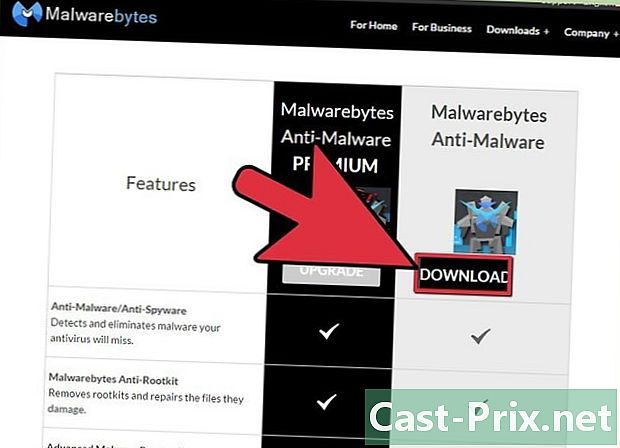
Chạy Malwarebytes Anti-Malware. Không giống như AdwCleaner, Malwarebytes sẽ cần được cài đặt trước khi bạn có thể bắt đầu làm việc. Làm theo hướng dẫn để cài đặt nó, sau đó bắt đầu chương trình.- Theo mặc định, Malwarebytes sẽ được cấu hình để thực hiện quét nhanh. Đây thường là tất cả những gì bạn cần để tìm các tập tin sai. Nhấp vào nút "Phân tích" để bắt đầu phân tích. Thao tác này có thể mất vài phút.
- Nhấp vào "Hiển thị kết quả" khi quá trình quét hoàn tất. Tất cả các mục đáng ngờ sẽ được hiển thị và chọn tự động.
- Nhấp vào nút "Xóa lựa chọn" để xóa tất cả các mục đã chọn.
-

Chạy quét bổ sung. Mặc dù chạy hai chương trình trên thường sẽ phát hiện mọi thứ, nhưng không bao giờ đau đớn để chắc chắn và yêu cầu thông báo thứ hai (hoặc thứ ba). Sử dụng các chương trình như HitmanPro hoặc Spybot để thực hiện các phân tích khác. Điều này sẽ giúp xác nhận rằng tất cả dấu vết của Tìm kiếm Delta đã bị xóa.

