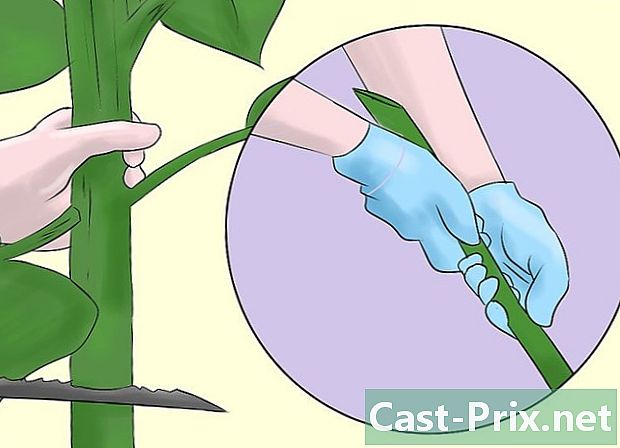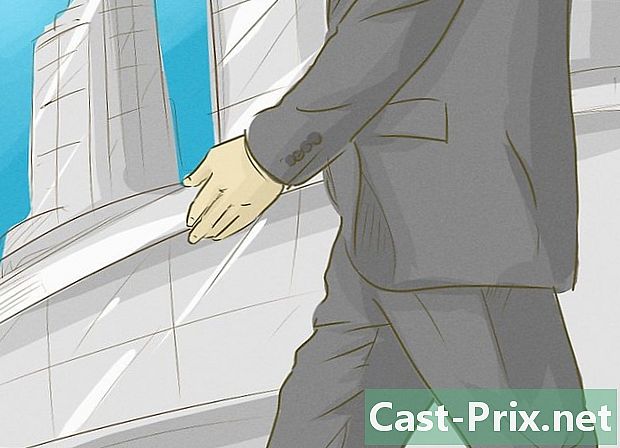Cách tìm địa chỉ MAC của máy tính của bạn
Tác Giả:
Roger Morrison
Ngày Sáng TạO:
21 Tháng Chín 2021
CậP NhậT Ngày Tháng:
21 Tháng Sáu 2024

NộI Dung
- giai đoạn
- Phương pháp 1 Tìm địa chỉ MAC trên Windows 10
- Phương pháp 2 Tìm địa chỉ MAC trên Windows Vista, 7 và 8
- Phương pháp 3 Tìm địa chỉ MAC trên Windows 98 và XP
- Phương pháp 4 Tìm địa chỉ MAC trong mọi phiên bản Windows
- Phương pháp 5 Tìm địa chỉ MAC theo macOS X 10.5 (và sau này v)
- Phương pháp 6 Tìm địa chỉ MAC trong macOS X 10.4 (và trước đó v.)
- Phương pháp 7 Tìm địa chỉ MAC trên Linux
- Phương pháp 8 Tìm địa chỉ MAC trên iOS
- Phương pháp 9 Tìm địa chỉ MAC trên HĐH Android
- Phương pháp 10 Tìm Địa chỉ MAC trong WP7 (và sau này v)
- Phương pháp 11 Tìm Địa chỉ MAC trên Chrome OS
- Phương pháp 12 Tìm Địa chỉ MAC trên Bảng điều khiển trò chơi
Địa chỉ hoặc địa chỉ vật lý điều khiển truy cập phương tiện (MAC) là một loại số sê-ri của thiết bị mạng (thẻ không dây hoặc Ethernet). Thông thường, nó không nên được thay đổi. Một địa chỉ như vậy bao gồm 6 cặp ký tự (byte), mỗi cặp được phân tách bằng dấu chấm hoặc dấu gạch ngang. Để kết nối với mạng, bộ định tuyến cần có địa chỉ MAC. Các quy trình xác định địa chỉ MAC khác nhau tùy thuộc vào thiết bị và hệ điều hành.
giai đoạn
Phương pháp 1 Tìm địa chỉ MAC trên Windows 10
-
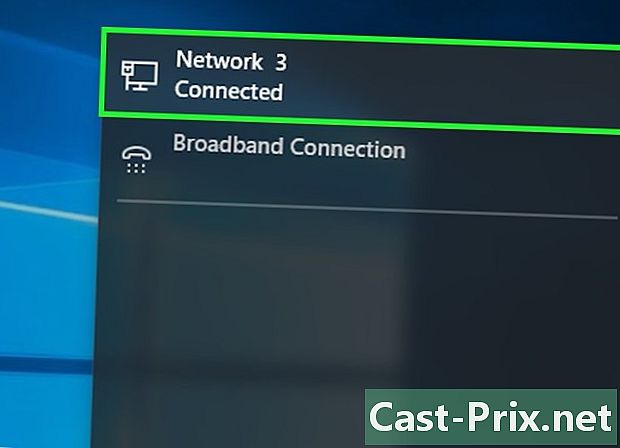
Kết nối với mạng của bạn Phương pháp này chỉ có thể hoạt động trong khi kết nối. Bạn phải kết nối với mạng (thông qua thẻ Wi-Fi cho kết nối không dây hoặc thẻ Ethernet cho kết nối có dây) để lấy địa chỉ MAC của thẻ này. -

Bấm vào biểu tượng mạng
. Ở góc dưới bên phải của màn hình, nó nằm trong thanh tác vụ gần thời gian. -
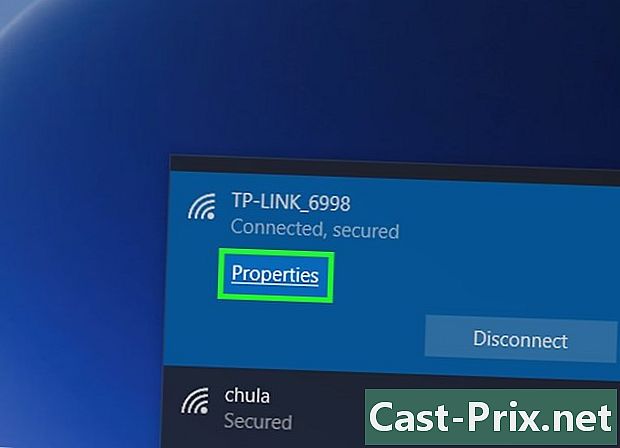
Bấm vào tính kết nối của bạn. Điều này cho phép bạn truy cập vào các cài đặt mạng. -
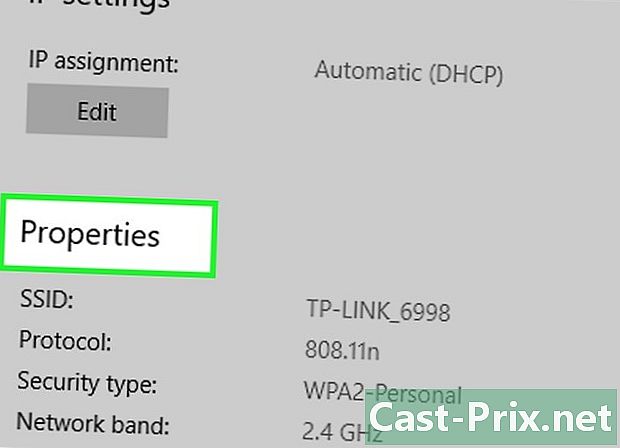
Cuộn xuống màn hình để chơi game tính. Đây là cái cuối cùng, ở dưới cùng của cửa sổ. -

Xác định vị trí địa chỉ MAC của bạn. Nó là bên cạnh đề cập Địa chỉ vật lý (MAC).
Phương pháp 2 Tìm địa chỉ MAC trên Windows Vista, 7 và 8
-
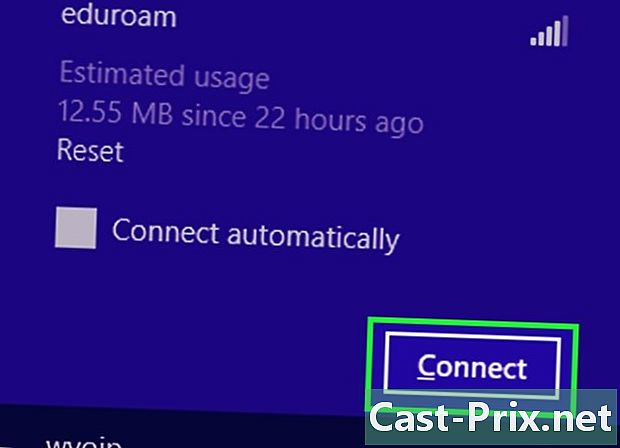
Kết nối với mạng của bạn Phương pháp này chỉ có thể hoạt động trong khi kết nối. Bạn phải kết nối với mạng (thông qua thẻ Wi-Fi cho kết nối không dây hoặc thẻ Ethernet cho kết nối có dây) để lấy địa chỉ MAC của thẻ này. -
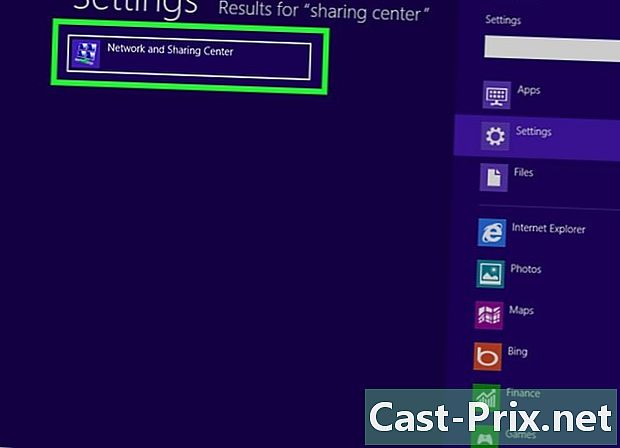
Trong thanh tác vụ, nhấp vào biểu tượng kết nối. Nó được thể hiện bằng một hình ảnh nhỏ (như hình trên) hoặc một màn hình máy tính nhỏ. Sau khi nhấp vào, chọn tùy chọn Trung tâm chia sẻ và mạng mở.- Trong Windows 8, khởi chạy ứng dụng văn phòng trong màn hình khởi động. Khi ở chế độ văn phòng, trên thanh tác vụ, nhấp chuột phải vào biểu tượng kết nối, sau đó chọn Trung tâm Mạng và Chia sẻ.
-
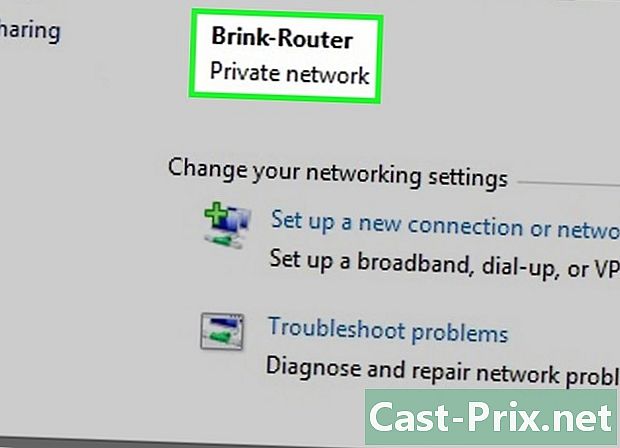
Tìm tên của kết nối mạng của bạn. Nó chỉ ở bên phải của đề cập kết nối. Nếu bạn nhấp vào liên kết này, một cửa sổ sẽ mở ra. -
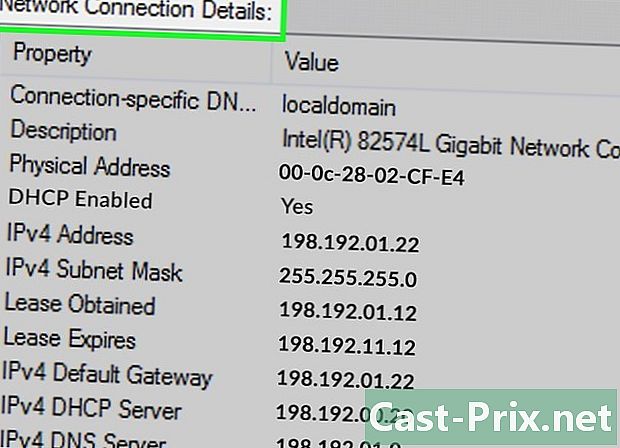
Ở phía dưới bên trái, nhấp vào chi tiết. Danh sách thông tin cấu hình kết nối xuất hiện, giống như bạn đã sử dụng công cụ ipconfig trong một dấu nhắc lệnh. -
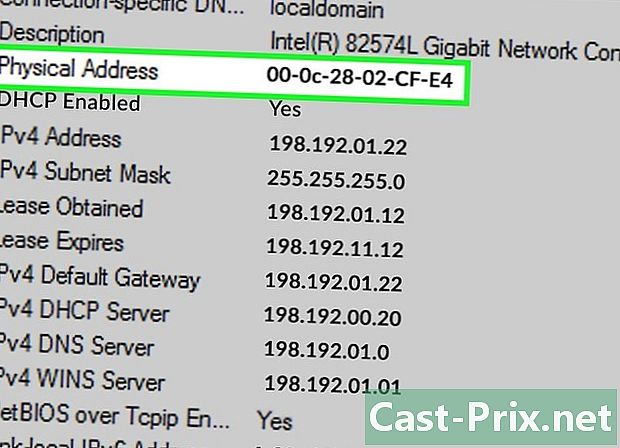
Tìm kiếm đề cập Địa chỉ vật lý. Đây là tên khác của địa chỉ MAC.
Phương pháp 3 Tìm địa chỉ MAC trên Windows 98 và XP
-
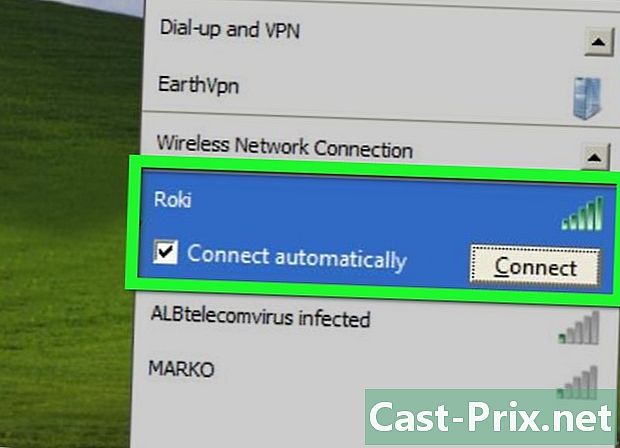
Kết nối với mạng của bạn Phương pháp này chỉ có thể hoạt động khi được kết nối. Bạn phải kết nối với mạng (thông qua thẻ Wi-Fi cho kết nối không dây hoặc thẻ Ethernet cho kết nối có dây) để lấy địa chỉ MAC của thẻ này. -
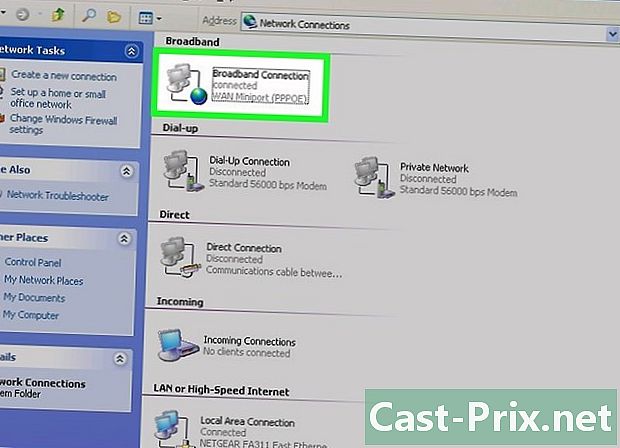
mở Kết nối mạng. Nếu biểu tượng kết nối không xuất hiện trên màn hình, bạn sẽ tìm thấy nó trong thanh tác vụ (phía dưới bên phải của thanh công cụ Windows). Nhấp vào nó để hiển thị kết nối hoạt động hoặc danh sách các mạng có thể.- Danh sách các kết nối mạng cũng có thể truy cập được từ bảng điều khiển, từ menu bắt đầu.
-
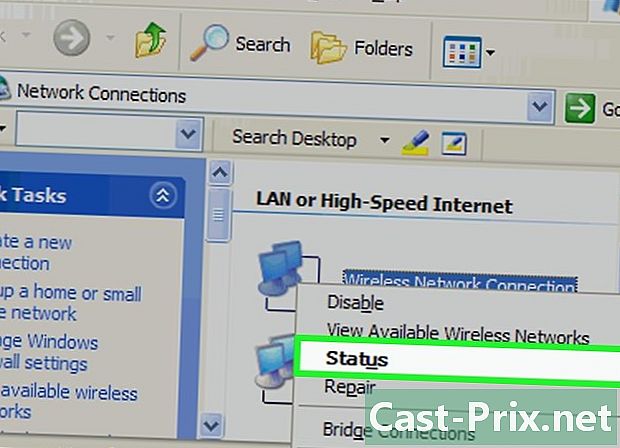
Nhấp chuột phải vào kết nối của bạn. Sau đó chọn tình trạng. -
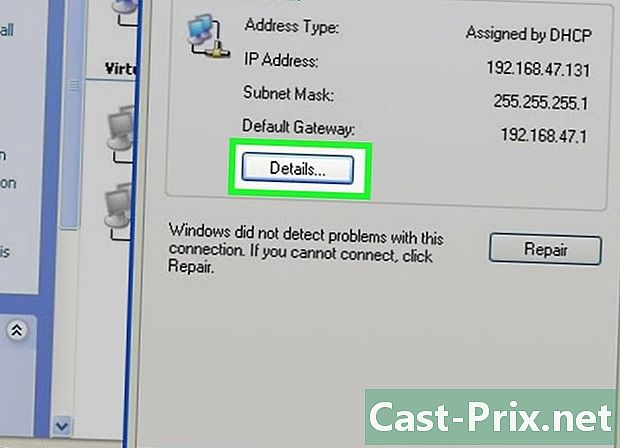
Bấm vào chi tiết. Phần này, trong các phiên bản nhất định của Windows, có thể truy cập được từ tab ủng hộ. Danh sách thông tin cấu hình kết nối xuất hiện, giống như bạn đã sử dụng công cụ ipconfig trong một dấu nhắc lệnh. -
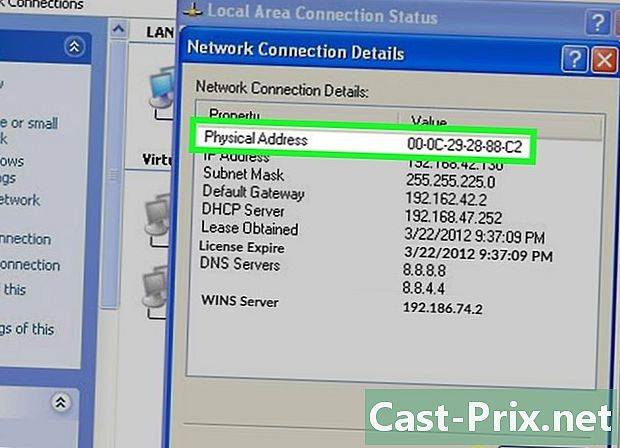
Tìm kiếm đề cập Địa chỉ vật lý. Đây thực sự là tên khác của địa chỉ MAC.
Phương pháp 4 Tìm địa chỉ MAC trong mọi phiên bản Windows
-
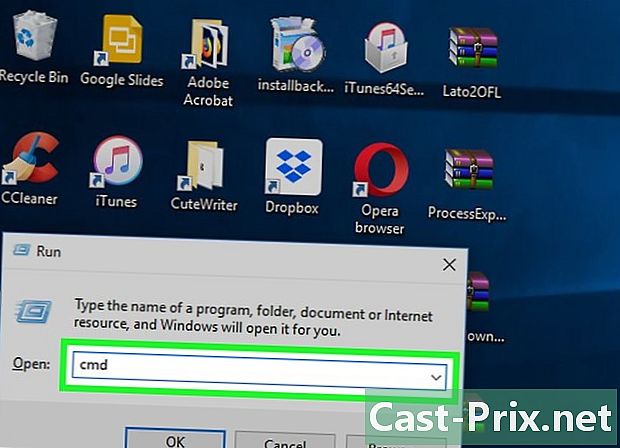
mở dấu nhắc lệnh. Tạo sự kết hợp Thắng+R, sau đó gõ cmd trong cửa sổ đầu cuối. Xác nhận đơn hàng của bạn bằng cách nhấn phím lối vào.- Trong Windows 8, thực hiện kết hợp Thắng+X, sau đó chọn dấu nhắc lệnh từ menu.
-
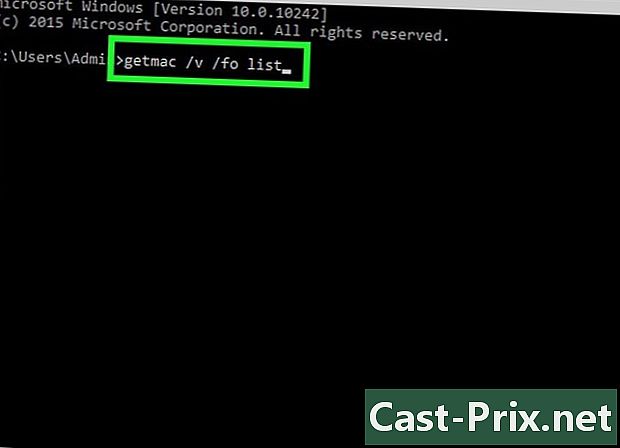
chạy getmac. Trong cửa sổ nhắc lệnh, gõdanh sách getmac / v / fo, sau đó xác nhận với khóa lối vào. Bạn sẽ thấy thông tin cấu hình cho tất cả các kết nối mạng của bạn. -
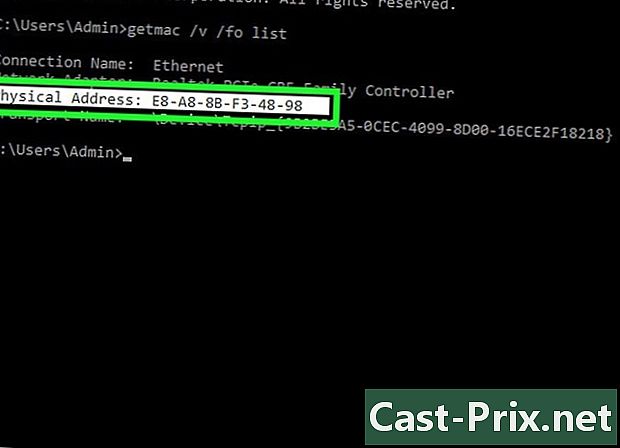
Tìm kiếm đề cập Địa chỉ vật lý. Đây là tên khác của địa chỉ MAC. Nếu bạn có nhiều thiết bị mạng được kết nối (thẻ không dây, thẻ Ethernet), hãy kiểm tra xem thiết bị nào thuộc về địa chỉ được đề cập. Giả sử bạn có cả hai trên máy tính của mình, hãy lưu ý rằng kết nối không dây, vì nó đi qua một thẻ cụ thể, có địa chỉ MAC khác với kết nối có dây (Ethernet).
Phương pháp 5 Tìm địa chỉ MAC theo macOS X 10.5 (và sau này v)
-
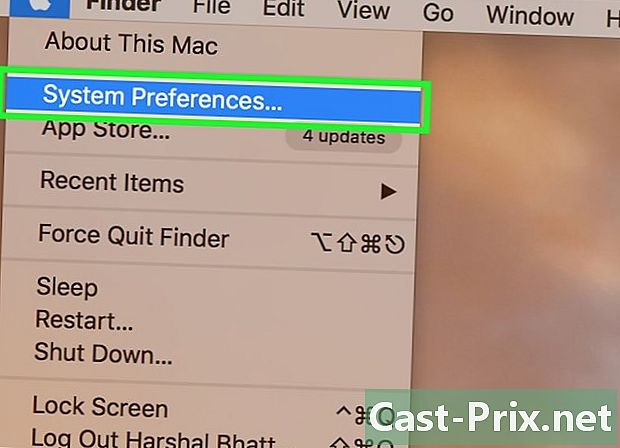
Mở tùy chọn hệ thống. Ở phía trên bên trái của màn hình, trong thanh menu, nhấp vào menu táosau đó vào tùy chọn thứ hai. Để khôi phục địa chỉ MAC của mạng, bạn phải kết nối hợp lý với mạng này. -
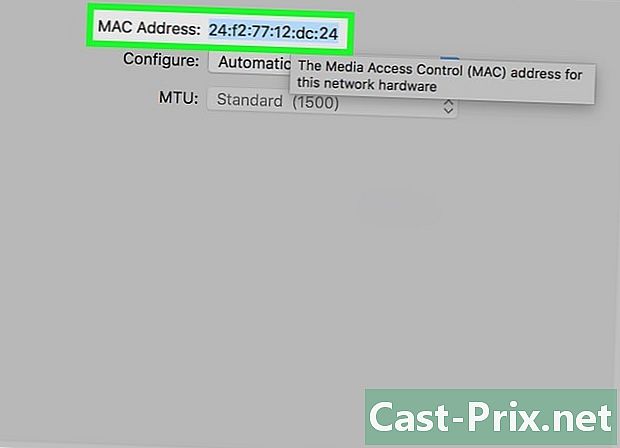
Chọn kết nối của bạn. Bấm vào mạng, sau đó sang trái, chọn chế độ kết nối mạng của bạn (AirPort, Ethernet tích hợp...) Tất cả các kết nối có thể được đề cập trong cột bên trái.- Đối với kết nối có dây (Ethernet), nhấp vào nút tiên tiến, sau đó nhấp vào đầu Ethernet. Ở đầu bạn sẽ thấy đề cập ID Ethernet : những gì đúng là địa chỉ MAC của bạn.
- Để kết nối AirPort, bấm vào nút tiên tiến, sau đó nhấp vào đầu trên tab đầu tiên AirPort. Ở phía dưới, bạn sẽ thấy đề cập đến ID AirPort : những gì đúng là địa chỉ MAC của bạn.
Phương pháp 6 Tìm địa chỉ MAC trong macOS X 10.4 (và trước đó v.)
-
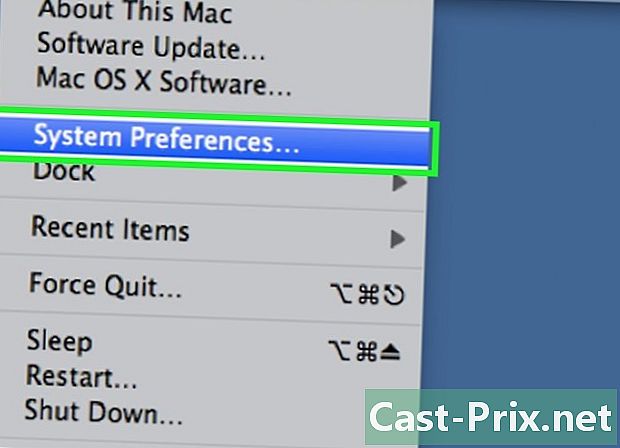
Mở tùy chọn hệ thống. Ở phía trên bên trái của màn hình, trong thanh menu, nhấp vào menu táosau đó vào tùy chọn thứ hai. Để khôi phục địa chỉ MAC của mạng, bạn phải kết nối hợp lý với mạng này. -
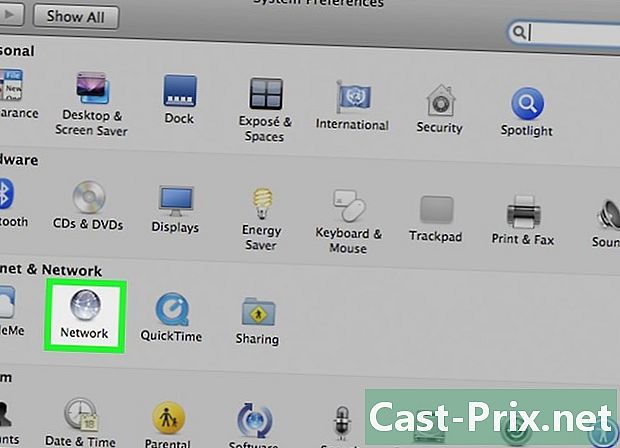
Bấm vào biểu tượng mạng. -
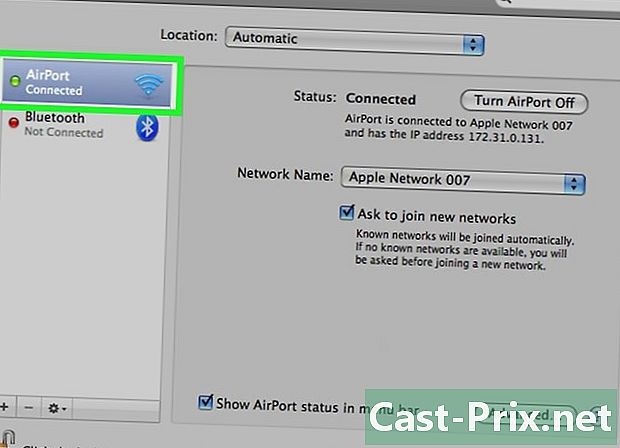
Kéo xuống danh sách được gọi là trưng bày. Bạn sẽ thấy danh sách các kết nối. Chọn một trong những mối quan tâm bạn: Ethernet tích hợp hoặc AirPort. -
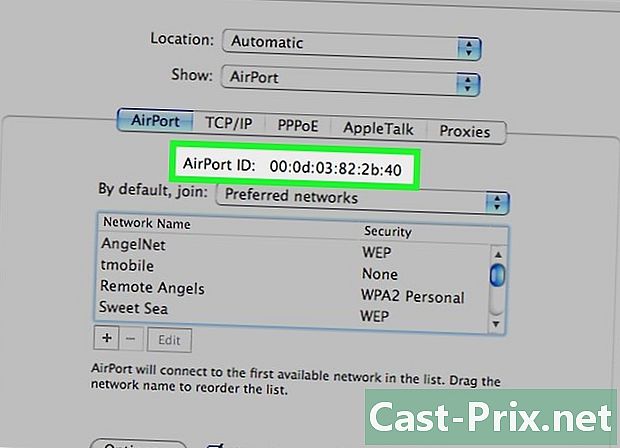
Tìm IDentifier AirPort hoặc Ethernet. Khi kết nối được chọn trong trưng bày, nhấp vào tab thích hợp (Ethernet hoặc AirPort). Trang xuất hiện sau đó trình bày định danh tìm kiếm không có gì ngoài địa chỉ MAC của bạn.
Phương pháp 7 Tìm địa chỉ MAC trên Linux
-
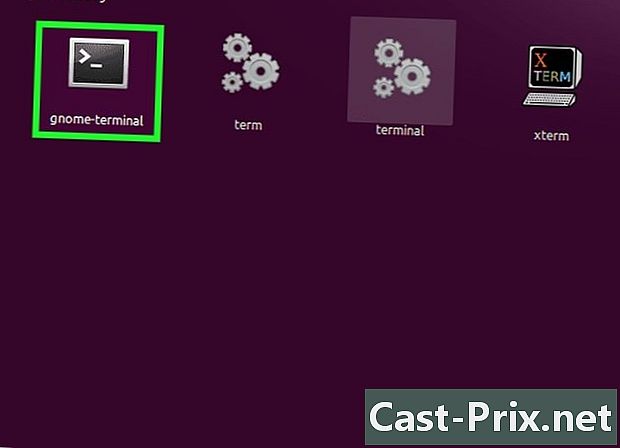
Mởnhắc lệnh. Tùy thuộc vào bản phân phối mà bạn có, cái này sẽ được gọi cuối cùng, xterm, vỏ trứng hoặc đơn giản Nhắc lệnh. Thiết bị đầu cuối này mở từ thư mục phụ kiện hoặc ứng dụng phân phối của bạn. -
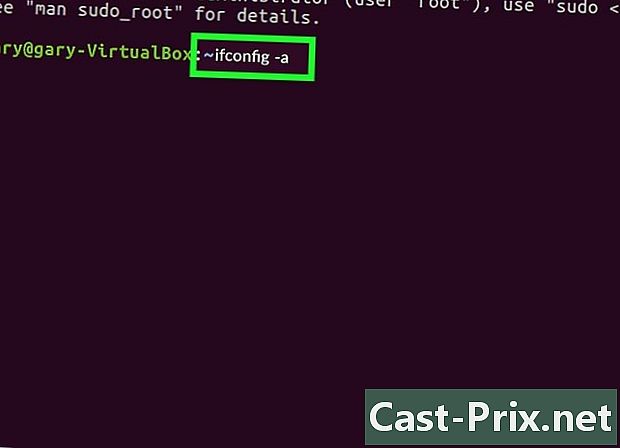
Xem thông tin giao diện mạng IP. Trên dòng lệnh, gõ ifconfig -a, sau đó xác nhận bằng cách bấm phím lối vào. Nếu bạn bị từ chối truy cập, gõ sudo ifconfig -avà nhập mật khẩu của bạn khi bạn muốn. -
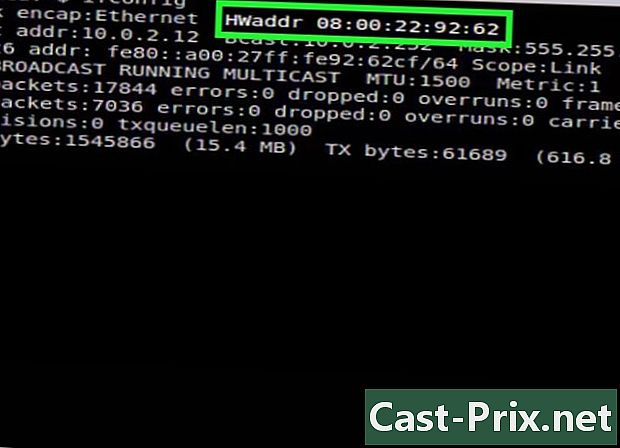
Xác định vị trí địa chỉ MAC của bạn. Cuộn xuống để tìm kết nối mạng đang hoạt động (cổng Ethernet chính được gọi là eth0). Xác định vị trí mục HWaddr : nó chỉ là địa chỉ MAC của bạn.
Phương pháp 8 Tìm địa chỉ MAC trên iOS
-
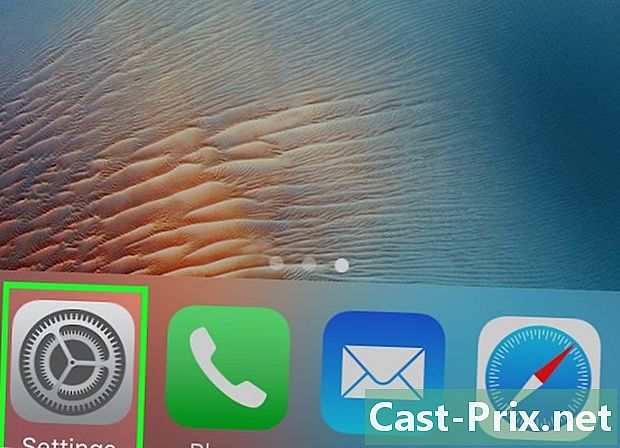
Mở phần thiết lập. Bạn có thể thấy biểu tượng trên màn hình chính. Nhấn vào phần chung. -
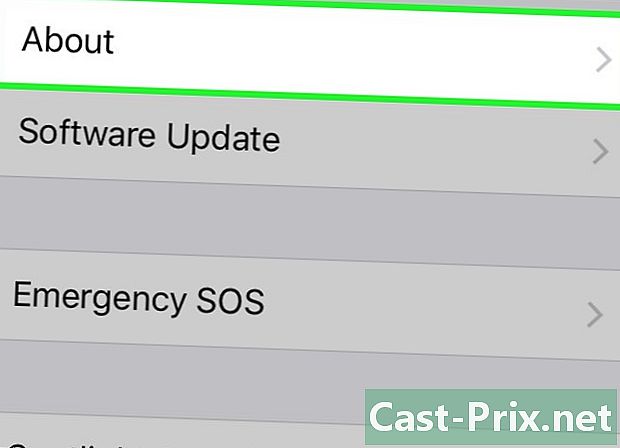
Xác định vị trí và sau đó nhấn tin tức. Cả một loạt thông tin sau đó xuất hiện trên màn hình. Nếu cần thiết, cuộn xuống cho đến khi bạn thấy đề cập Địa chỉ Wi-Fi. Chuỗi ký tự bên phải là địa chỉ MAC của thiết bị của bạn.- Quy trình này hoạt động cho tất cả các thiết bị iOS: iPhone, iPod và iPad.
-
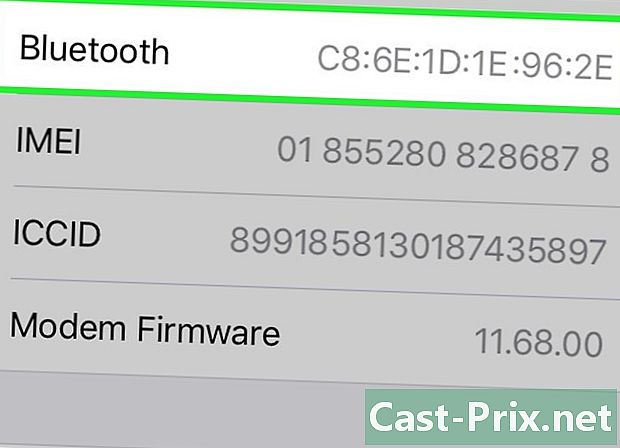
Tìm địa chỉ MAC Bluetooth. Nếu bạn cần địa chỉ Bluetooth, đừng tìm đâu xa: trên dòng ngay bên dưới địa chỉ MAC là địa chỉ Bluetooth.
Phương pháp 9 Tìm địa chỉ MAC trên HĐH Android
-
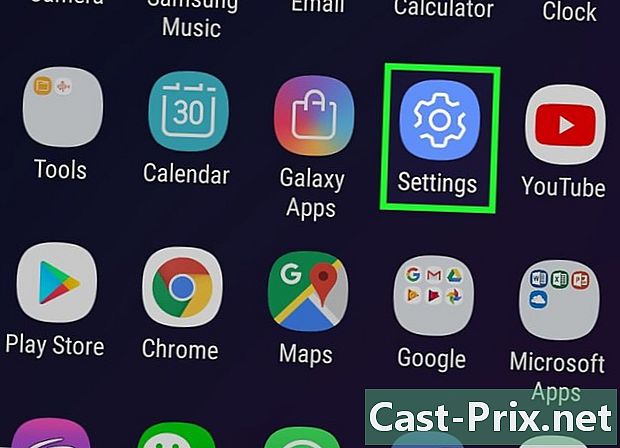
Đi đến phần thiết lập hoặc thiết lập. Trên màn hình chính, nhấn nút thực đơn, sau đó chọn thiết lập. Cũng có thể truy cập từ ngăn kéo ứng dụng nơi cài đặt được áp dụng. -
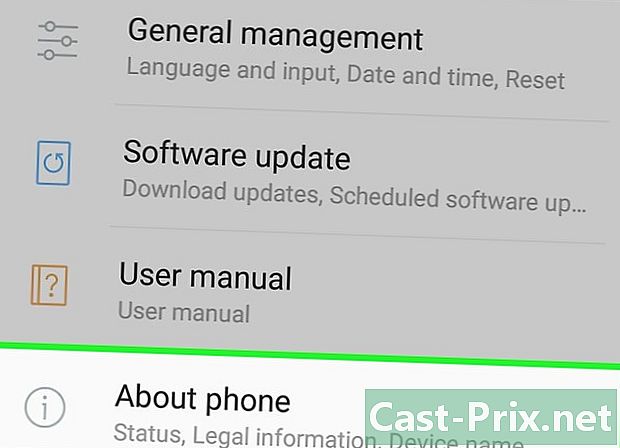
Cuộn màn hình. Bạn phải tìm đề cập đến Về điện thoại . Chủ đề này thường nằm ở dưới cùng của danh sách các mặt hàng. Tìm và chạm vào mục trạng thái. -
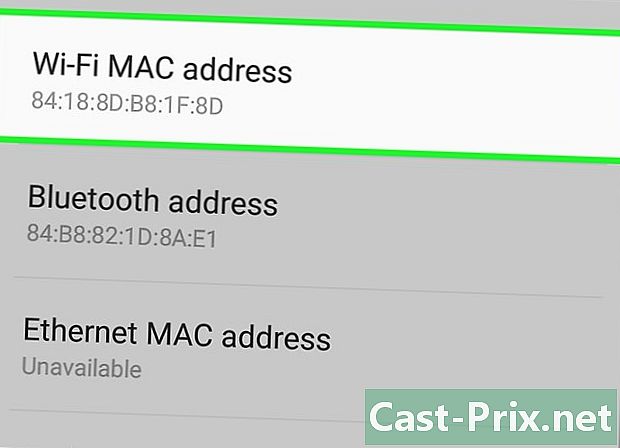
Xác định vị trí địa chỉ MAC của bạn. Cuộn xuống để tìm đề cập Địa chỉ MAC Wi-Fi. Một loạt các ký tự ngay bên dưới đây là địa chỉ MAC của thiết bị của bạn. -
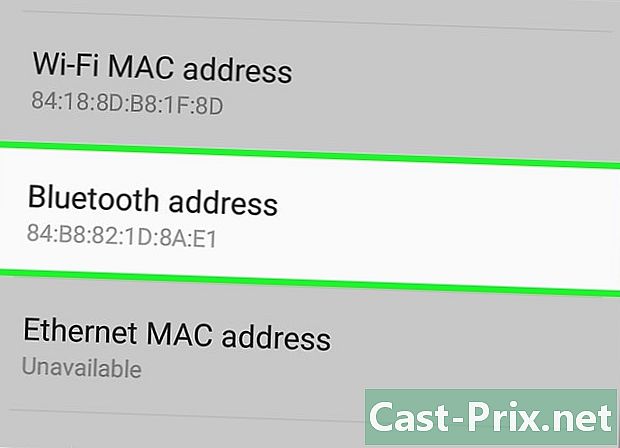
Tìm địa chỉ Bluetooth. Cái sau nằm trong phần tử ngay bên dưới tên Địa chỉ Bluetooth. Để đọc địa chỉ này, thật hợp lý khi Bluetooth được bật trên thiết bị của bạn.
Phương pháp 10 Tìm Địa chỉ MAC trong WP7 (và sau này v)
-
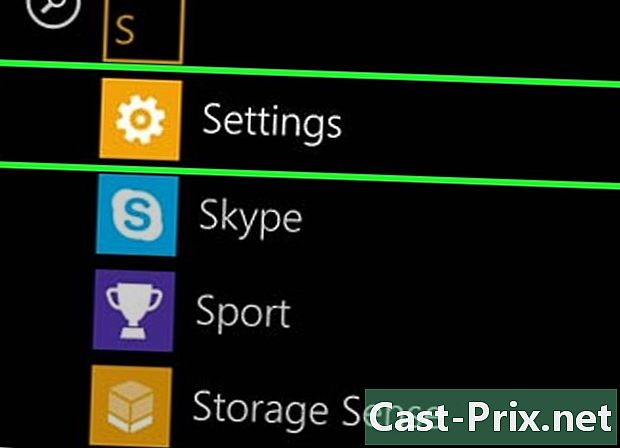
mở thiết lập. Đầu tiên, vào danh sách ứng dụng bằng cách vuốt từ phải sang trái từ màn hình chính. Cuộn xuống màn hình để tìm ứng dụng thiết lập, sau đó chạm vào nó. -
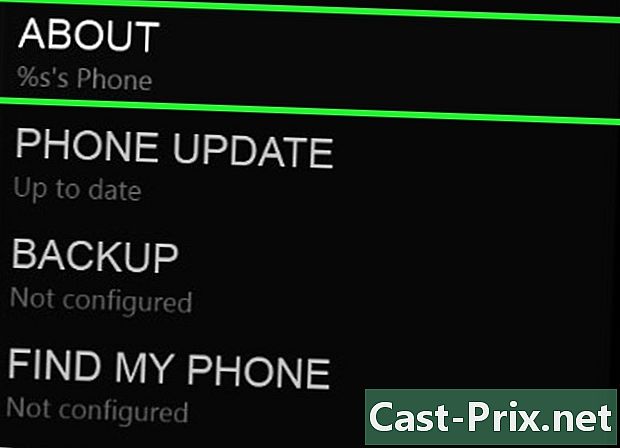
Tìm đề cập Giới thiệu. Cuộn qua các cài đặt cho đến khi bạn đạt được ghi chú này. Ở đó, bạn sẽ nhận được đề cập Thêm thông tin. Địa chỉ MAC của thiết bị nằm ở cuối màn hình.
Phương pháp 11 Tìm Địa chỉ MAC trên Chrome OS
-
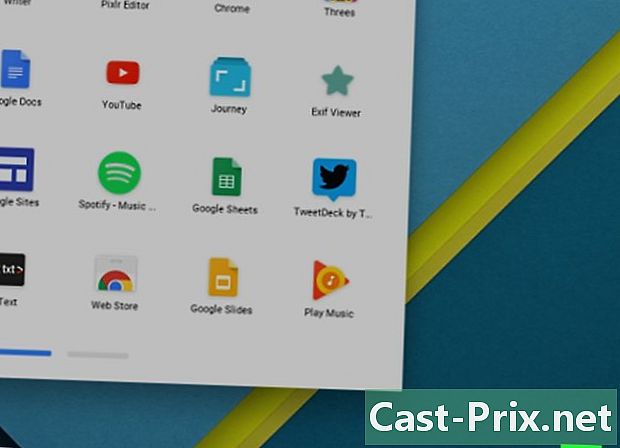
Nhấp vào biểu tượng mạng hoạt động. Nó nằm ở góc dưới bên phải của bàn và được thể hiện bằng bốn dòng trong một vòng cung. -
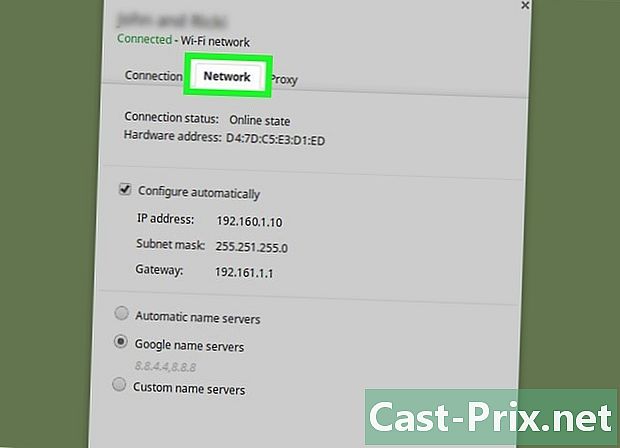
Mở menu Trạng thái mạng. Trong menu này, nhấp vào biểu tượng với chữ "i" (thông tin) được khoanh tròn ở góc dưới bên phải. Trong thông tin xuất hiện, xác định vị trí đề cập MAC : Bên phải là địa chỉ MAC của thiết bị của bạn.
Phương pháp 12 Tìm Địa chỉ MAC trên Bảng điều khiển trò chơi
-

Xác định vị trí địa chỉ MAC của bảng điều khiển PlayStation 3 của bạn. Chuyển đến menu chính của PS3 của bạn, di chuyển sang bên trái để tìm menu thiết lập. Cuộn xuống danh sách cho đến khi bạn tìm thấy Cài đặt hệ thống.- Điều hướng đến tùy chọn Thông tin hệ thống. Ở đó, địa chỉ MAC được liệt kê ngay dưới địa chỉ IP.
-
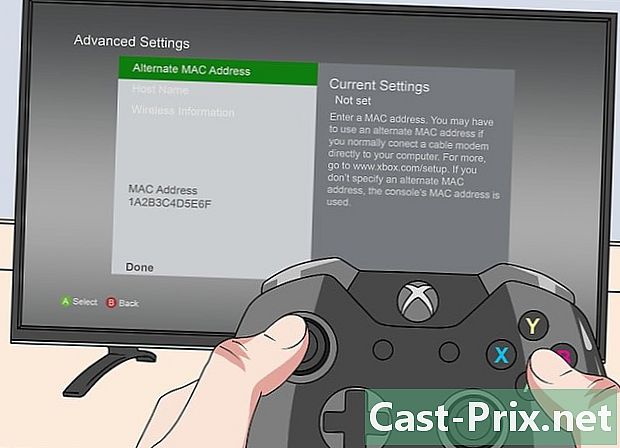
Xác định vị trí địa chỉ MAC của bảng điều khiển Xbox 360 của bạn. Từ giao diện chính, mở chủ đề Cài đặt hệ thống. Sau đó mở Cài đặt mạng, sau đó chọn Cấu hình mạng.- Chọn longlet Cài đặt bổ sung và cuối cùng, chọn Cài đặt nâng cao. Trong các cài đặt này, chọn Địa chỉ MAC khác.
- Địa chỉ MAC sẽ xuất hiện trên màn hình. Có thể là các cặp không được phân tách bằng dấu gạch ngang.
-
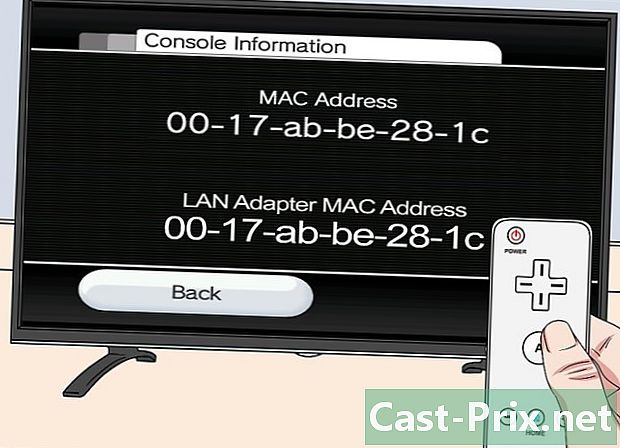
Xác định vị trí địa chỉ MAC của bảng điều khiển Wii của bạn. Bật bảng điều khiển của bạn, sau đó nhấp vào nút Wii đáy và trái. Chuyển đến trang thứ hai (hoặc thứ ba) của menu cài đặt, chọn internetsau đó Thông tin chung : Địa chỉ MAC của bàn điều khiển của bạn được hiển thị.