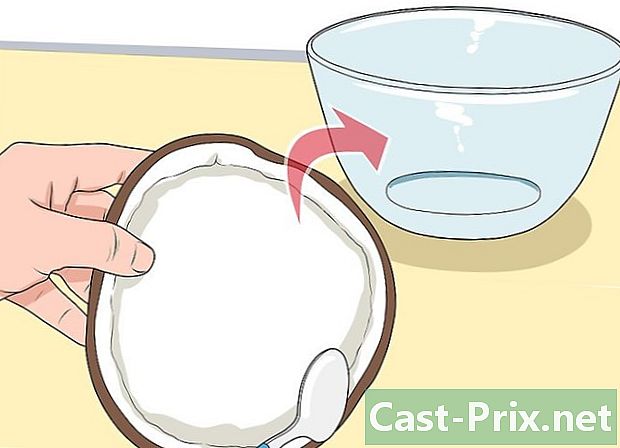Cách chuyển một băng cassette âm thanh sang máy tính
Tác Giả:
Robert Simon
Ngày Sáng TạO:
18 Tháng Sáu 2021
CậP NhậT Ngày Tháng:
22 Tháng Sáu 2024

NộI Dung
- giai đoạn
- Phần 1 Chuẩn bị quét
- Phần 2 Sử dụng QuickTime trên máy Mac
- Phần 3 Sử dụng Trình ghi âm Windows
- Phần 4 Sử dụng Audacity
- Phần 5 Sử dụng ứng dụng chuyên nghiệp
- Phần 6 Điều chỉnh ghi âm (làm chủ)
- Để cài đặt tiêu chuẩn
- Để cài đặt không đối xứng với dòng đồng trục
- Để cài đặt với dòng đối xứng
Băng cassette hay "mini K7" đã cách mạng hóa thị trường âm thanh vào thời điểm đó bằng cách đưa âm nhạc ra khỏi các tiệm. Bạn có thể nghe nhạc hoàn toàn ở mọi nơi miễn là bạn có người đi bộ, dù ở nhà, bằng xe đạp, xe hơi hay cắm trại. Phương tiện từ tính này, giờ đã biến mất, được thay thế bằng Compact Disk hoặc CD, sau đó bằng bộ nhớ flash và công nghệ MP3, phần này đã loại bỏ các vấn đề về độ tin cậy liên quan đến cơ học mỏng manh của máy ghi và máy ghi băng, cũng như sự hao mòn của đầu đọc và băng từ. Tất cả may mắn không bị mất và nếu bạn vẫn còn một số băng của các ca sĩ yêu thích của mình, bạn có thể quét chúng và chuyển chúng vào máy tính của bạn, nơi bạn có thể lưu trữ chúng sau khi mã hóa chúng ở định dạng MP3 hoặc WAV.
giai đoạn
Phần 1 Chuẩn bị quét
- Có được các vật liệu cần thiết. Ngoài máy ghi âm và máy tính, bạn cũng sẽ cần cáp để kết nối hai thiết bị. Loại đầu nối bạn cần sẽ phụ thuộc vào đầu ra được trình bày bởi máy ghi âm của bạn, vì đầu vào của máy tính được chuẩn hóa. Bạn sẽ tìm thấy thêm thông tin về chủ đề này bằng cách tham khảo các phần sau.
- Máy ghi băng thông thường thường có giắc cắm âm thanh nổi 3,5 mm để xuất ra tai nghe âm thanh. Vì máy tính của bạn thường có cùng một đầu nối trên đầu vào "đường truyền" của nó, nên cáp âm thanh nổi có giắc cắm nam 3,5mm ở mỗi đầu sẽ thực hiện thủ thuật.
- Nhiều máy ghi âm tại nhà được trang bị đầu ra đường dây đồng trục, được gắn trên đầu nối RCA. Các cổng này có thể nhận ra bởi các vòng màu đỏ và trắng bao quanh các đầu nối đầu ra. Trong trường hợp này, bạn sẽ cần mua cáp âm thanh nổi có đầu được gắn trên hai đầu nối RCA nam, đầu còn lại kết thúc bằng giắc cắm âm thanh nổi 3,5 mm nam. Nếu bạn chỉ có sẵn hai cáp kết thúc RCA, bạn sẽ cần mua bộ chuyển đổi RCA kép sang giắc cắm âm thanh nổi nam 3,5mm.
- Đầu ra dòng của máy ghi băng cao cấp có thể được trang bị các mối nối đối xứng được vật chất hóa bằng sự hiện diện của đầu nối loại XLR đôi hoặc hai đầu nối jack 6,35 mm. Bạn sẽ cần cáp có đầu được trang bị đầu nối XLR nam hoặc giắc cắm 6,35 mm tùy theo vỏ, đầu kia để khớp với đầu nối trên đầu vào âm thanh của máy tính. Tuy nhiên, sẽ cần phải chèn bộ điều hợp trở kháng hoặc "balun" trước khi tấn công đầu vào âm thanh của máy tính của bạn là loại đồng trục hoặc loại "không đối xứng". Tham khảo nhà bán lẻ thiết bị âm thanh / HiFi của bạn về cách tốt nhất để tiến hành.
-

Kết nối giắc cắm đầu ra tai nghe. Cắm một đầu cáp của bạn vào giắc cắm tai nghe trên máy ghi âm và kết nối đầu còn lại với đầu vào "Đường truyền" trên máy tính của bạn (không phải đầu vào micrô). Mục nhập này thường được xác định bởi nhãn "Line" cũng như vòng màu xanh được bao quanh bởi các biểu tượng đại diện cho các vòng tròn đồng tâm và thường nằm gần đầu ra của tai nghe, được bao quanh bởi một vòng màu xanh lá cây. Đầu vào micrô của PC của bạn được xác định bằng một vòng màu đỏ hoặc hồng. Nếu bạn sử dụng Audacity, bạn có thể kiểm tra xem đầu vào âm thanh có khớp với đầu vào có tên "Line" hay không bằng cách nhấp vào menu bên cạnh biểu tượng micrô.- Kiểm tra xem các đầu nối của bạn được cắm đúng cách vào giắc cắm của chúng, vì chúng có thể gây ra sự cố suy giảm đáng kể hoặc cắt giảm tín hiệu âm thanh không kịp thời.
- Nếu không có đầu vào "Line" trên PC, bạn sẽ có thể sử dụng đầu vào micrô như là phương sách cuối cùng, nhưng lưu ý rằng kết nối này là đơn âm và không phải là âm thanh nổi.
-

Kết nối các đầu nối RCA. Kết nối các giắc cắm RCA của cáp, khớp với màu đỏ và trắng trên boong đầu ra của máy ghi âm. Một số thiết bị, chẳng hạn như máy thu radio và băng cassette, đôi khi được trang bị giắc cắm đồng trục RCA được đánh dấu "Đầu ra ghi âm", cung cấp mức âm thanh tương ứng với đầu ra đường truyền của đầu phát cassette. Trong trường hợp này, đừng ngần ngại sử dụng các đầu ra này. Sau đó cắm giắc cắm âm thanh nổi 3,5mm vào đầu vào "Đường truyền" trên máy tính của bạn.- Kiểm tra xem các đầu nối của bạn đã được cắm đúng chưa và các kết nối này có ổn định không, vì điều này có thể gây ra các vấn đề suy giảm đáng kể hoặc nhiễu không mong muốn được đặt chồng lên các tín hiệu âm thanh hữu ích.
- Nếu không có đầu vào "Line" trên máy tính của bạn, bạn sẽ có thể sử dụng đầu vào micrô như là phương sách cuối cùng, biết rằng kết nối này là đơn âm và không phải âm thanh nổi.
-

Kết nối đầu ra dòng cân bằng. Cắm các đầu nối XLR hoặc giắc cắm vào giắc đầu ra bên phải và bên trái trên boong kết nối máy ghi âm của bạn và đầu còn lại vào giắc đầu vào âm thanh nổi trên máy tính của bạn. Tuy nhiên, lưu ý rằng nếu bạn cần khớp đầu ra cặp cân bằng với giắc cắm âm thanh nổi 3,5mm là kết nối loại không đối xứng theo định nghĩa, bạn sẽ cần phải lắp bộ điều hợp hoặc "Balun" để làm cho đường truyền "không cân bằng" »Tương thích với một điểm nối đồng trục. Nó là một loại máy biến áp thụ động nhỏ phù hợp cho mục đích này.- Chúng tôi chú ý đến thực tế là bạn sẽ không phải KHÔNG BAO GIỜ kết nối trực tiếp công suất đầu ra của loa với đầu vào của card âm thanh máy tính, vì điều này sẽ phá hủy nó, có thể làm hỏng các giai đoạn đầu ra của bộ khuếch đại của bạn.
-

Kiểm tra mức đầu vào âm thanh của PC của bạn. Bạn sẽ cần phải đưa các mức tín hiệu cần thiết vào máy tính của mình để có được chất lượng ghi âm tốt nhất có thể. Nếu mức đầu vào quá cao, tín hiệu được ghi sẽ bị biến dạng bởi độ bão hòa và nếu quá yếu, bạn có thể bị âm thanh bị điếc hoặc rít. -

Điều chỉnh mức tín hiệu đầu vào của bạn trong Windows. Nhấp vào nút bắt đầu và sau đó mở bảng điều khiển. Sau đó bấm vào "Âm thanh".- Nhấp vào tab "Đăng ký", sau đó vào "Enter" và cuối cùng là "Cài đặt mặc định".
- Nhấp vào "Thuộc tính" và sau đó chuyển đến tab điều chỉnh mức âm thanh. Kéo fader âm lượng sang phải để tăng mức ghi nếu có tiếng click rồi bấm "OK". Khi bạn quay lại hộp thoại tương ứng với cài đặt âm thanh, bấm vào "OK" lần nữa.
-

Đặt mức đầu vào âm thanh của bạn trên Mac. Mở bảng điều khiển âm thanh được đặt trong tùy chọn hệ thống.Nhấp vào nút có nhãn "Enter" nằm ở đầu cửa sổ và kiểm tra xem mục "Line in" có được chọn trong danh sách được trình bày cho bạn không.- Đặt mức đầu vào của bảng điều khiển âm thanh là khoảng 75%. Đặt mức đầu ra của máy ghi âm ở mức tối thiểu.
- Xác định vị trí một đoạn nhạc lớn trên băng nguồn và chuyển máy ghi âm của bạn để phát. Trong khi tiếp tục quan sát màn hình của đồng hồ trên thiết bị của bạn, hãy tăng dần âm lượng đầu ra của nó. Bạn sẽ có thể coi biên độ của tín hiệu được ghi là chính xác khi các mét sẽ thường xuyên đạt khoảng 80% màn hình tối đa của chúng, tương ứng với giới hạn dưới của vùng màu đỏ của chúng. Nếu bạn cần biên độ tín hiệu âm thanh nhiều hơn khi ghi, bạn có thể tăng mức đầu vào trong bảng điều khiển âm thanh và nếu bạn cần ít hơn một chút, hãy giảm nó khỏi phần mềm ghi âm. Tín hiệu âm thanh của bạn sẽ được tối ưu hóa để ghi chất lượng tốt.
- Lưu ý: bạn sẽ không làm hỏng card âm thanh của mình bằng phương pháp này trừ khi máy ghi âm của bạn phát tín hiệu quá to. Bằng cách đề phòng cài đặt trước các mức đầu ra của thiết bị ở mức tối thiểu và sau đó tăng dần, bạn sẽ tránh làm hỏng đầu vào của thẻ âm thanh.
-
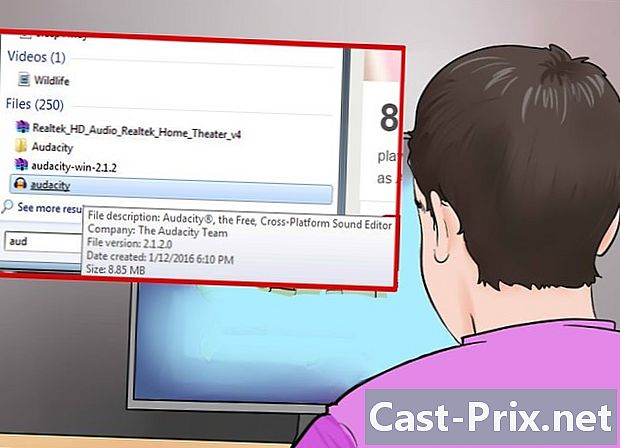
Xác định phần mềm bạn sẽ sử dụng để ghi âm. Điều này phụ thuộc vào số lượng băng cassette để chuyển đổi, chất lượng bạn muốn nhận và cách bạn muốn sử dụng bản ghi bạn sẽ nhận được. Ở đây chúng tôi sẽ sử dụng phần mềm ghi âm cổ điển, chẳng hạn như Audacity, QuickTime, Windows Sound Record App cũng như một số ứng dụng cấp độ chuyên nghiệp hơn.
Phần 2 Sử dụng QuickTime trên máy Mac
-

Đánh giá việc mua lại QuickTime. Phần mềm này rất dễ để có được, nó được hỗ trợ tốt bởi trình soạn thảo của nó và là một lựa chọn tuyệt vời để thực hiện một chuyển đổi chất lượng cao đơn giản nhất có thể. Việc sử dụng nó không gây khó khăn gì đặc biệt, bạn có thể thực hiện các phiên bản cần thiết theo cách đơn giản hóa. Nó cực kỳ dễ sử dụng và làm cho nó trở thành một lựa chọn tốt cho các bản ghi dài hạn như thuyết trình hoặc audiobook.- QuickTime X cho Mac đi kèm với các hệ thống OS X 10.6, 10.7 và 10.8 và cung cấp khả năng ghi lại từ các nguồn bên ngoài.
- Bạn sẽ có thể mua QuickTime 7 Pro từ trang web Apple cho các hệ thống Windows cũng như các phiên bản Mac OS cũ hơn. Bắt đầu bằng cách truy cập trang web này và chọn phiên bản áp dụng cho hệ điều hành của bạn.
- Ghi âm với QuickTime Player X giống như với QuickTime Pro.
-
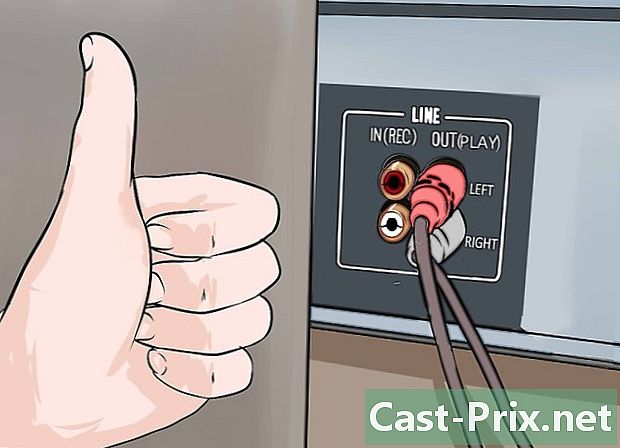
Kiểm tra xem các thiết bị của bạn đã được kết nối đúng chưa. Trước đây bạn sẽ thực hiện các điều chỉnh phù hợp cho các mức âm thanh. Chất lượng bản ghi của bạn sẽ bị ảnh hưởng trực tiếp bởi chất lượng và tính ổn định của các kết nối phần cứng của bạn. -

Khởi động chương trình phát. Chọn "Ghi âm thanh mới" từ menu có nhãn "Tệp". Trong QuickTime X, một dải điều khiển đơn giản sẽ hiển thị trên màn hình của bạn. Bạn sẽ thấy một cửa sổ xem trước nếu bạn sử dụng QuickTime Pro. -
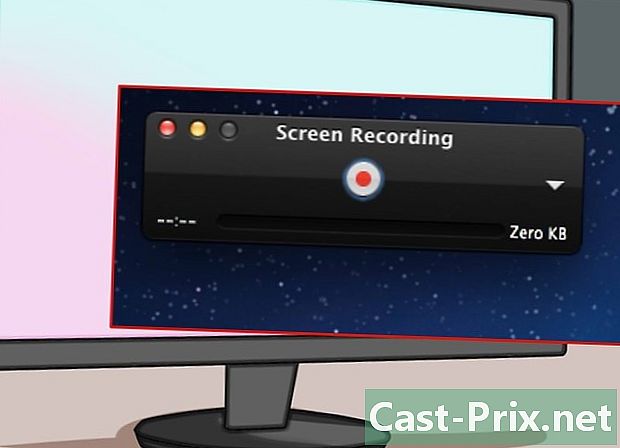
Bắt đầu ghi âm. Nhấp vào nút màu đỏ ở giữa khối điều khiển, sau đó nhấn nút phát trên máy ghi âm của bạn. -
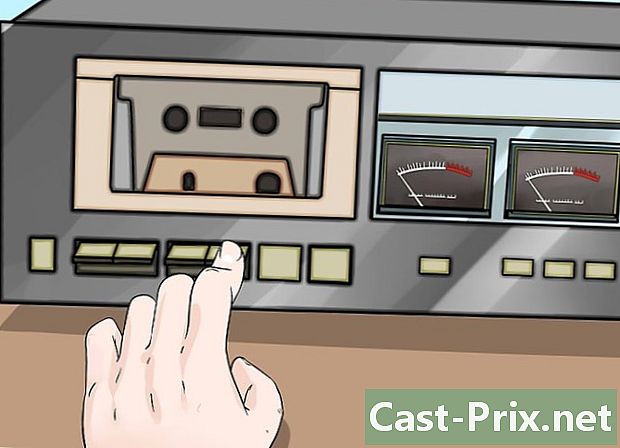
Dừng ghi âm. Để hoàn thành ghi âm, nhấp vào nút màu đỏ trên khối điều khiển một lần nữa và sau đó dừng máy ghi âm của bạn. Các tập tin được tạo sẽ được lưu tự động trên máy tính để bàn của máy tính của bạn. -
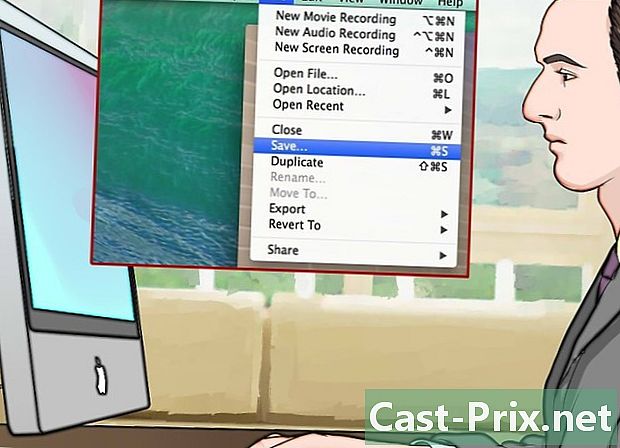
Lưu tập tin của bạn trong một thư mục khác. Khi bạn dừng ghi, tệp được tạo sẽ được lưu theo mặc định trên màn hình nền của PC, nhưng không có vấn đề gì khi đặt nó vào thư mục khác. Làm thế nào để làm điều này phụ thuộc vào phiên bản của QuickTime bạn đang sử dụng.- Nếu bạn đang sử dụng QuickTime Player X, nhấp vào menu ở cạnh phải của bảng điều khiển để thay đổi đích của bản ghi.
- Nếu bạn đang sử dụng QuickTime Pro, hãy chọn một vị trí khác từ bảng điều khiển ghi tệp có thể truy cập thông qua menu tùy chọn phần mềm.
Phần 3 Sử dụng Trình ghi âm Windows
-
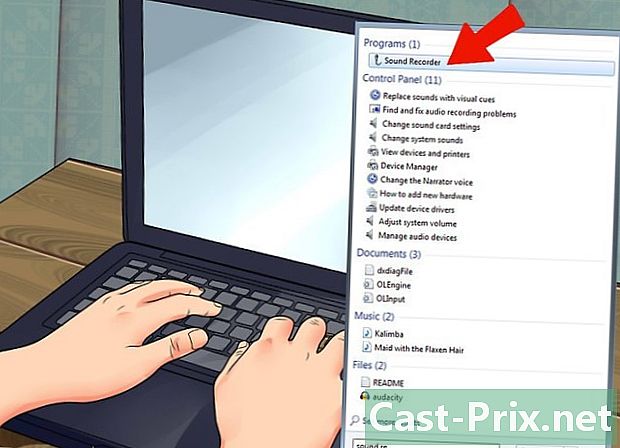
Windows đi kèm với một ứng dụng ghi âm. Chương trình nhỏ này, mặc dù thô sơ, nhưng không kém phần hữu ích và là một công việc rất đơn giản. Nó có rất ít tính năng chỉnh sửa, nhưng vẫn là một lựa chọn tốt để ghi âm liên tục trong thời gian dài như thuyết trình hoặc audiobook. -
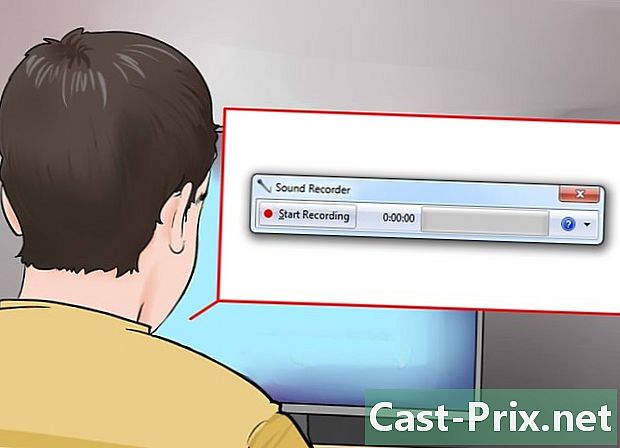
Bắt đầu ghi âm. Nhấp vào nút bắt đầu và tìm kiếm "Máy ghi âm" trong cửa sổ tìm kiếm. Nhấp vào ứng dụng khi bạn thấy nó xuất hiện trong danh sách kết quả tìm kiếm. -
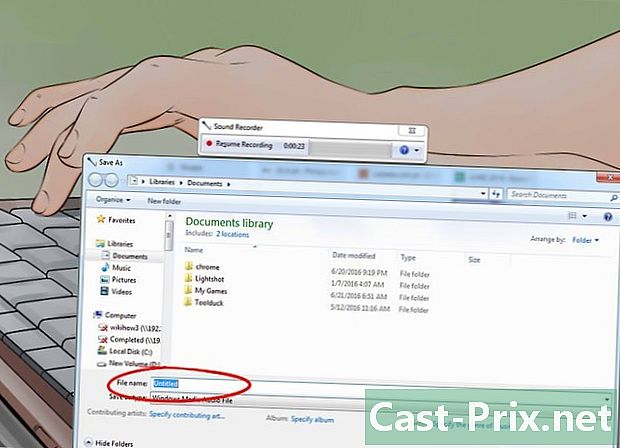
Bắt đầu ghi âm. Nhấp vào "Ghi", sau đó nhấn nút phát trên máy ghi âm của bạn. -

Dừng ghi âm. Khi bạn đã ghi lại những gì bạn muốn, hãy nhấp vào "Dừng ghi âm" và dừng phát lại trên máy ghi âm của bạn. -

Nhập tên tệp cho đăng ký của bạn. Nhấp vào "Lưu dưới dạng" trong menu "Tệp", sau đó nhập tên của tài liệu âm thanh mới. Sau đó, bạn sẽ có thể sử dụng các chương trình chuyên dụng để thực hiện các phiên bản cần thiết của bản ghi của mình, chẳng hạn như tắt các phần im lặng, v.v.
Phần 4 Sử dụng Audacity
-
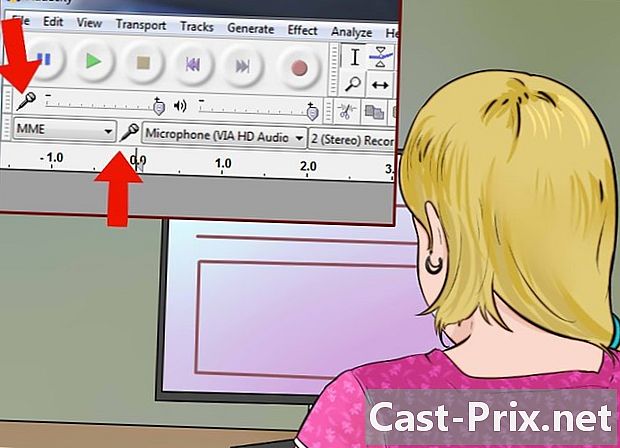
Mở Audacity. Nếu bạn chưa cài đặt phần mềm này, bạn sẽ cần tải xuống. Nó là một ứng dụng đa nền tảng, mã nguồn mở, miễn phí và cung cấp một loạt các khả năng. Nó cũng có ưu điểm là linh hoạt hơn nhiều so với nhiều ứng dụng thương mại. -
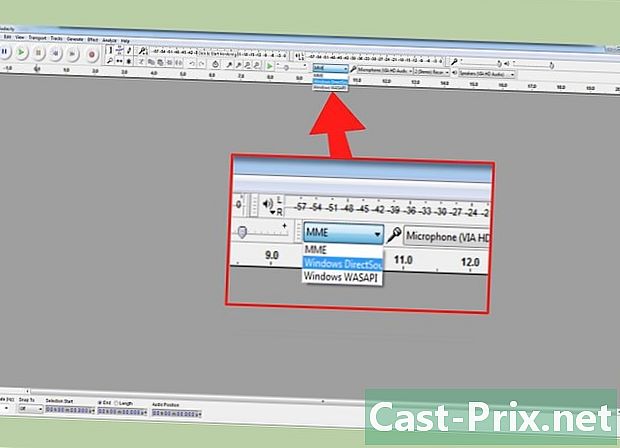
Đặt đầu vào âm thanh Audacity. Để kiểm tra xem đầu vào âm thanh được chọn trên PC của bạn là "Line", nhấp vào menu bên cạnh biểu tượng micrô. -
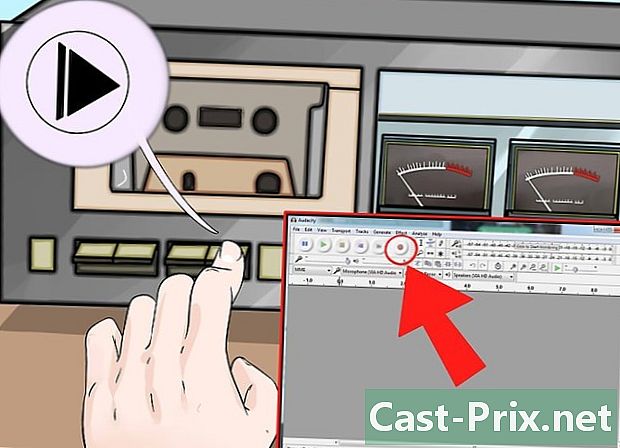
Bắt đầu ghi âm với Audacity. Nhấp vào nút ghi có thể nhận ra bằng dấu chấm màu đỏ được vẽ trên biểu tượng của nó. Sau đó nhấn nút play trên máy ghi âm của bạn. Bạn có thể làm một cái gì đó khác trong quá trình ghi, vì thời lượng của nó sẽ phụ thuộc vào thời lượng của băng của bạn.- Kết nối dòng đầu ra âm thanh của máy tính của bạn với loa để giám sát bản ghi hiện tại. Bạn sẽ cần phải bấm vào hộp thoại Audacity của Audacity để nó hoạt động. Bạn sẽ có thể phát hiện, bằng cách không nghe thấy âm thanh nữa, kết thúc việc tái tạo băng của bạn để dừng ghi trên Audacity.
-
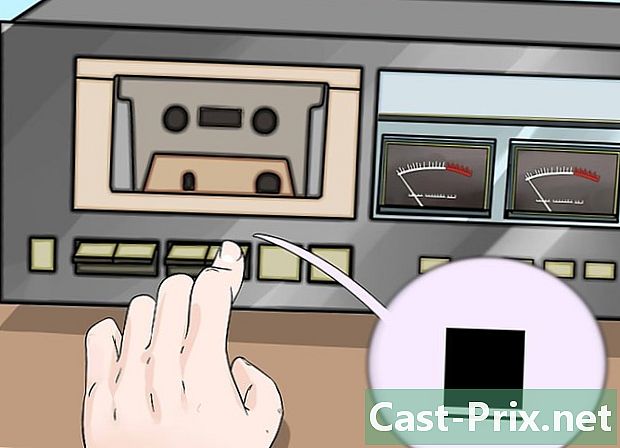
Nhấp vào nút "Dừng" trên giao diện Audacity. Nút này đại diện cho một hình vuông màu vàng vàng. Đồng thời dừng phát lại trên máy ghi âm của bạn nếu điều này không được thực hiện tự động. -

Tiến hành chỉnh sửa bản ghi âm. Loại bỏ các phần yên tĩnh, tăng âm lượng và cắt các bài hát khi cần thiết. Đây là một số thông tin cho. -

Xuất bản ghi của bạn sang định dạng MP3. Để có thể xuất bản ghi của bạn ở định dạng MP3, một plugin có tên LAME có sẵn miễn phí cho Audacity. Nó sẽ cho phép bạn chỉnh sửa siêu dữ liệu về tệp MP3 (bản nhạc, tác giả, số bài hát, album, v.v.) để máy nghe nhạc MP3 dựa trên iTunes và Android có thể xác định thể loại nhạc (quốc gia, nhạc jazz, giao hưởng, nhạc rock) và thậm chí khoảng thời gian nào đại diện cho tác phẩm này (thập niên 70, 80, v.v.).
Phần 5 Sử dụng ứng dụng chuyên nghiệp
-
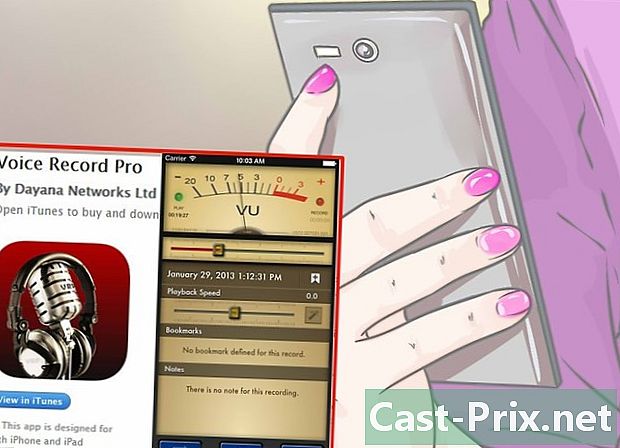
Chọn sử dụng một ứng dụng chuyên nghiệp. Có một số ứng dụng có giá nằm trong khoảng từ 50 đến hơn 500 euro. Các gói phần mềm này sẽ cung cấp cho bạn một lớp hoàn thiện chuyên nghiệp và cung cấp cho bạn sự linh hoạt tuyệt vời khi sử dụng. Cách sử dụng chúng khác nhau từ chương trình này sang chương trình khác, nhưng tất cả chúng đều tuân theo các quy trình cơ bản giống như bất kỳ phần mềm ghi âm nào khác, ngay cả cơ bản nhất:- kiểm tra xem đầu vào "Line" có được chọn trong các tham số chương trình không
-
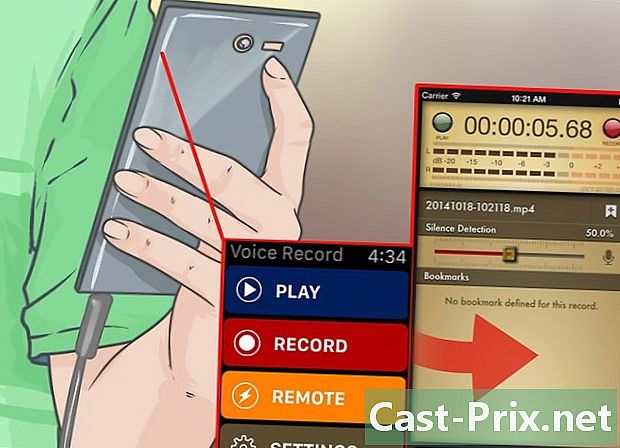
Thực hiện đăng ký. Nhấp vào nút đăng ký phần mềm và cho phép phát lại trên máy ghi âm của bạn. Ghi lại đoạn âm thanh và khi nó kết thúc, nhấp vào nút dừng ghi trên phần mềm và dừng phát lại sàn băng của bạn.- Cách bắt đầu và kết thúc ghi âm phụ thuộc chủ yếu vào chương trình bạn đang sử dụng. Giao diện sử dụng của từng phần mềm này sẽ hơi khác nhau từ ứng dụng này sang ứng dụng khác.
-
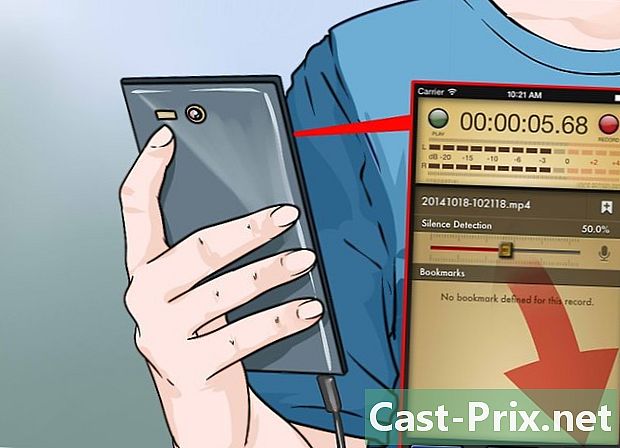
Chỉnh sửa bản ghi âm. Ưu điểm của các ứng dụng chuyên nghiệp là bạn có thể chia bản ghi của mình thành các vùng (cho đĩa CD) và sử dụng tất cả các kỹ thuật gỡ lỗi có sẵn dưới dạng các plugin chất lượng rất cao.- Các tùy chọn tốt nhất trong danh mục chuyên nghiệp bao gồm Sound Forge, được xuất bản bởi Sony, đây là một lựa chọn tuyệt vời cho loại công việc này, nhưng cũng có PolderbitS và Cubase cho Windows, Garage Band và Logic Pro cho Mac, và ProTools cung cấp lợi thế là có sẵn cho cả hai hệ điều hành.
Phần 6 Điều chỉnh ghi âm (làm chủ)
-

Chỉ ghi lại các đoạn ngắn tại một thời điểm cho các bài tiểu luận của bạn. Bạn sẽ cần xác minh rằng chất lượng bản ghi của bạn là chính xác trước khi bạn bắt đầu chuyển toàn bộ bộ sưu tập băng từ vào ổ cứng. Bạn sẽ cần ghi lại một bài hát và sau đó kiểm tra nó bằng cách nghe lại. Nếu cài đặt của bạn là chính xác và cài đặt ghi âm của bạn được đặt, bạn sẽ có được bản sao kỹ thuật số tốt của các băng analog cũ.- Nếu âm thanh từ bản ghi của bạn bị bóp nghẹt hoặc có âm thanh nổ, mức đầu ra của máy ghi âm của bạn quá thấp, do đó tín hiệu không khác với nhiễu nền do thiết bị điện tử tạo ra.
- Nếu các âm thanh được ghi xuất hiện dưới dạng chói hoặc bão hòa, mức tín hiệu đầu vào quá cao và bị biến dạng bởi hiệu ứng bão hòa. Trong trường hợp này, bạn sẽ cần giảm mức đầu ra của đầu ghi và thử lại.
-
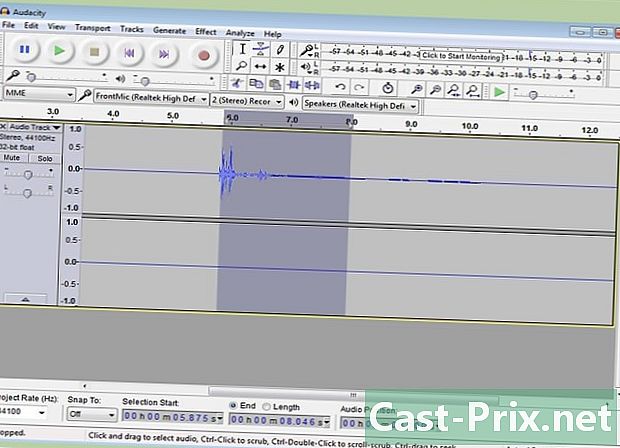
Chỉnh sửa bản ghi âm của bạn. Có thể không cần chỉnh sửa bản ghi của bạn, nhưng hầu hết các chương trình ghi sẽ cho phép bạn tắt tiếng, xóa hoặc thay đổi âm lượng. Các quy trình này sẽ có vẻ phức tạp nếu bạn chưa có một số kinh nghiệm trong lĩnh vực này và nằm ngoài phạm vi của bài viết này.- Tốt nhất là lưu tệp bản ghi gốc của bạn và thay đổi tên trước khi tiến hành chỉnh sửa, trong trường hợp bạn mắc lỗi. Khi bạn đã hoàn thành và sẽ hài lòng với các thay đổi, bạn có thể xóa tệp gốc để khôi phục một số dung lượng trên đĩa cứng.
-

Bình thường hóa ghi âm của bạn. Nếu chất lượng ghi âm của bạn ở mức khá, bạn vẫn có thể cải thiện bằng cách sử dụng các công cụ trong phần mềm của mình một cách thích hợp. Hiệu trưởng của các công cụ hoàn thiện này được gọi là "chuẩn hóa" và bao gồm việc đưa biên độ của các đỉnh âm thanh của 100% (hoặc 0 dB) của thang đo chỉ số của mét gần hơn. -
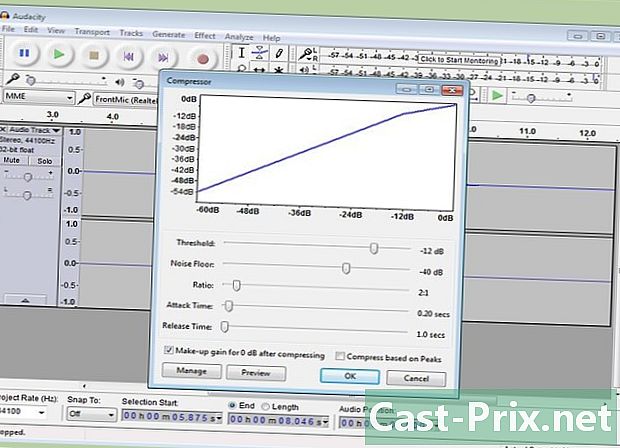
Áp dụng nén để ghi âm của bạn. Thông thường bạn không nên sử dụng nén thường xuyên trên các bản ghi nhạc. Kỹ thuật này bao gồm việc đưa các mức âm thanh của các phần biên độ nhỏ đến một mức gần với mức của các phần có biên độ cao. Nén rất thú vị để ghi hoặc phát giọng nói của con người, nhưng nó ít quan trọng hơn đối với âm nhạc chất lượng vì nó loại bỏ phần lớn động lực của nó, loại bỏ bất kỳ cảm giác "màu sắc" nào. Chỉ sử dụng kỹ thuật này để ghi lại các bài hát để sử dụng trong môi trường ồn ào, chẳng hạn như ô tô, nơi âm thanh sẽ phải vượt qua tiếng ồn "bên trên" bên trong chiếc xe có thể nghe thấy. -
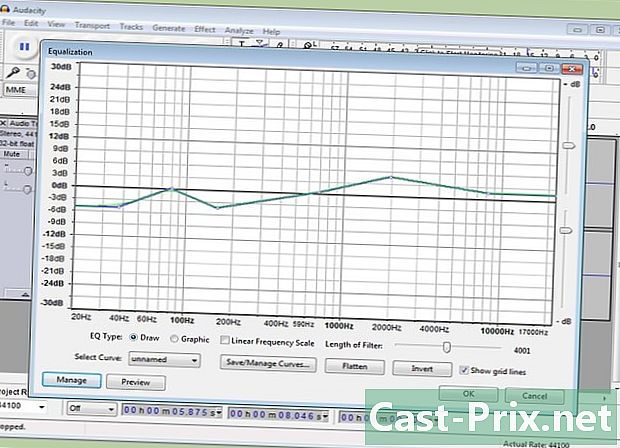
Cân bằng băng âm thanh. Hợp pháp hóa bao gồm làm suy giảm hoặc khuếch đại một số phần nhất định của âm thanh được truyền, để loại bỏ hoặc cung cấp thêm sự nhẹ nhõm cho một bản nhạc. Các cài đặt này phụ thuộc phần lớn vào hệ thống loa được sử dụng để phát lại cuối cùng và định dạng nơi bạn muốn nghe nhạc. Hợp pháp hóa là rất chủ quan và nếu nó dường như có thể mang lại một kết quả tuyệt vời trong một số điều kiện nhất định, kết quả của nó có vẻ thảm khốc trong các điều kiện khác với những gì bạn đã lên kế hoạch ban đầu. Các cài đặt này phải được thực hiện với rất nhiều phép đo. -
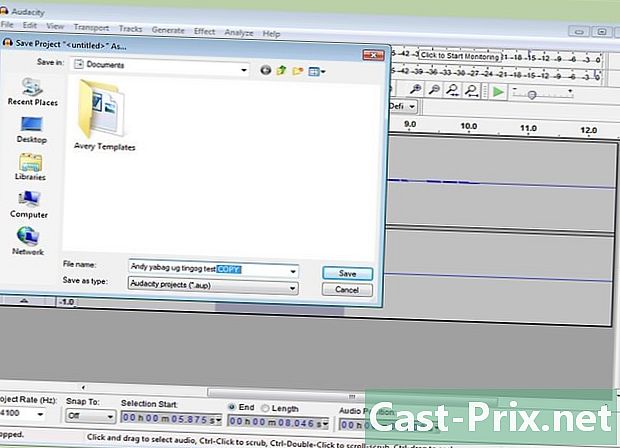
Luôn luôn sử dụng một bản sao của bản ghi âm của bạn. Khi bạn đã chuyển đổi thành công băng cassette cũ của mình, điều đầu tiên cần làm trước khi thực hiện các thay đổi có khả năng phá hủy (cắt, chuẩn hóa, cân bằng hoặc nén) sẽ là giữ nguyên một bản sao.

- Một máy tính được trang bị thẻ âm thanh có đầu vào âm thanh nổi "Đầu vào đường truyền" được gắn cho giắc cắm 3,5 mm
- Phần mềm ghi âm
- Đầu phát cassette được trang bị đầu ra giắc cắm âm thanh nổi 3,5 mm (đối với đầu phát tai nghe âm thanh nổi hoặc cho bản ghi "Đầu ra đường truyền") hoặc hai giắc cắm đồng trục RCA.
Để cài đặt tiêu chuẩn
- Một cáp âm thanh nổi kết thúc với hai giắc cắm 3,5 mm
- Bộ điều hợp cho giắc cắm 3,5 mm (nếu cần)
Để cài đặt không đối xứng với dòng đồng trục
- Một cáp đồng trục kép được kết thúc với giắc cắm 3,5mm và hai đầu nối RCA nam
- Bộ chuyển đổi giắc cắm 3,5mm nam sang kép (nếu cần)
Để cài đặt với dòng đối xứng
- Hai đầu nối XLR cân bằng (tùy chọn 1)
- Hai đầu nối giắc cắm âm thanh nổi 6,35 mm (tùy chọn 2)
- Hai dòng cân bằng với bộ điều hợp dòng đồng trục (Balun)