Cách xóa và khôi phục tài khoản Gmail
Tác Giả:
Randy Alexander
Ngày Sáng TạO:
25 Tháng Tư 2021
CậP NhậT Ngày Tháng:
26 Tháng Sáu 2024

NộI Dung
Trong bài viết này: Xóa tài khoản GmailTìm tài khoản GmailReferences
Bạn có thể xóa tài khoản Gmail của mình nhưng cũng có thể khôi phục tài khoản Gmail đã xóa trong vòng 2 ngày sau khi xóa tài khoản đó. Hãy nhớ rằng bạn thường không thể khôi phục tài khoản Gmail đã bị xóa sau 2 ngày và bạn không thể xóa tài khoản Gmail khỏi điện thoại hoặc máy tính bảng. Xóa tài khoản Gmail sẽ xóa Gmail khỏi Tài khoản Google chính của bạn, nhưng không xóa Tài khoản Google của bạn.
giai đoạn
Phần 1 Xóa tài khoản Gmail
-
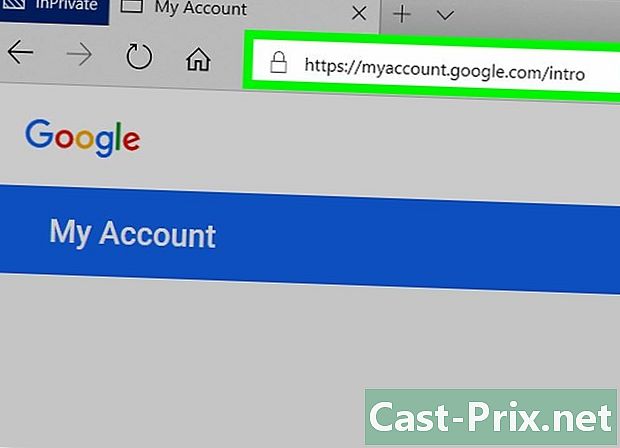
Chuyển đến trang Tài khoản Google của tôi. Mở Tài khoản của tôi trên trình duyệt của bạn. -
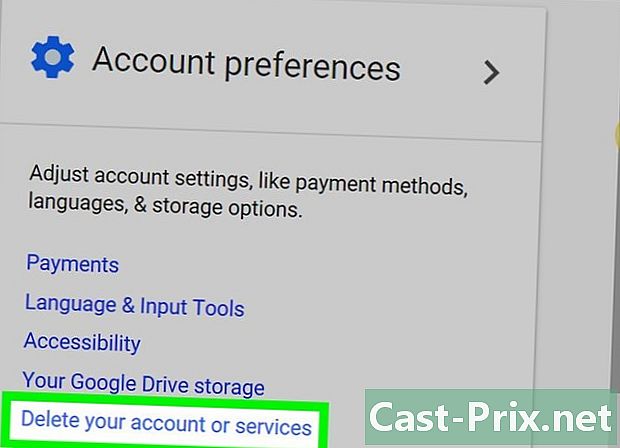
Bấm vào Xóa tài khoản hoặc dịch vụ của bạn. Tùy chọn này nằm trong cột tùy chọn Tùy chọn tài khoản ở bên phải của trang.- Bạn có thể cần phải cuộn để xem tùy chọn này.
-
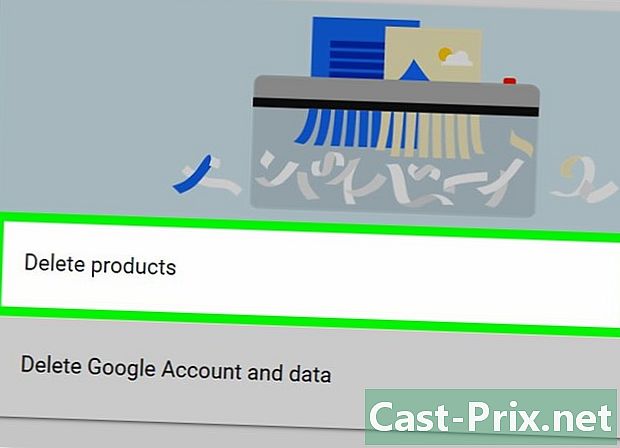
lựa chọn Xóa sản phẩm. Bạn sẽ tìm thấy tùy chọn này ở bên phải của trang.- Nếu bạn chưa đăng nhập vào tài khoản Gmail của mình, hãy nhấp vào KẾT NỐI ở giữa trang và nhập địa chỉ và mật khẩu của bạn trước khi tiếp tục.
-
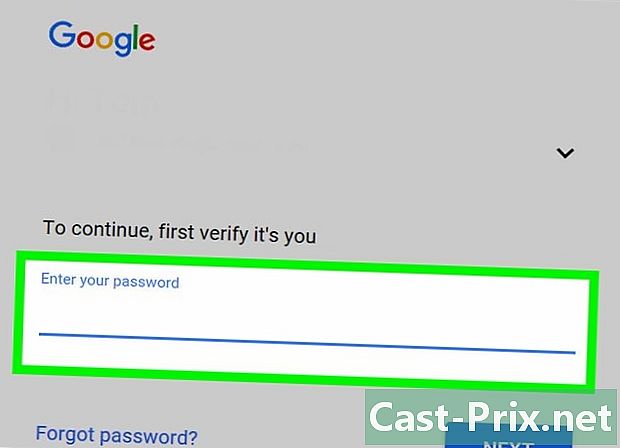
Nhập mật khẩu của bạn. Nhập mật khẩu mà bạn sử dụng để đăng nhập vào tài khoản bạn muốn xóa.- Nếu bạn không được kết nối với đúng địa chỉ, bấm vào

ở bên phải của địa chỉ bên dưới địa chỉ chào mừng, sau đó chọn địa chỉ chính xác hoặc nhấp vào Sử dụng tài khoản khác để thêm cái bạn muốn xóa.
- Nếu bạn không được kết nối với đúng địa chỉ, bấm vào
-

Bấm vào TIẾP THEO. Nút màu xanh này ở dưới cùng của trang. -

Nhấp vào biểu tượng thùng rác. Nó nằm ở bên phải của tiêu đề Gmail ở cuối trang.- Nếu bạn muốn tải xuống bản sao lưu thông tin Gmail của mình, trước tiên hãy nhấp vào TẢI XUỐNG DỮ LIỆU ở đầu trang, cuộn xuống và nhấp TIẾP THEO, cuộn xuống và nhấp TẠO MỘT KIẾN TRÚC. Đợi cho sự xuất hiện của một liên kết đến bản sao lưu trong hộp thư đến của bạn. Sau đó, bạn sẽ có thể nhấp vào liên kết tải xuống trong và sau đó quay lại trang này để hoàn tất quá trình xóa.
-
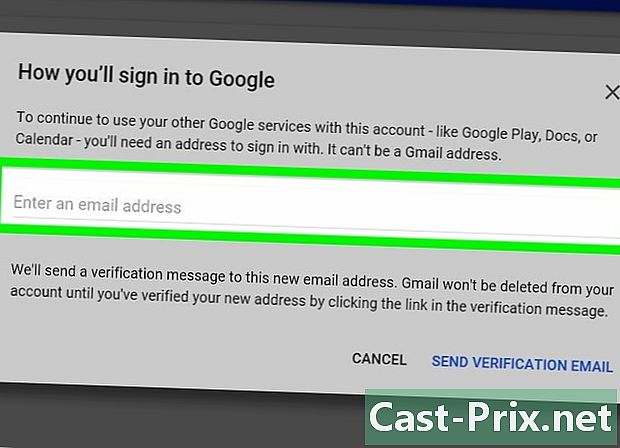
Nhập một địa chỉ khác ngoài Gmail. Trong cửa sổ conuel, nhập địa chỉ của một tài khoản không phải là Gmail. Nó có thể là bất kỳ địa chỉ nào bạn có quyền truy cập: iCloud, Yahoo hoặc Outlook. -
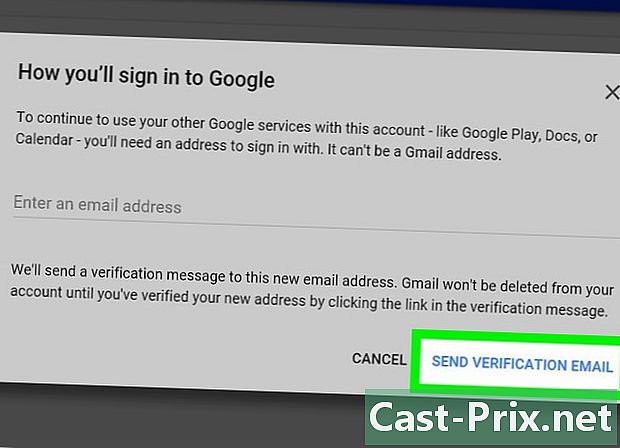
Bấm vào GỬI XÁC MINH. Nút này nằm ở dưới cùng bên phải của cửa sổ hình nón. Nhấp vào nó để gửi xác nhận đến địa chỉ của bạn ngoài Gmail. -
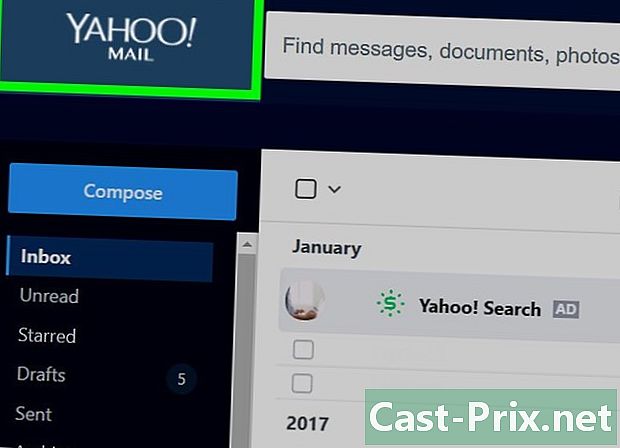
Mở địa chỉ không phải Gmail của bạn. Truy cập trang web tài khoản và đăng nhập nếu cần thiết. Sau đó mở hộp thư đến của bạn nếu nó không tự động mở. -

Mở Google. Bấm vào gửi bởi Google. -
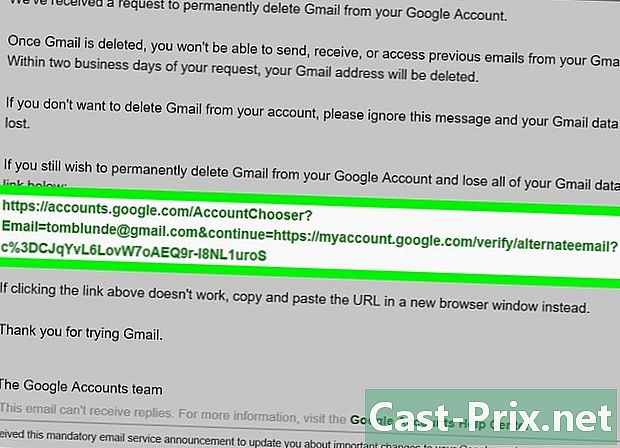
Nhấp vào liên kết xóa. Nó nằm ở giữa cơ thể và mở ra một trang mới với các điều khoản xóa của Google. -
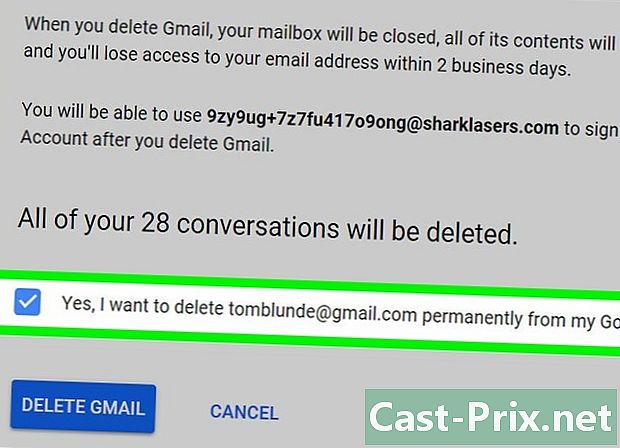
Kiểm tra hộp vâng. Hộp này ở dưới cùng của trang.- Bạn nên đọc các điều khoản xóa trước khi chấp nhận chúng.
-

lựa chọn XÓA GMAIL. Nút này nằm ở cuối trang và sẽ xóa ngay tài khoản Gmail của bạn. -
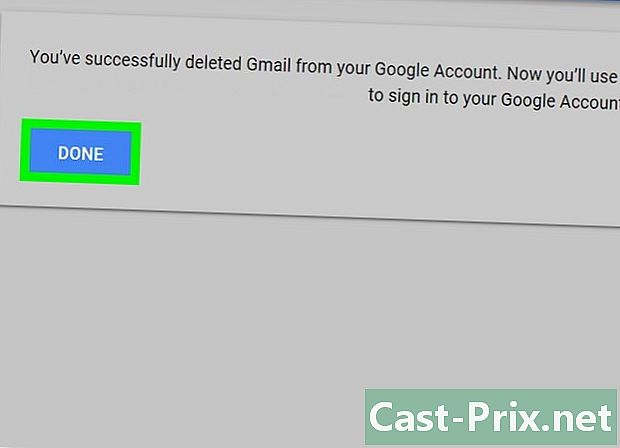
Bấm vào KẾT THÚC khi nào bạn sẽ được mời Nút này hoàn tất quy trình xóa và chuyển hướng bạn đến trang Tài khoản Google của bạn. Bạn vẫn có thể sử dụng tài khoản của mình cho những thứ như YouTube bằng cách đăng nhập bằng địa chỉ không phải Gmail của bạn.
Phần 2 Khôi phục tài khoản Gmail
-
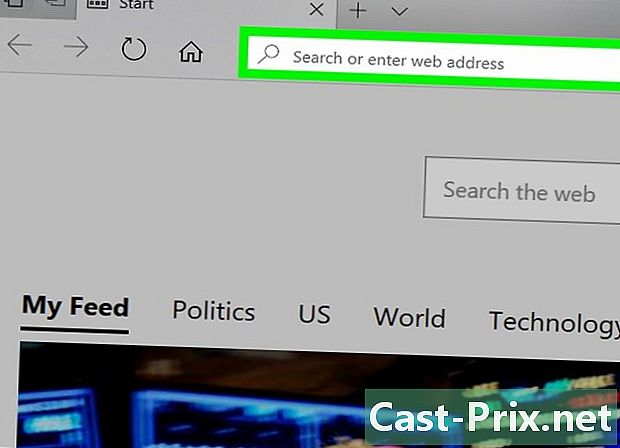
Làm nhanh Sau khi xóa tài khoản Gmail, bạn có 2 ngày làm việc để truy xuất nó.- Độ trễ khác với thời gian hoàn vốn của Tài khoản Google là 2-3 tuần.
-
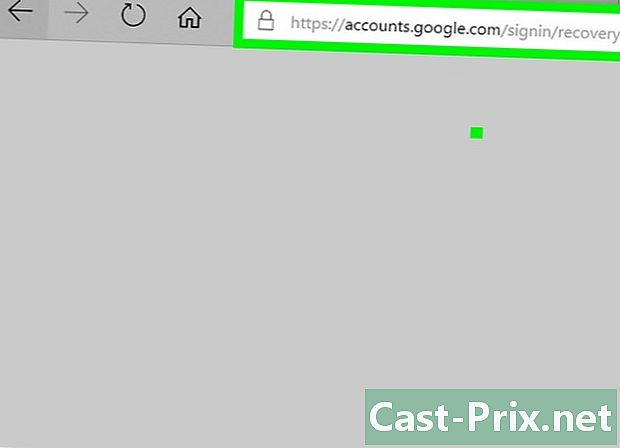
Mở trang Khôi phục tài khoản Google. Tới trang web này và bạn sẽ thấy một trang có trường e. -
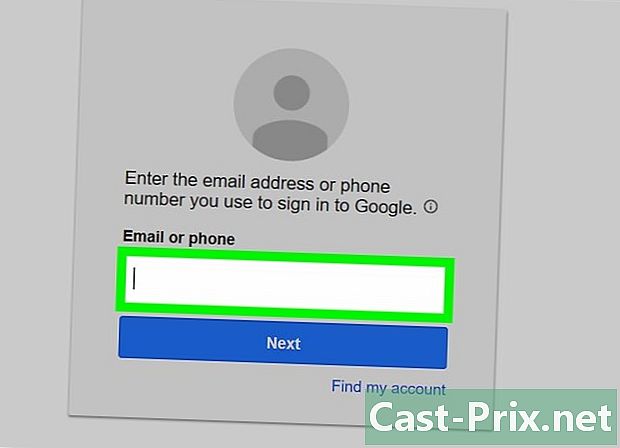
Nhập địa chỉ của bạn. Nhập địa chỉ tài khoản Gmail mà bạn đã xóa. -
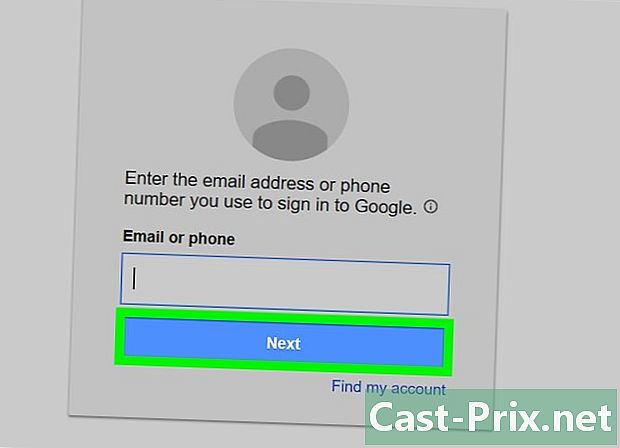
Bấm vào tiếp theo. Đây là nút màu xanh dưới trường e.- Nếu bạn thấy một thông báo cho biết bạn không tồn tại hoặc đã bị xóa, bạn sẽ không thể khôi phục tài khoản Gmail của mình.
-
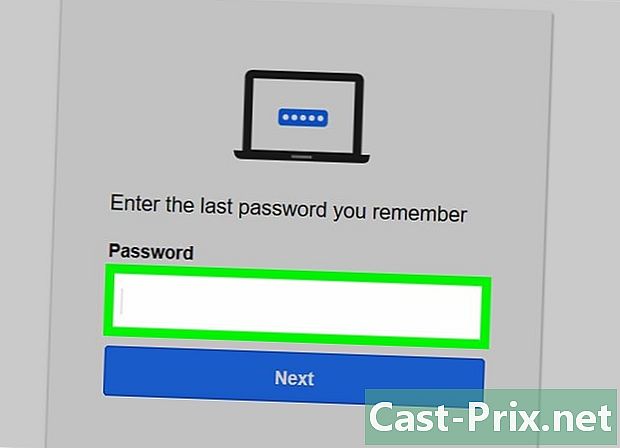
Nhập mật khẩu của bạn. Trong trường e ở giữa trang, nhập mật khẩu cho địa chỉ của bạn. -

Bấm vào tiếp theo. Nút này nằm dưới trường e. -

lựa chọn tiếp tục khi nào bạn sẽ được mời Bạn sẽ được đưa đến trang tạo tài khoản nơi bạn có thể kích hoạt lại địa chỉ cũ của mình. -
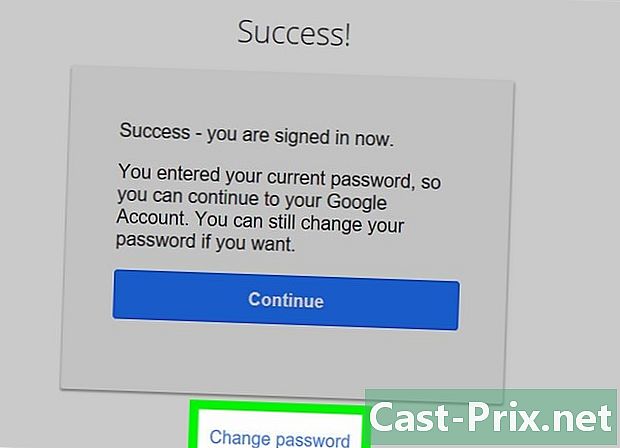
Xem lại thông tin tài khoản của bạn. Bạn sẽ cần phải xem địa chỉ cũ của bạn với số điện thoại và địa chỉ khôi phục. Nếu mọi thứ dường như cập nhật, bạn có thể tiếp tục.- Nếu cần, bạn sẽ có thể cập nhật một số yếu tố trong tài khoản của mình trước khi tiếp tục.
-
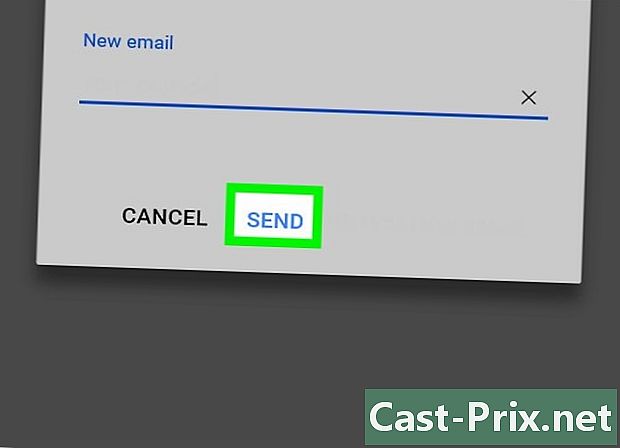
Bấm vào đệ trình. Đây là một nút màu xanh dưới phần thông tin tài khoản. -

Nhập số điện thoại. Trong trường e ở giữa trang, nhập số điện thoại mà bạn có thể nhận được e.- Nếu điện thoại của bạn không cho phép bạn nhận e, hãy chọn hộp cuộc gọi trên trang này trước khi tiến hành. Google sẽ gọi số chứ không gửi số đó.
-
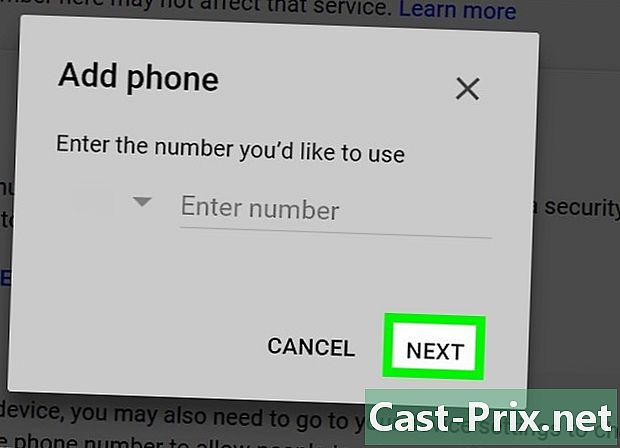
Bấm vào tiếp tục. Nút này ở dưới cùng của trang. Google sẽ gửi cho bạn một e với mã xác minh. -
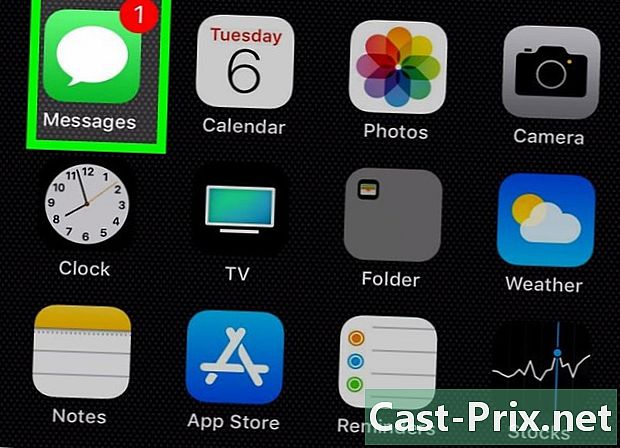
Nhận mã xác minh của bạn. Mở ứng dụng hoặc phần của điện thoại của bạn, mở nó từ Google và lưu ý mã gồm 6 chữ số mà nó chứa.- Nếu bạn chọn cuộc gọi của Google, hãy trả lời cuộc gọi và viết mã sẽ hiển thị cho bạn.
-
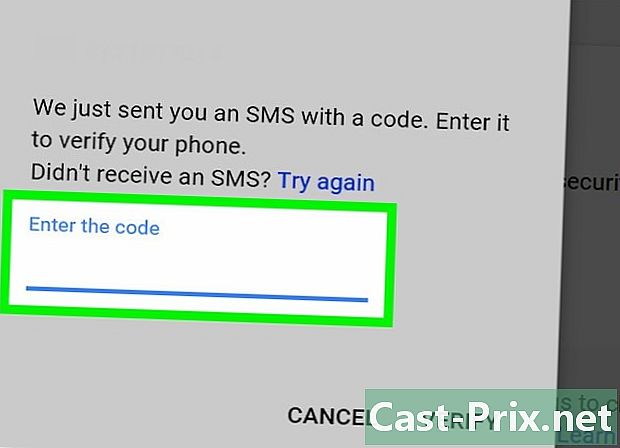
Nhập mã xác minh. Trên máy tính của bạn, nhập mã vào trường e ở giữa trang. -

Bấm vào tiếp tục. Tùy chọn này nằm dưới trường dành riêng cho mã xác minh. Nếu mã chính xác, nó sẽ khôi phục tài khoản của bạn và bạn sẽ được chuyển hướng đến trang tài khoản Google của bạn. -
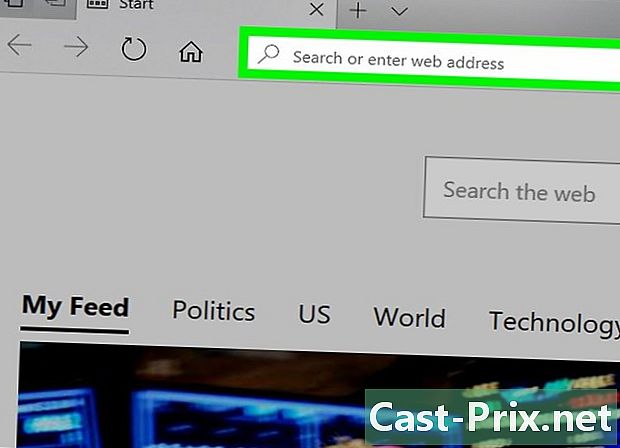
Mở tài khoản Gmail của bạn. Truy cập Gmail trong trình duyệt của bạn. Điều này sẽ mở hộp thư đến của tài khoản đã xóa trước đó của bạn (trước tiên bạn có thể cần phải đăng nhập vào tài khoản của mình).
