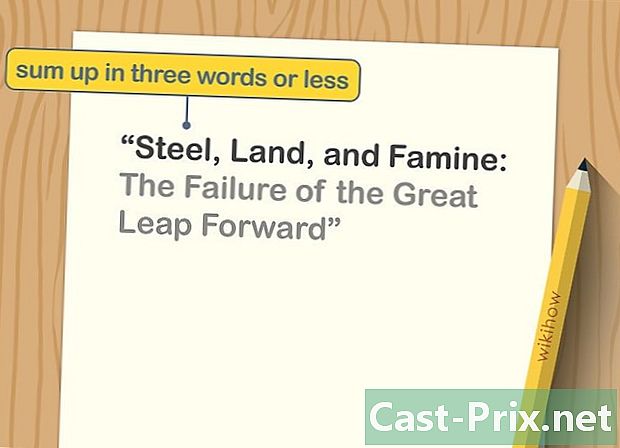Cách giải quyết vấn đề âm thanh trên máy Mac
Tác Giả:
Roger Morrison
Ngày Sáng TạO:
2 Tháng Chín 2021
CậP NhậT Ngày Tháng:
1 Tháng BảY 2024

NộI Dung
- giai đoạn
- Phần 1 Sử dụng các giải pháp đơn giản
- Phần 2 Kiểm tra thiết bị
- Phần 3 Đặt lại PRAM
- Phần 4 Cài đặt phiên bản OS X mới nhất
Nếu bạn gặp khó khăn khi nghe âm thanh hoặc chọn thiết bị phát lại trên máy Mac, có một số cách khắc phục nhanh bạn có thể thử trước khi đến Genius Bar. Cắm và rút tai nghe thường là đủ để sắp xếp lại thứ tự. Bạn cũng có thể thiết lập lại PRAM của mình để giải quyết nhiều vấn đề âm thanh. Cuối cùng, cài đặt phiên bản OS X mới nhất có thể giải quyết các sự cố do lỗi hệ thống.
giai đoạn
Phần 1 Sử dụng các giải pháp đơn giản
- Khởi động lại máy tính. Đôi khi một khởi động lại đơn giản là đủ để giải quyết các vấn đề âm thanh. Nó phải luôn là điều đầu tiên bạn thử khi có sự cố xảy ra.
-
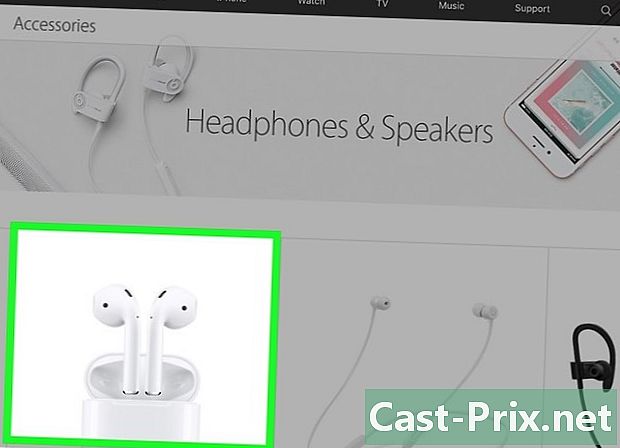
Cắm và rút tai nghe của bạn. Nếu các nút điều chỉnh âm lượng chuyển sang màu xám hoặc bạn thấy đèn đỏ trên tai nghe, hãy kết nối và rút phích cắm liên tục. Giải pháp này giải quyết vấn đề và khôi phục âm thanh.- Lưu ý: Sự cố này cho thấy sự cố phần cứng và bạn sẽ phải thử lại thủ thuật này cho đến khi nó ngừng hoạt động. Có máy Mac của bạn được sửa chữa để khắc phục vấn đề này vĩnh viễn.
- Một số người dùng tuyên bố đã đạt được kết quả tốt hơn với tai nghe thương hiệu Apple.
-

Tải về các bản cập nhật có sẵn. Một bản cập nhật hệ thống hoặc phần cứng có thể giải quyết các vấn đề bạn đang gặp phải. Bấm vào menu táo và chọn Cập nhật phần mềm để bắt đầu nghiên cứu và cài đặt các bản cập nhật có sẵn. -

Mở Trình giám sát hoạt động. Dừng quá trình "coreaudiod" để khởi động lại bộ điều khiển âm thanh của máy Mac.- Mở Trình giám sát hoạt động trong thư mục Tiện ích.
- Tìm kiếm quá trình "coreaudiod" trong danh sách. Bấm vào lentête Tên hoạt động để sắp xếp danh sách theo thứ tự abc.
- Bấm vào nút Rời khỏi hoạt động. Sau khi xác nhận, "coreaudiod" sẽ được đóng lại và tự động khởi động lại.
Phần 2 Kiểm tra thiết bị
-

Đảm bảo không có tai nghe được kết nối. Nếu bạn có tai nghe cắm vào máy Mac, bạn sẽ không thể nghe thấy âm thanh của loa. Cắm vào và sau đó rút tai nghe đôi khi đủ để giải quyết vấn đề. -
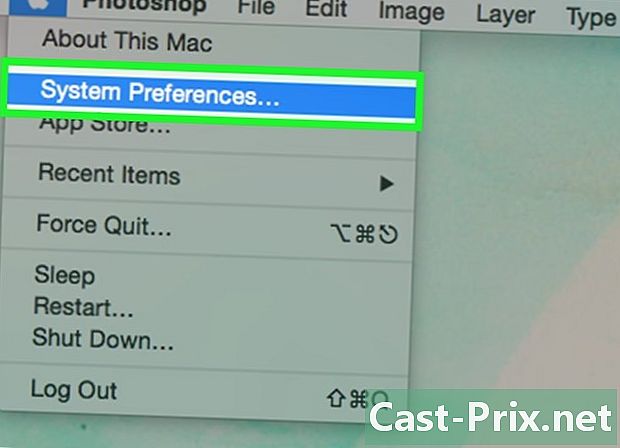
Bấm vào menu táo. lựa chọn Tùy chọn hệ thống. Nếu bạn có nhiều thiết bị âm thanh được kết nối với máy Mac, bạn có thể không chọn đúng đầu vào. -
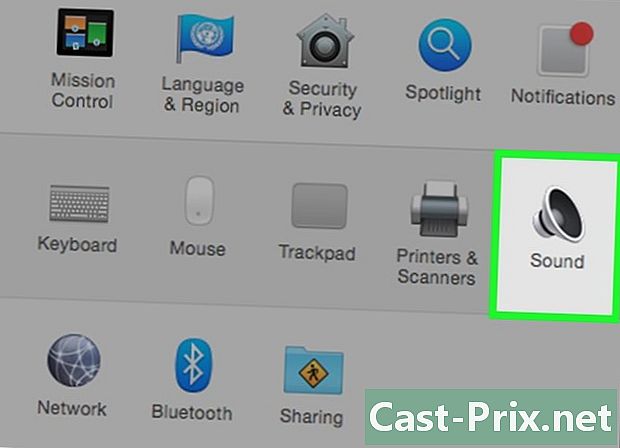
Bấm vào của anh ấy. Sau đó, chọn lối ra để hiển thị danh sách các thiết bị đầu ra âm thanh. -

Chọn thiết bị đầu ra chính xác. Chọn thiết bị bạn muốn sử dụng để tạo âm thanh.- Nếu bạn muốn nghe một cái gì đó với loa của máy Mac, hãy chọn Loa trong hoặc Đầu ra kỹ thuật số.
- Nếu bạn đang cố nghe một cái gì đó với TV được kết nối của bạn, hãy chọn HDMI.
-
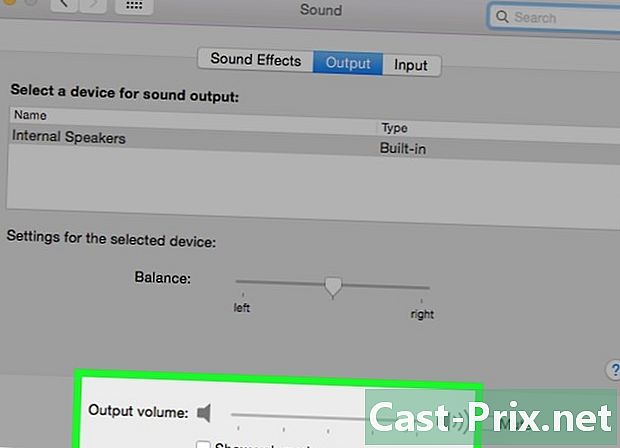
Kiểm tra âm lượng của loa ngoài. Hầu hết các loa ngoài có điều khiển âm lượng riêng. Nếu chúng tắt hoặc âm lượng của chúng thấp, bạn sẽ không nghe thấy gì ngay cả khi chúng được chọn.
Phần 3 Đặt lại PRAM
-

Tắt máy Mac của bạn. Đặt lại Thông số RAM (PRAM) giải quyết nhiều vấn đề với điều khiển âm lượng và đầu ra âm thanh. Điều này sẽ thiết lập lại một số cài đặt, nhưng sẽ không xóa bất kỳ dữ liệu nào. -
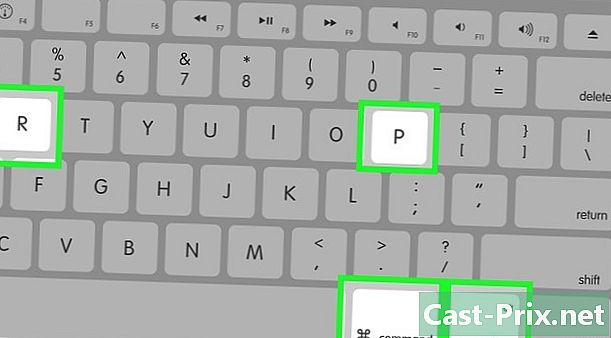
Bật máy Mac. Nhấn ngay lập tức và trong một thời gian dài trật tự+Tùy chọn+P+R cho đến khi bạn khởi động lại máy -
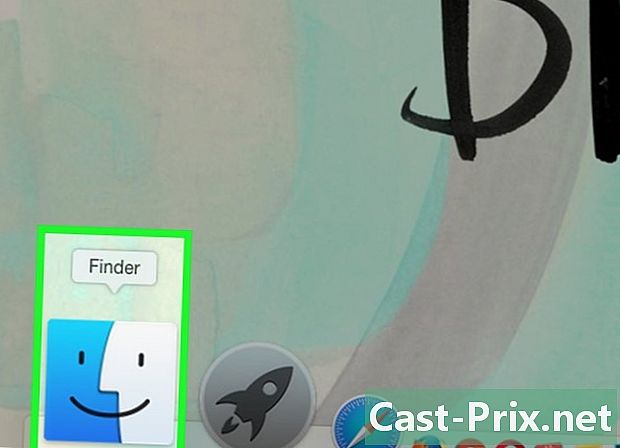
Dừng nhấn khi bạn nghe thấy âm thanh khởi động. Máy tính của bạn sẽ khởi động như bình thường, nhưng có thể sẽ lâu hơn một chút. -
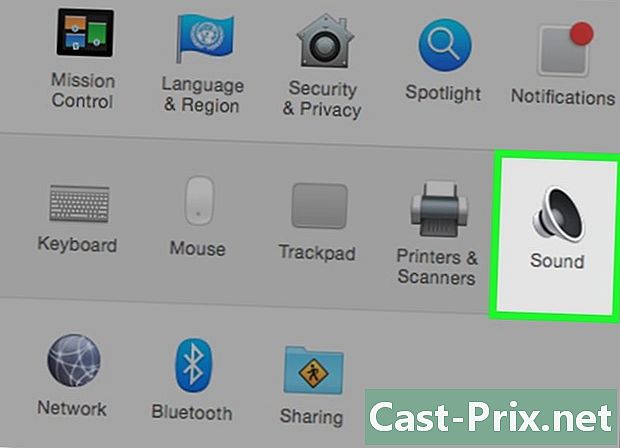
Kiểm tra âm thanh và các cài đặt khác. Kiểm tra xem bạn có nghe thấy gì không và liệu bạn có thể điều chỉnh âm lượng không. Đồng hồ của bạn có thể đã được đặt lại trong quá trình và có thể bạn sẽ cần phải điều chỉnh nó.
Phần 4 Cài đặt phiên bản OS X mới nhất
-
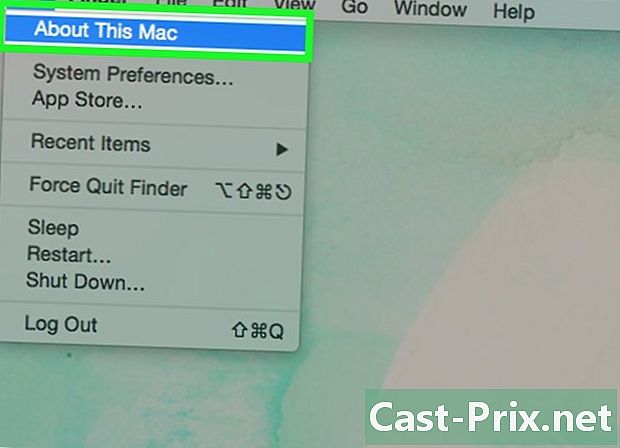
Xem nếu bạn đang sử dụng phiên bản mới nhất. OS X Mavericks (10.9) có một số vấn đề về âm thanh, hầu hết trong số đó đã được giải quyết ở Yosemite (10.10). El Capitan (10.11) thậm chí còn đi xa hơn trong việc giải quyết những vấn đề này. -

Mở App Store. Các bản cập nhật cho Mac là miễn phí và có sẵn trên App Store. -

Bấm vào tab Cập nhật. Nếu có bất kỳ cập nhật hệ thống nào, nó sẽ được liệt kê ở đó. -
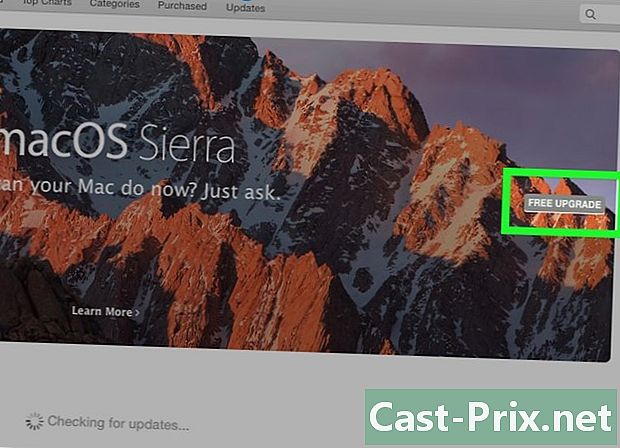
Tải xuống phiên bản OS X mới nhất. Tải xuống phiên bản El Capitan nếu nó được liệt kê trong phần Cập nhật. Việc tải xuống có thể mất một lúc. -
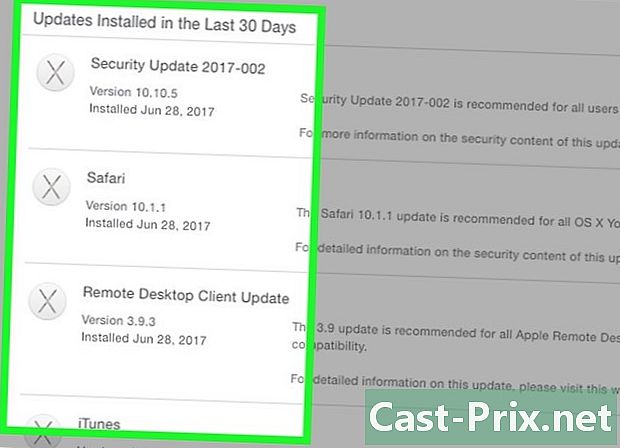
Cài đặt bản cập nhật hệ thống. Thực hiện theo các hướng dẫn để cài đặt bản cập nhật hệ thống. Đây là một quy trình khá đơn giản và bạn sẽ không mất các tệp hoặc cài đặt của mình. -
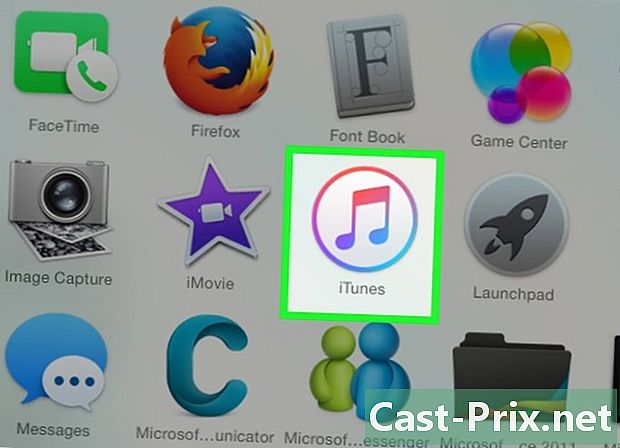
Kiểm tra lại âm thanh. Khi cập nhật hoàn tất và trở lại trên máy tính để bàn của bạn, hãy kiểm tra lại âm thanh để xem nó có hoạt động không.
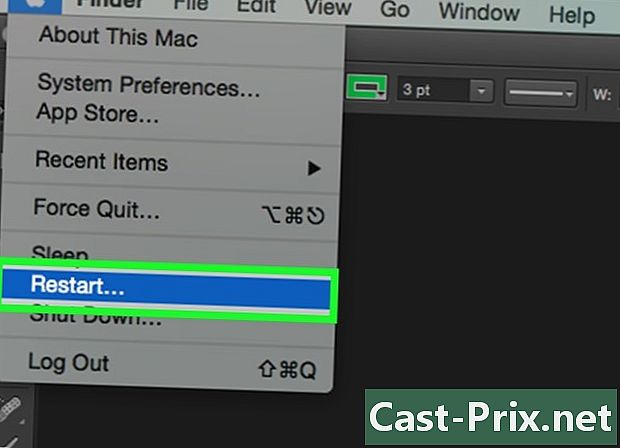
- Vấn đề âm thanh rất phổ biến trên nhiều mẫu MacBook khác nhau. Giải pháp đáng tin cậy duy nhất là nhờ Apple sửa chữa chúng. Vấn đề thường là do một bo mạch chủ bị lỗi.