Cách xem kết nối mạng đang hoạt động (Windows)
Tác Giả:
Robert Simon
Ngày Sáng TạO:
19 Tháng Sáu 2021
CậP NhậT Ngày Tháng:
10 Có Thể 2024
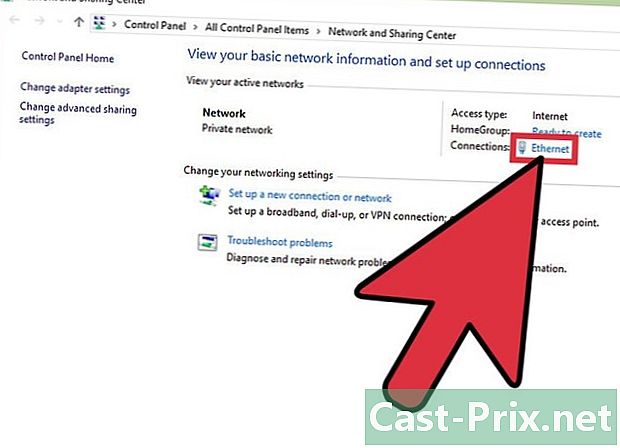
NộI Dung
- giai đoạn
- Phương pháp 1 Truy cập Mạng và Trung tâm chia sẻ trên Windows 7 sang Windows 10
- Phương pháp 2 Sử dụng Thư mục kết nối mạng trên Windows 7
- Phương pháp 3 Sử dụng Lệnh Nestat trên Vista hoặc các phiên bản trước đó
- Phương pháp 4 Sử dụng lệnh netstat trong Windows XP
Đôi khi bạn có thể cảm thấy cần phải kiểm tra kết nối mạng hiện tại của mình trong khi làm việc trên máy tính chạy Windows. Có những mẹo đơn giản cho phép bạn làm điều đó. Trong Windows 10, bạn có tùy chọn để đi qua Trung tâm Mạng và Chia sẻ. Những người dùng khác có thể sử dụng dòng lệnh "netstat" để xác định các vấn đề hoặc để biết mật độ lưu lượng trong mạng. May mắn thay, lệnh này có thể được sử dụng trong một vài bước đơn giản.
giai đoạn
Phương pháp 1 Truy cập Mạng và Trung tâm chia sẻ trên Windows 7 sang Windows 10
-

Bấm vào menu bắt đầu. -

Đi vào thiết lập. -
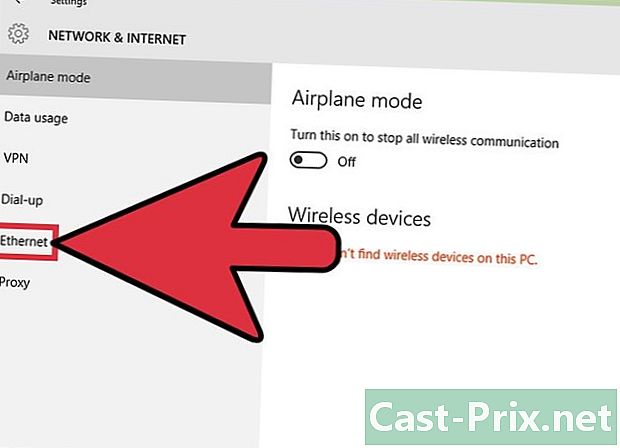
lựa chọn Ethernet. Tùy chọn này nằm trong phần Mạng và Internet. -

Đi vào Trung tâm Mạng và Chia sẻ. Đây là chức năng của Windows 10 nơi bạn có khả năng biết trạng thái mạng của mình, loại kết nối bạn có, liệu bạn có thể kết nối với các máy tính khác ngoài máy tính của mình không và nếu bạn được kết nối với mạng của mình hoặc Internet. -
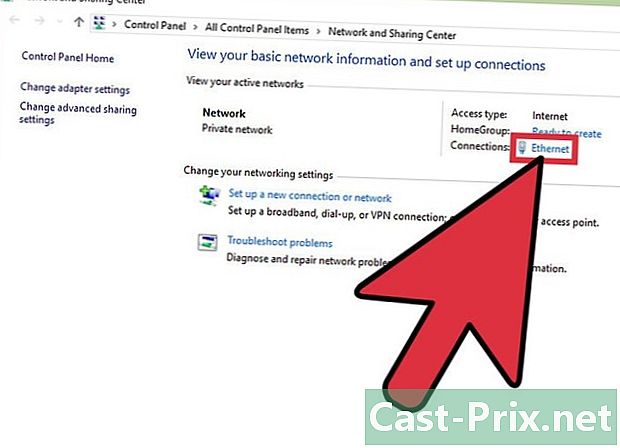
Nhấp vào biểu tượng bên cạnh kết nối. Điều này tương ứng với loại kết nối bạn đang sử dụng. Ví dụ: nếu đây là ở chế độ Ethernet, bạn sẽ thấy biểu tượng kết nối mô-đun 8P8C và nếu ở chế độ WiFi, bạn sẽ thấy năm thanh. -
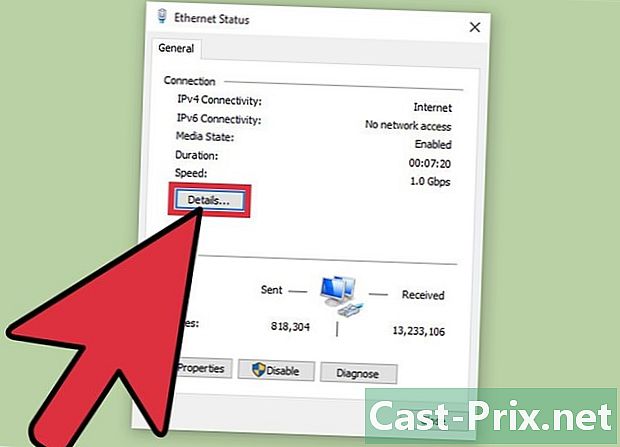
Bấm vào chi tiết. Bạn phải nhấp vào biểu tượng mạng để tìm tùy chọn này. Bằng cách nhấp vào nó, một cửa sổ hiển thị chi tiết của kết nối mạng sẽ xuất hiện.
Phương pháp 2 Sử dụng Thư mục kết nối mạng trên Windows 7
-

Mở menu bắt đầu. -
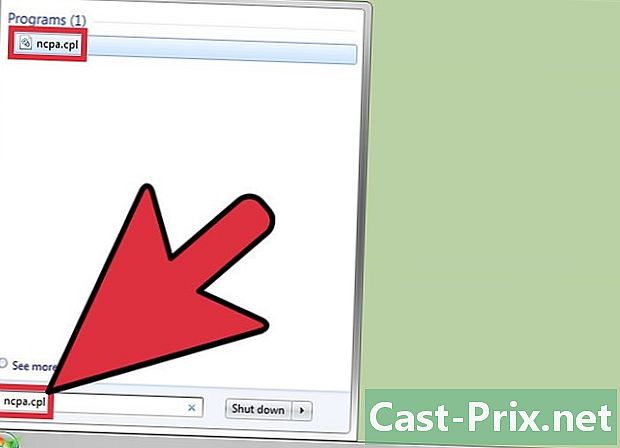
kiểu ncpa.cpl trong thanh tìm kiếm. -

Đợi thư mục Kết nối mạng xuất hiện. Ở đây bạn sẽ tìm thấy tất cả các kết nối có sẵn trên mạng của bạn. -
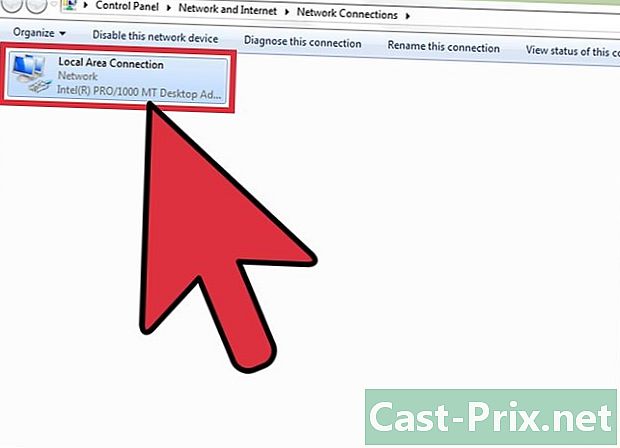
Nhấp chuột phải vào kết nối của sự lựa chọn của bạn. -

lựa chọn tình trạng từ thực đơn conuel. -

Đợi trang Trạng thái kết nối mạng sẽ bật lên. Đây là nơi bạn sẽ thấy trạng thái của mạng của bạn. Để có thêm thông tin, bạn có thể nhấp vào chi tiết .
Phương pháp 3 Sử dụng Lệnh Nestat trên Vista hoặc các phiên bản trước đó
-
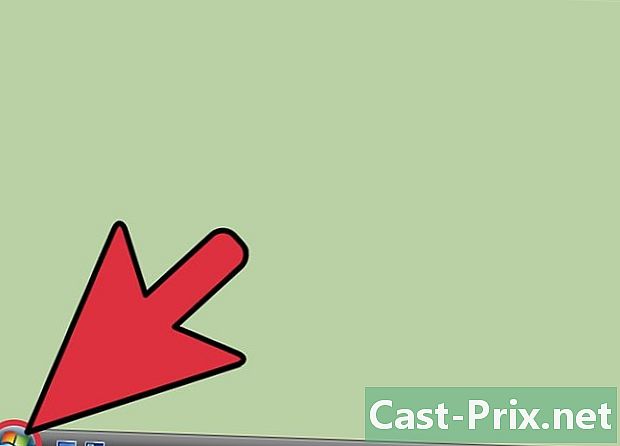
Vào menu bắt đầu. -
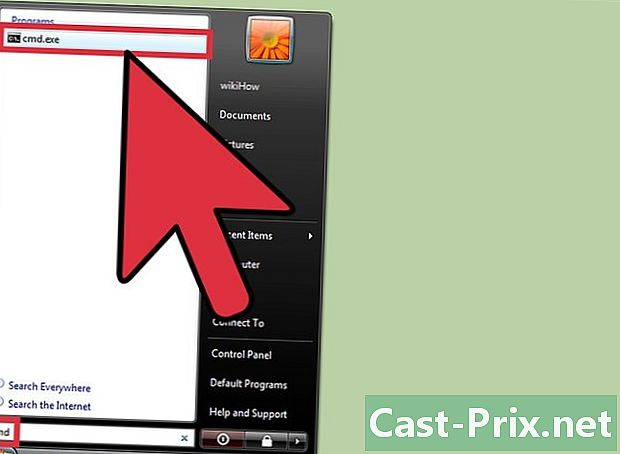
Tìm kiếm cmd. Nhập lệnh này vào thanh tìm kiếm để mở dấu nhắc lệnh nếu bạn đang sử dụng máy tính chạy Vista hoặc các phiên bản Windows trước đó. -
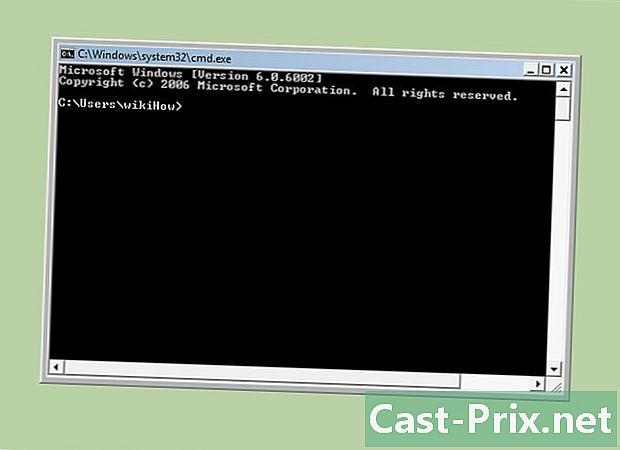
Đợi một cửa sổ màu đen xuất hiện. Đây là nơi bạn sẽ nhập đơn hàng netstat. Có một vài tùy chọn khác nhau mà bạn có thể sử dụng và một số tùy chọn phổ biến nhất được liệt kê bên dưới. -

kiểu netstat -a để xem các kết nối hiện tại. Lệnh này sẽ hiển thị danh sách các cổng và TCP (Giao thức điều khiển truyền) hiện tại của bạn, tên của máy tính vật lý được đề cập cho các địa chỉ cục bộ và tên máy chủ của máy chủ của bạn cho các địa chỉ từ xa. Nó cũng cho bạn biết trạng thái của cổng của bạn (chờ, kết nối, v.v.). -
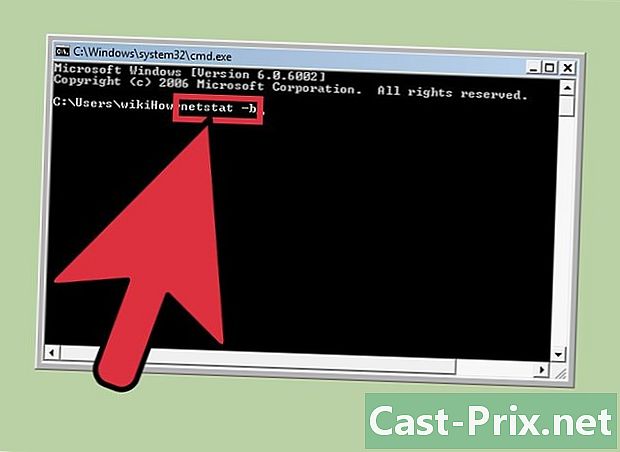
kiểu netstat -b. Lệnh này sẽ hiển thị cùng danh sách với tùy chọn trước đó ngoài các chương trình sử dụng cổng hoặc kết nối. -

kiểu netstat -n để hiển thị các địa chỉ IP. Lệnh này sẽ hiển thị cùng một danh sách các cổng và kết nối TCP, nhưng với địa chỉ số hoặc IP thay vì tên hiện tại của máy tính hoặc dịch vụ. -

kiểu netstat /?. Khi làm như vậy, bạn sẽ thấy các lệnh khác nhau có sẵn cho bạn. Lệnh này sẽ cung cấp cho bạn số liệu thống kê về tất cả các thay đổi giao thức Netstat. -

Kiểm tra các kết nối mạng đang hoạt động. Khi bạn nhập lệnh netstat, một danh sách các kết nối TCP hoặc UCP và địa chỉ IP sẽ được hiển thị.
Phương pháp 4 Sử dụng lệnh netstat trong Windows XP
-
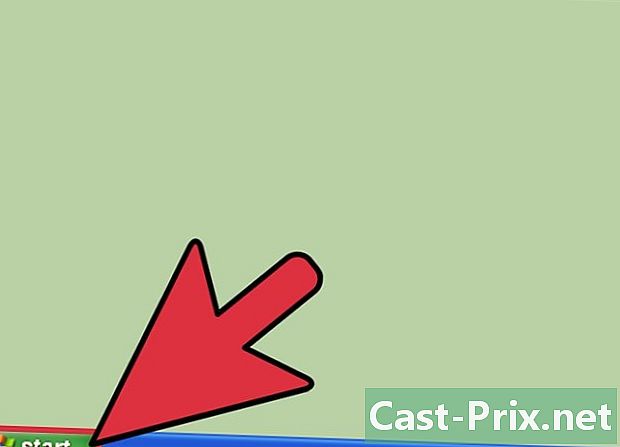
Bấm vào menu bắt đầu. -
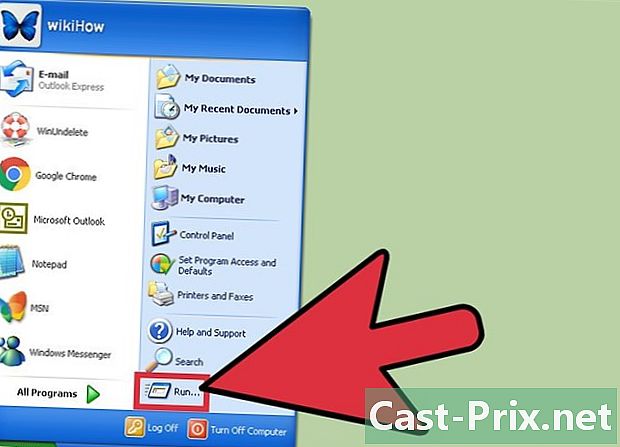
Bấm vào thực hiện. Hành động này sẽ đưa ra một trường đầu vào. -

kiểu cmd. -

Đợi một cửa sổ màu đen xuất hiện. Đây là nơi bạn nhập lệnh netstat. Có một vài tùy chọn khác nhau mà bạn có thể sử dụng và một số tùy chọn phổ biến nhất được liệt kê bên dưới. -

kiểu netstat -a để xem các kết nối hiện tại. Lệnh này sẽ hiển thị danh sách các cổng và TCP (Giao thức điều khiển truyền) hiện tại của bạn, tên của máy tính vật lý được đề cập cho các địa chỉ cục bộ và tên máy chủ của máy chủ của bạn cho các địa chỉ từ xa. Nó cũng cho bạn biết trạng thái của cổng của bạn (chờ, kết nối, v.v.). -

kiểu netstat -b. Lệnh này sẽ hiển thị cùng danh sách với tùy chọn trước đó ngoài các chương trình sử dụng cổng hoặc kết nối. -

kiểu netstat -n để hiển thị các địa chỉ IP. Lệnh này sẽ hiển thị cùng một danh sách các cổng và kết nối TCP, nhưng với địa chỉ số hoặc IP thay vì tên hiện tại của máy tính hoặc dịch vụ. -

kiểu netstat /?. Khi làm như vậy, bạn sẽ thấy các lệnh khác nhau có sẵn cho bạn. Lệnh này sẽ cung cấp cho bạn số liệu thống kê về tất cả các biến thể của giao thức Netstat. -

Kiểm tra các kết nối mạng đang hoạt động. Khi bạn nhập lệnh netstat, một danh sách các kết nối TCP hoặc UCP và địa chỉ IP sẽ được hiển thị.
