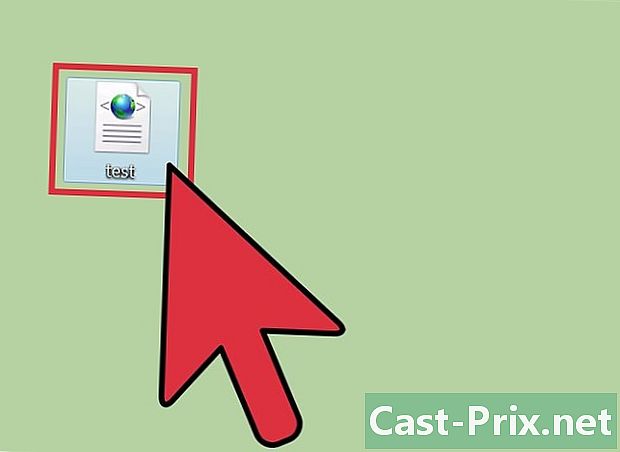Cách tìm và thay đổi quản trị viên trên máy tính
Tác Giả:
Roger Morrison
Ngày Sáng TạO:
27 Tháng Chín 2021
CậP NhậT Ngày Tháng:
21 Tháng Sáu 2024

NộI Dung
- giai đoạn
- Phương pháp 1 Thay đổi quản trị viên trên Windows
- Phương pháp 2 Thay đổi quản trị viên theo macOS X
Trong một hoạt động yêu cầu quyền truy cập vào dữ liệu nhạy cảm trên đĩa cứng, có thể xảy ra trường hợp bạn bị từ chối truy cập: đơn giản là bạn không có đặc quyền của quản trị viên, nhân vật toàn năng trên máy tính hoặc mạng. Nếu bạn đã đăng nhập dưới bất kỳ tên người dùng nào, bạn sẽ phải thay đổi trạng thái của mình. Lúc đầu, bạn sẽ kiểm tra trạng thái hiện tại, sau đó bạn sẽ sửa đổi nó để thực hiện tất cả các thay đổi bạn muốn.
giai đoạn
Phương pháp 1 Thay đổi quản trị viên trên Windows
- Mở menu bắt đầu (

). Nhấp vào biểu tượng Windows ở góc dưới bên trái của màn hình hoặc trên bàn phím, bấm phím Thắng. -

mở thiết lập (
). Nhấp vào biểu tượng ở cột bên trái của menu bắt đầu. -
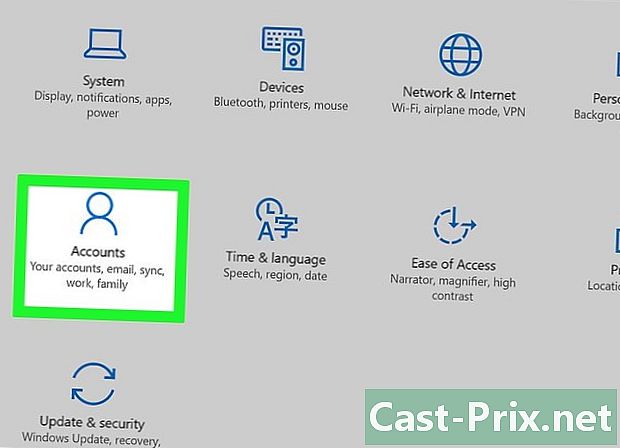
Bấm vào tài khoản. Licone là một nhân vật cách điệu ở vị trí đầu tiên ở đường giữa. -

Bấm vào tab Tài khoản của bạn. Nó nằm ở trên cùng của cột bên trái của cửa sổ Tài khoản. Khi làm như vậy, hiển thị thông tin về tài khoản của bạn ở bên phải. -

Dưới tên của bạn, tìm đề cập người quản lý. Tên tài khoản của bạn ở đầu trang, bên dưới là địa chỉ email của bạn và vẫn ở bên dưới, có thể bạn sẽ thấy đề cập đến người quản lý.- Nếu bạn không ở trong tài khoản quản trị viên, bạn sẽ không thể thay đổi trạng thái của các tài khoản.
-
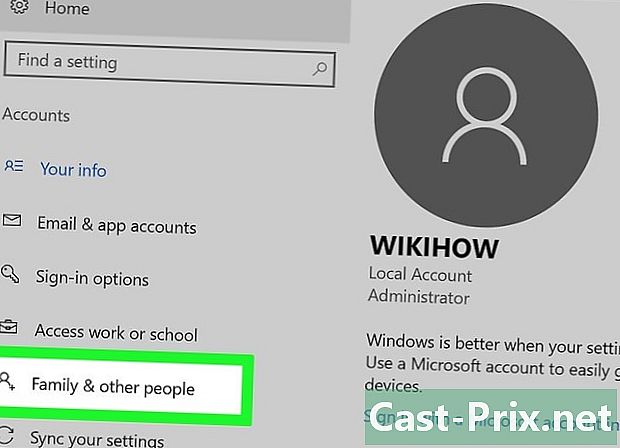
Bấm vào tab Gia đình và những người dùng khác. Anh ấy ở bên trái của cửa sổ.- Nếu bạn đọc bất cứ điều gì ở đó, điều đó có nghĩa là bạn không thuộc tài khoản quản trị viên và bạn không thể hưởng lợi từ các quyền được đính kèm. Để tìm ra ai là quản trị viên của máy tính hoặc mạng, bấm vào đây.
-

Bấm vào tên người dùng hoặc địa chỉ email. Đây là tương ứng trong phần Người dùng khác hoặc Gia đình bạn. -
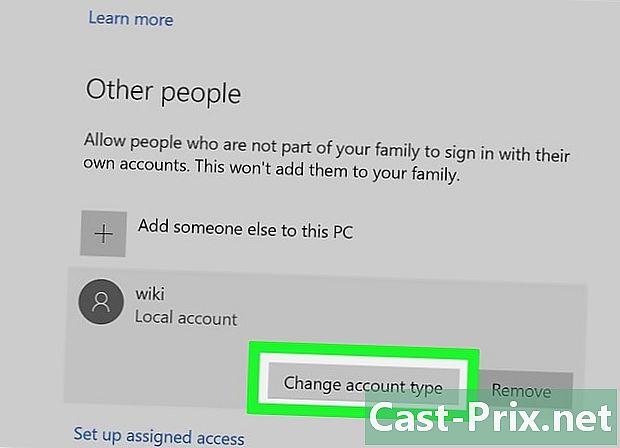
Bấm vào nút Thay đổi loại tài khoản. Nó nằm dưới tên của người dùng hoặc địa chỉ email. -

Hiển thị loại tài khoản. Để làm điều này, bấm vào menu thả xuống Loại tài khoản. -
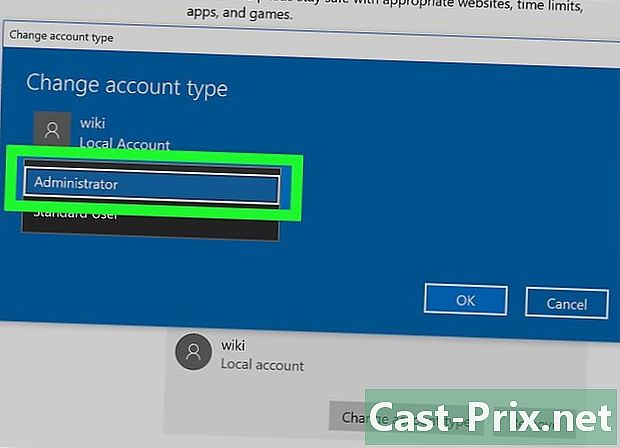
Bấm vào người quản lý. Bạn (hoặc người dùng khác) có thể được thay đổi từ trạng thái của bất kỳ người dùng nào sang quản trị viên.- Theo hướng ngược lại, nếu bạn có quyền, bạn có thể xóa chúng khỏi người có chúng, bằng cách chọn trạng thái Người dùng chuẩn.
-
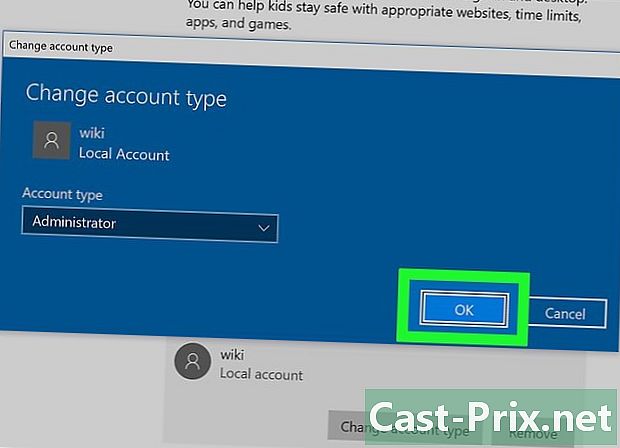
Bấm vào tốt. Khi làm như vậy, các thay đổi được lưu và áp dụng cho quản trị viên mới. - Biết quản trị viên là ai. Nếu bạn đăng nhập như một người dùng đơn giản, bạn có thể tìm ra ai quản lý tài khoản cho máy tính nào. Hoạt động như sau:
- mở bắt đầu (

) ; - kiểu bảng điều khiển ;
- bấm vào Bảng điều khiển ;
- bấm vào tiêu đề Tài khoản người dùng, sau đó một lần nữa vào Tài khoản người dùng nếu trang không nhớ;
- bấm vào Quản lý tài khoản khác ;
- đọc thông tin về quản trị viên, tên của anh ấy, địa chỉ email của anh ấy (anh ấy cũng được đánh dấu mật khẩu được bảo vệ).
- mở bắt đầu (
Phương pháp 2 Thay đổi quản trị viên theo macOS X
-

Mở menu táo (
). Nhấp vào logo Apple ở góc trên bên trái của màn hình. Một menu thả xuống sẽ xuất hiện. -
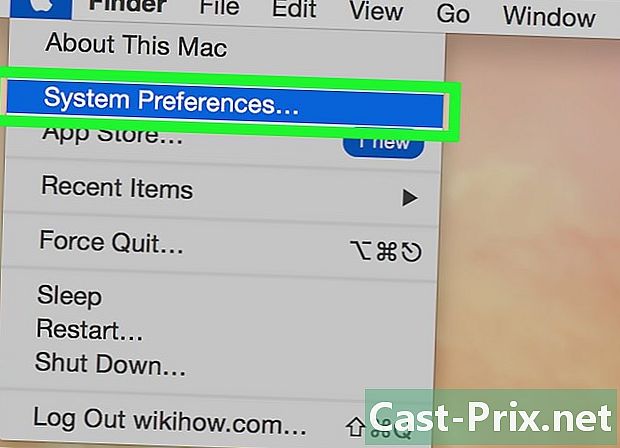
Bấm vào Tùy chọn hệ thống. Đây là tùy chọn thứ hai trong menu thả xuống. -
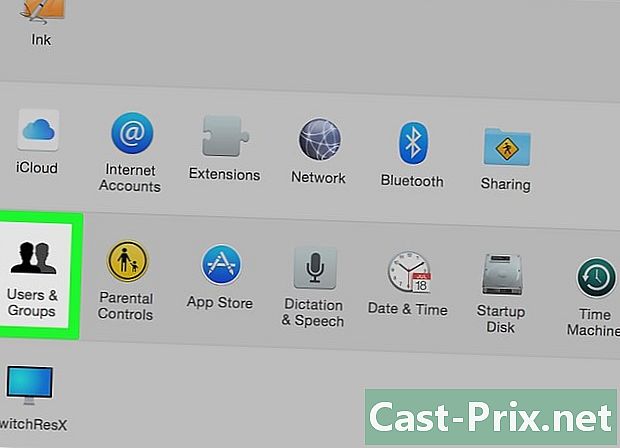
Bấm vào Người dùng và nhóm. Licone được làm bằng hai hình bóng màu đen. Cô ấy ở vị trí đầu tiên trong hàng thứ tư của sở thích. -

Xác định tên của bạn trong cột bên trái. Ở trên cùng, nó nên được đánh dấu, phía trên tên của bạn, Người dùng hiện tại. -
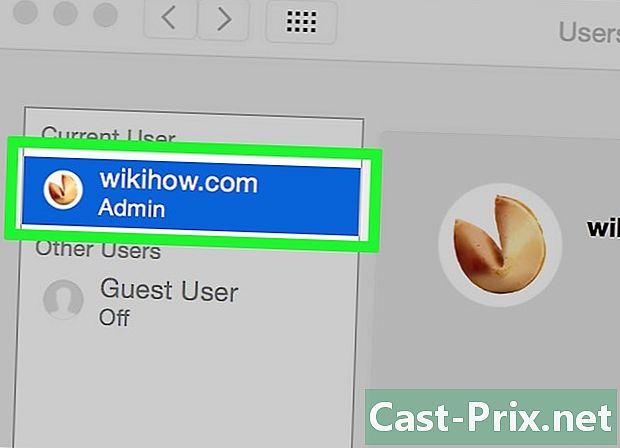
Xác định tên của bạn trong cột bên trái. Nếu bên dưới nó được đánh dấu quản trịlà bạn là quản trị viên, nếu không bạn đã đăng nhập như một người dùng chuẩn.- Nếu bạn đăng nhập với tư cách là khách, tên của bạn sẽ xuất hiện trong phiếu tự đánh giá Người dùng khác và sẽ được đặt tên là Người dùng khách. Ở đầu trang, bạn sẽ đọc quản trị viên là ai.
-

Nhấp vào ổ khóa màu vàng cam. Anh ta ở góc dưới bên trái của cửa sổ. -
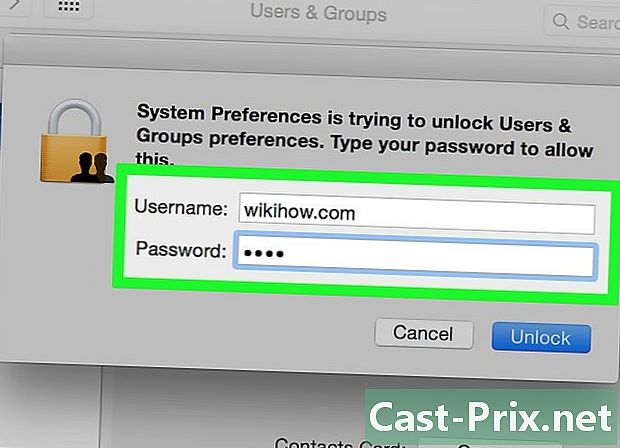
Nhập mật khẩu quản trị viên. Nhập mật khẩu mà bạn thường nhập bằng cách đăng nhập, sau đó bấm tốt. Thực đơn Người dùng và nhóm sẽ bật lên. -
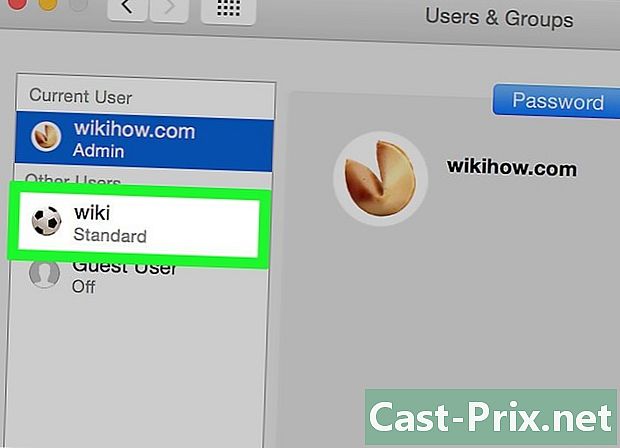
Bấm vào tên người dùng. Bạn sẽ nhấp vào tên của người dùng mà bạn mong đợi, ví dụ, để cấp thêm quyền. -

Kiểm tra hộp Cho phép quản trị máy tính này. Hộp ở dưới cùng của cửa sổ. Ngược lại, nếu bạn muốn tước quyền sử dụng các quyền này, bạn sẽ bỏ chọn hộp này. -
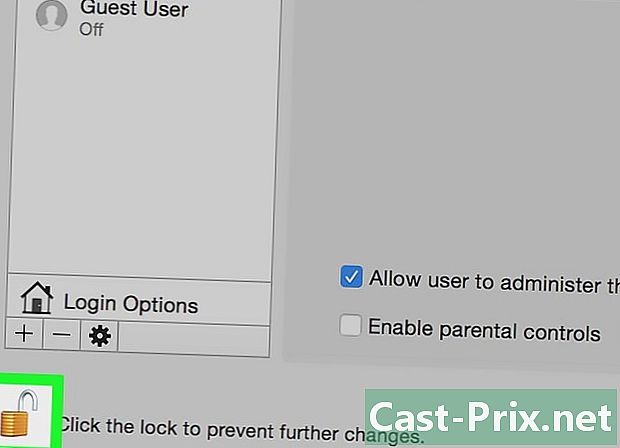
Nhấp vào ổ khóa một lần nữa để khóa nó. Bây giờ các thay đổi được lưu và áp dụng cho tài khoản mới, với nhiều hoặc ít quyền hơn.

- Vì lý do bảo mật rõ ràng, không có câu hỏi về việc cung cấp tất cả các quyền cho tất cả người dùng.
- Là người dùng chuẩn, bạn không thể làm gì nhiều với trái tim của máy: cài đặt chương trình, xóa tệp khỏi hệ thống hoặc thay đổi cài đặt, tất cả điều này không thể truy cập được đối với bạn. Đối với người dùng khách, anh ta chỉ có thể sử dụng các chương trình và thao tác với các tệp đơn giản.
- Nếu bạn làm việc trên một máy tính dùng chung (hoặc thuộc sở hữu của một công ty), bạn không thể thay đổi mà không thông báo cho chủ sở hữu (hoặc người có trách nhiệm) của máy tính.