Cách tìm tệp và thư mục ẩn trên Windows
Tác Giả:
Eugene Taylor
Ngày Sáng TạO:
15 Tháng Tám 2021
CậP NhậT Ngày Tháng:
20 Tháng Sáu 2024
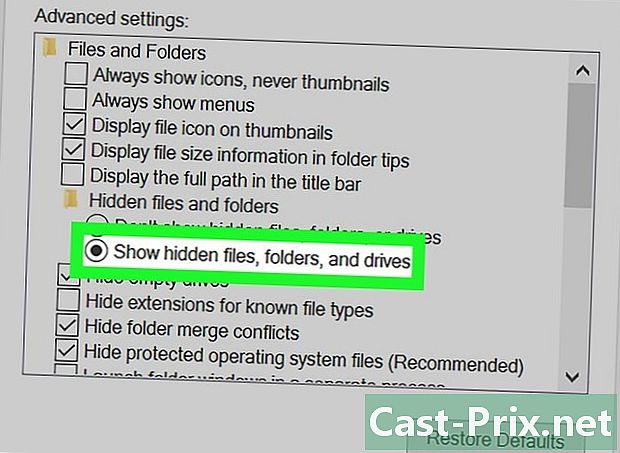
NộI Dung
Trong bài viết này: Hiển thị các tệp hoặc thư mục ẩn Tìm kiếm các tệp hoặc thư mục ẩn
Bạn có thể đã lưu các tệp cá nhân bằng cách cung cấp cho họ thuộc tính giấu vì lý do bảo mật. Bạn có thể tìm thấy chúng rất đơn giản trong Windows.
giai đoạn
Phần 1 Hiển thị các tập tin hoặc thư mục ẩn
- Mở menu bắt đầu

Windows. Nhấp vào biểu tượng Windows nằm ở góc dưới bên trái của màn hình hoặc nhấn nút Thắng của bàn phím của bạn.- Trong Windows 8, di chuột qua góc trên bên phải màn hình bằng con trỏ chuột và nhấp vào biểu tượng kính lúp sẽ được hiển thị.
-

Tìm chúng Tùy chọn của các tập tin thám hiểm. vào
Tùy chọn File Explorer trong hộp thoại tìm kiếm. Điều này sẽ hiển thị biểu tượng trình đơn tùy chọn trình duyệt tệp ở đầu danh sách kết quả tìm kiếm. -

Bấm vào Tùy chọn File Explorer. Bạn sẽ tìm thấy biểu tượng này ở dạng thư mục ở đầu cửa sổ khởi động. -

Bấm vào tab trưng bày. Bạn sẽ tìm thấy nó ở đầu cửa sổ tùy chọn của trình thám hiểm tệp. -
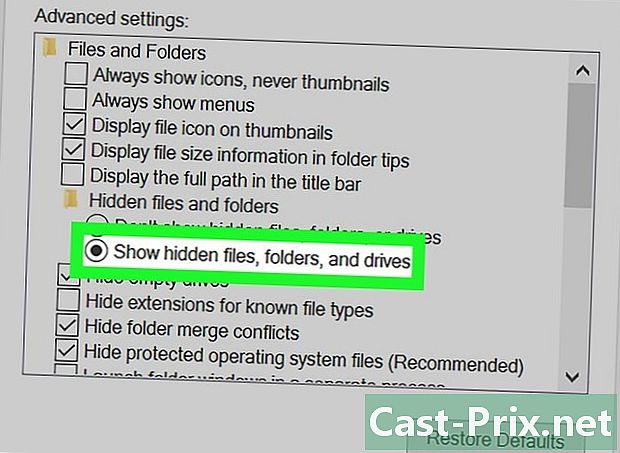
Nhấn vào nút Hiển thị tập tin, thư mục và đĩa ẩn. Nó ở phần giữa của cửa sổ có tiêu đề Cài đặt nâng cao.- Nếu bạn không thấy tùy chọn này, trước tiên hãy nhấp đúp vào liên kết được gắn nhãn Tập tin và thư mục ở đầu cửa sổ cài đặt trình duyệt tệp nâng cao.
-

Nhấp liên tiếp ứng dụng sau đó tốt. Bạn sẽ tìm thấy hai nút này ở dưới cùng của cửa sổ cài đặt nâng cao của trình thám hiểm tệp. Điều này sẽ hiển thị tất cả các tệp, thư mục và đĩa cũng như tất cả các mục ẩn khác khi bạn sử dụng ứng dụng.
Phần 2 Tìm các tập tin hoặc thư mục ẩn
-
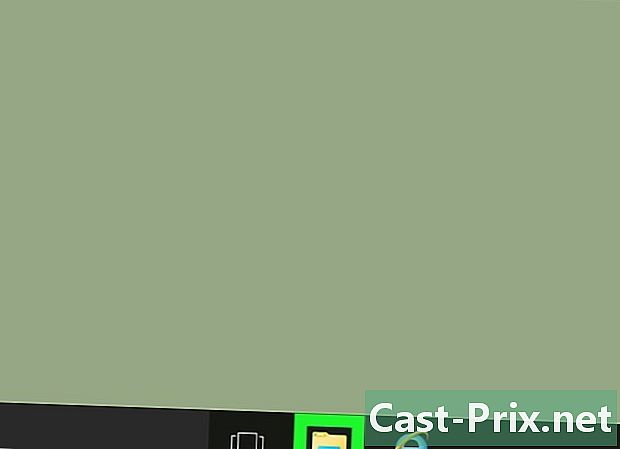
Mở trình thám hiểm tệp
từ máy tính của bạn. Ứng dụng này được ký hiệu bởi một biểu tượng ở dạng thư mục mà bạn sẽ tìm thấy trên thanh tác vụ của hệ thống.- Bạn sẽ đến cùng một kết quả bằng cách nhập
File Explorer trong hộp thoại khởi động, sau đó nhấn phím lối vào của bàn phím của bạn.
- Bạn sẽ đến cùng một kết quả bằng cách nhập
-

Bấm vào tên của ổ cứng của bạn. Nó nằm trong cột bên trái của cửa sổ Explorer và nó có thể được nhận dạng trong hầu hết các trường hợp bằng một tên như Hệ thống (C :). -

Nhấp vào thanh tìm kiếm của trình duyệt tệp. Bạn sẽ tìm thấy nó ở góc trên bên phải của cửa sổ ứng dụng. -

Nhập tên của một tập tin ẩn. Nếu bạn không biết tên, hãy thử thay thế bằng dấu hoa thị và thêm phần mở rộng cho loại tệp của nó, chẳng hạn như * .jpg nếu nó là một hình ảnh Điều này sẽ hiển thị tên của tất cả các hình ảnh với phần mở rộng .jpg. -
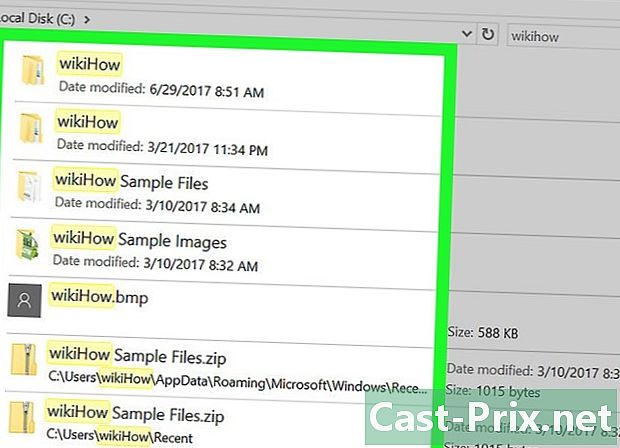
Kiểm tra kết quả thu được. Bạn sẽ thấy một số tệp và thư mục trong cửa sổ Explorer.- Các tệp và thư mục này không thể truy cập được nếu bạn sử dụng thanh tìm kiếm Menu Bắt đầu để tìm chúng.
- Nếu bạn không thể tìm thấy các tệp, thư mục hoặc các mục ẩn khác mà bạn muốn, hãy thử tìm kiếm lại bằng cách nhấp vào biểu tượng có nhãn PC này trong cột bên trái của nhà thám hiểm của bạn.

- Nếu bạn không biết tên của tệp hoặc thư mục ẩn để truy xuất, bạn nên xem xét tài liệu của mình trên Internet về vị trí có thể có trước khi tìm kiếm nó.
- Xóa các tệp thuộc hệ điều hành sẽ làm cho hệ thống của bạn không ổn định hoặc trong một số trường hợp hoàn toàn không hoạt động.

