Cách chuyển Microsoft Office sang máy tính khác
Tác Giả:
Lewis Jackson
Ngày Sáng TạO:
5 Có Thể 2021
CậP NhậT Ngày Tháng:
1 Tháng BảY 2024

NộI Dung
- giai đoạn
- Phần 1 Vô hiệu hóa Microsoft Office trên máy tính cũ của bạn
- Phần 2 Gỡ cài đặt Office trên Windows
- Phần 3 Gỡ cài đặt Office trên máy Mac
- Phần 4 Cài đặt Office trên máy tính mới của bạn
Để chuyển Microsoft Office sang máy tính mới, trước tiên bạn phải vô hiệu hóa quyền truy cập từ máy tính cũ vào tài khoản Office 365 của mình, sau đó bạn có thể cài đặt nó trên máy tính mới của mình. Một số phiên bản cũ hơn của Microsoft Office không thể được chuyển từ máy tính này sang máy tính khác.
giai đoạn
Phần 1 Vô hiệu hóa Microsoft Office trên máy tính cũ của bạn
-
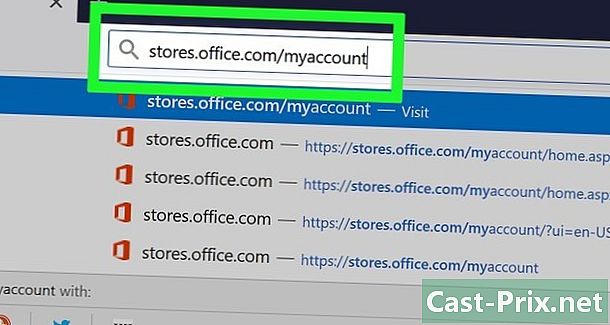
Hẹn gặp lại https://login.live.com/. Sử dụng trình duyệt trên máy tính cũ của bạn nơi Microsoft Office hiện được cài đặt để mở trang này. -
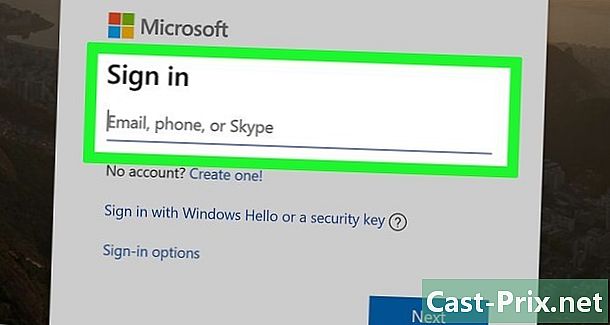
Đăng nhập vào Microsoft Store. Đăng nhập bằng địa chỉ email và mật khẩu được liên kết với tài khoản Microsoft Office của bạn. Sau khi kết nối, trang web sẽ hiển thị các cài đặt hoạt động. -
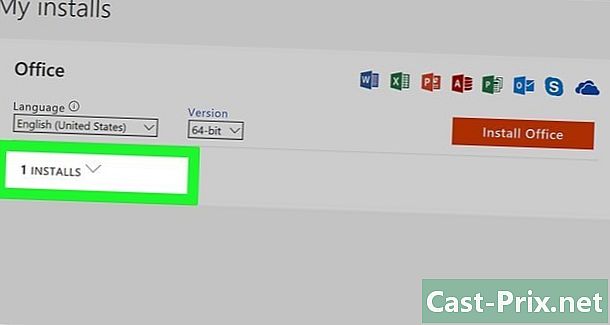
Bấm vào Quản lý thiết bị. Liên kết nằm ở cột bên trái. -

Ngắt kết nối Microsoft Office. Trong phần thiết bịbấm vào Ngắt kết nối khỏi văn phòng. -

Ngắt kết nối máy tính của bạn. Một cửa sổ sẽ xuất hiện và hiển thị Ngắt kết nối với Office trên xxx (xxx là tên máy tính của bạn) Xác nhận ngắt kết nối bằng cách nhấp vào Ngắt kết nối khỏi văn phòng. Điều này sẽ vô hiệu hóa Office. Bây giờ Office sẽ có các tùy chọn giới hạn khi bạn sử dụng nó.
Phần 2 Gỡ cài đặt Office trên Windows
-

Nhấp vào thanh tìm kiếm. Đó là một nút trông giống như một chiếc đồng hồ cát hoặc một vòng tròn. Nó nằm cạnh menu bắt đầu. -

Tìm Bảng điều khiển. kiểu Bảng điều khiển trong thanh tìm kiếm ở dưới cùng của cửa sổ mới mở. -

Bấm vào Bảng điều khiển (bảng điều khiển). Đây là biểu tượng màu xanh có chứa đồ họa. -
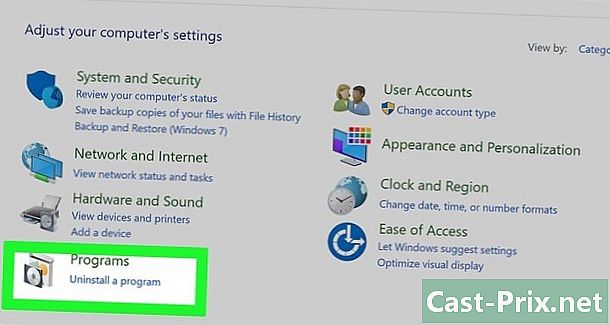
Bấm vào ứng dụng. Liên kết nằm ở bên trái của cửa sổ. Điều này sẽ hiển thị tất cả các chương trình được cài đặt trên máy tính của bạn.- Nếu bạn không nhìn thấy nó, hãy gõ ứng dụng trong thanh tìm kiếm ở trên cùng của màn hình.
-
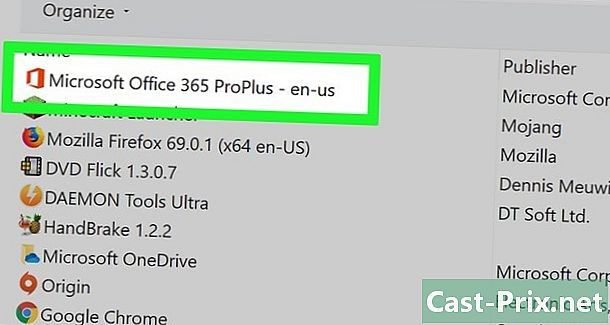
Tìm liên kết văn phòng. Điều này cũng có thể được gọi là Microsoft Office 365, Microsoft Office 2016 hoặc tên của phiên bản Office mà bạn đã đăng ký. -
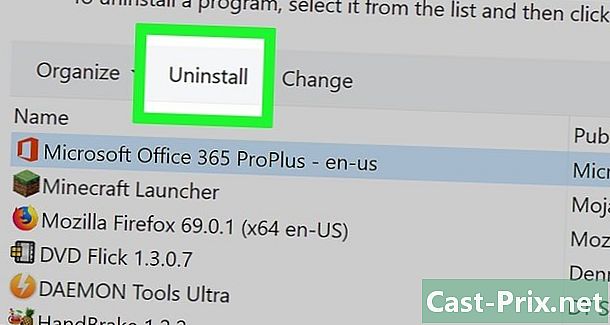
Bấm vào văn phòng. Bằng cách nhấp vào văn phòng, điều này sẽ cho bạn thấy nút gỡ bỏ cài đặt. -

Bấm vào gỡ bỏ cài đặt. Một cửa sổ sẽ xuất hiện, yêu cầu bạn xác nhận lựa chọn của bạn. Xác nhận và điều này sẽ bắt đầu quá trình gỡ cài đặt. -
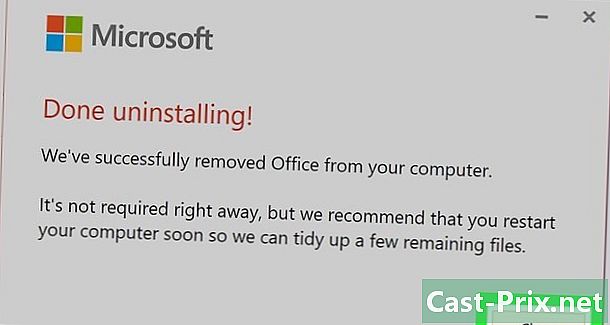
Bấm vào gần. Khi quá trình gỡ cài đặt hoàn tất, nhấp vào gần.
Phần 3 Gỡ cài đặt Office trên máy Mac
-
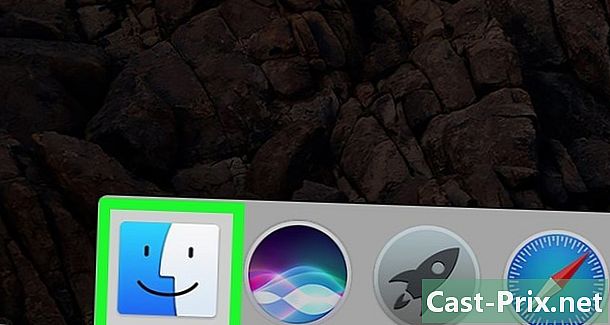
Bấm vào người tìm ra. Đây là chương trình với biểu tượng màu xanh và trắng tượng trưng cho khuôn mặt tươi cười. Anh ấy đang ở bến tàu. -
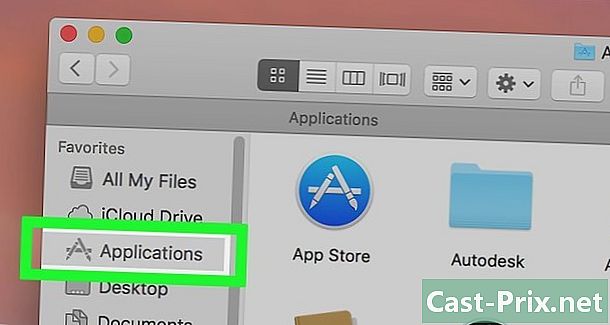
Bấm vào chương trình. Nút nằm ở cột bên trái. -

Nhấp chuột phải vào Văn phòng Microsoft. Nó có thể là nó hiển thị Microsoft Office 365, Microsoft Office 2016 hoặc bất kỳ phiên bản Office nào khác mà bạn đã cài đặt.- Nếu bạn sử dụng một chuột ma thuật hoặc bàn di chuột, bạn có thể nhấp chuột phải bằng cách nhấp bằng hai ngón tay.
-
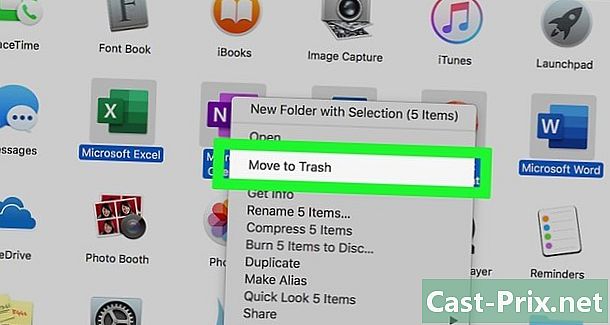
Bấm vào Gửi đến Thùng rác. Lệnh này sẽ bắt đầu gỡ cài đặt Microsoft Office. Sau đó, bạn có thể đổ rác để giải phóng không gian trên ổ cứng.
Phần 4 Cài đặt Office trên máy tính mới của bạn
-
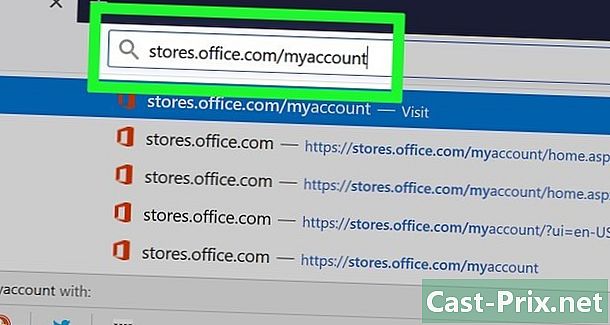
Hẹn gặp lại https://login.live.com/. Khởi chạy trình duyệt trên máy tính mà bạn muốn cài đặt Microsoft Office. -
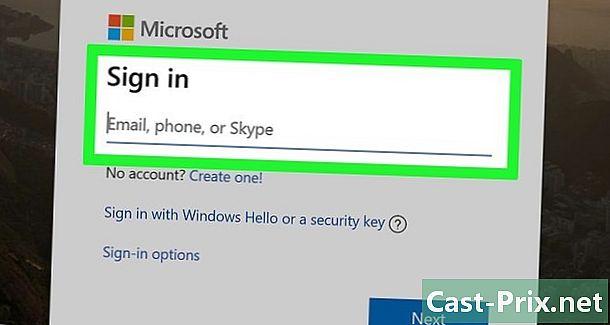
Đăng nhập vào Microsoft Store. Sử dụng địa chỉ email và mật khẩu được liên kết với tài khoản Microsoft của bạn để đăng nhập. -

Bấm vào Tất cả các thiết bị. Liên kết nằm trong cột thiết bị. -
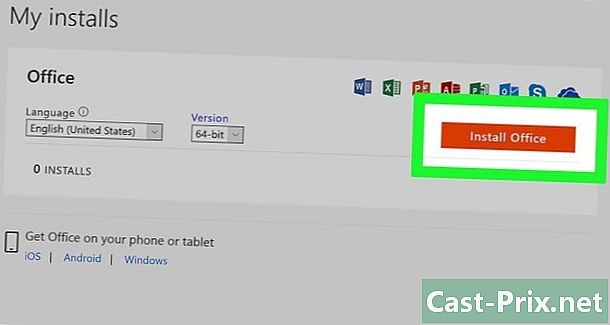
Cài đặt văn phòng. Nhấp vào thiết bị của bạn từ các cửa sổ xuất hiện. Điều này sẽ bắt đầu tải về chương trình cài đặt. -
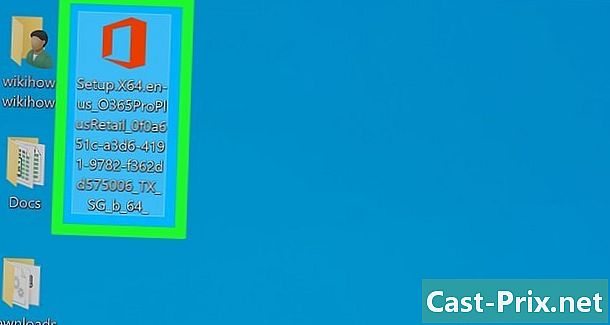
Bấm vào thiết lập. Đây là tập tin .exe bạn vừa tải về. Theo mặc định, tất cả các tệp đã tải xuống nằm trong thư mục của bạn tải. Nó cũng có thể xuất hiện ở dưới cùng của cửa sổ trình duyệt của bạn, tùy thuộc vào trình duyệt bạn đang sử dụng. -
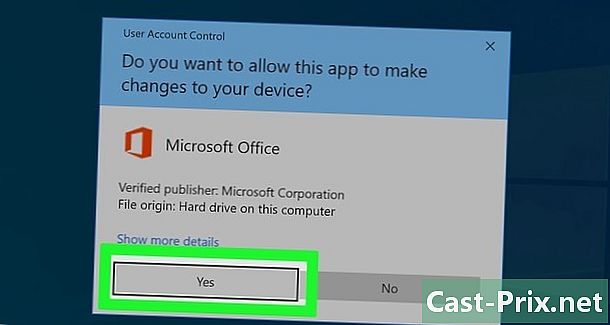
Nhấn Bắt đầu cài đặt. Điều này sẽ khởi chạy Trình cài đặt Microsoft Office. -
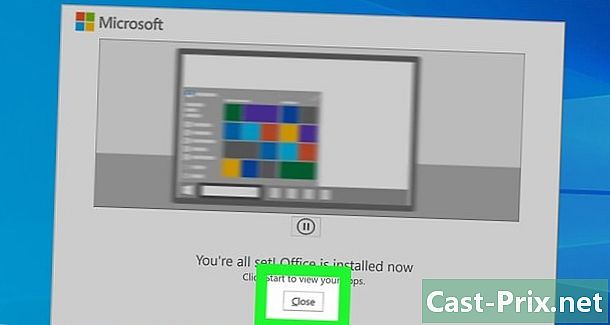
Bấm vào tiếp theo. Nút này sẽ xuất hiện sau khi Microsoft Office hoàn tất cài đặt. Điều này sẽ khởi chạy một bài thuyết trình video. Nhấp lại vào tiếp theonếu bạn muốn bỏ qua phần trình bày -

Nhấn Đăng nhập. Đây là nút màu cam trong cửa sổ vừa mở. -

Đăng nhập. Đăng nhập bằng địa chỉ email và mật khẩu được liên kết với tài khoản Microsoft Office của bạn. Bây giờ bạn có thể sử dụng Microsoft Office trên máy tính mới của mình. Tuy nhiên, chương trình có thể tiếp tục ngồi trong nền một thời gian. Không khởi động lại hoặc tắt máy tính của bạn cho đến khi Microsoft Office được cài đặt hoàn chỉnh.

