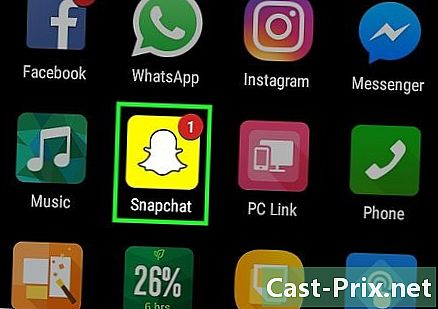Cách giải quyết vấn đề âm thanh trên Windows
Tác Giả:
Roger Morrison
Ngày Sáng TạO:
2 Tháng Chín 2021
CậP NhậT Ngày Tháng:
21 Tháng Sáu 2024

NộI Dung
- giai đoạn
- Phương pháp 1 Kiểm tra âm lượng
- Phương pháp 2 Chạy giải quyết vấn đề
- Phương pháp 3 Tắt cải tiến âm thanh
- Phương pháp 4 Điều chỉnh các thuộc tính của loa
- Phương pháp 5 Cập nhật trình điều khiển âm thanh
Nếu vì lý do nào đó, máy tính của bạn đột nhiên ngừng phát ra âm thanh, có một số bước bạn có thể thực hiện để cố gắng giải quyết vấn đề. Tuy nhiên, hãy nhớ rằng một vấn đề phần cứng có thể quá khó để tự chẩn đoán và sửa chữa. Trong trường hợp này, bạn sẽ cần phải mang máy tính của bạn đến một thợ sửa chữa chuyên nghiệp.
giai đoạn
Phương pháp 1 Kiểm tra âm lượng
-

Đảm bảo âm lượng
không ở chế độ im lặng. Xác định vị trí biểu tượng loa trong thanh tác vụ Windows (thường ở bên trái đồng hồ). Nếu bạn thấy dấu X bên cạnh, điều đó có nghĩa là máy tính của bạn đang ở chế độ im lặng. Nhấn nút tăng âm lượng liên tục hoặc nhấp vào biểu tượng loa và sau đó kéo thanh trượt sang phải. Một chỉ báo âm lượng sẽ được hiển thị trên màn hình.- Nếu biểu tượng âm lượng không xuất hiện trên thanh tác vụ, nhấp chuột phải vào thanh tác vụ, chọn Cài đặt thanh tác vụbấm vào Chọn các biểu tượng để hiển thị trên thanh tác vụ sau đó kéo trong chế độ một công tắc thể tích.
- Hầu hết các bàn phím có phím để cắt hoặc tăng / giảm âm lượng. Các phím này thường kích hoạt các chức năng khác. Ví dụ: bạn có thể thấy các biểu tượng âm thanh trên các phím ←+→+↑+↓. Nói chung, bạn sẽ cần nhấn Fn cùng lúc với nút tăng giảm âm lượng.
-

Nhấp chuột phải vào biểu tượng âm lượng
. Sau đó chọn Open Volume mixer ở dưới cùng bên phải của màn hình. -

Sử dụng các thanh trượt để điều chỉnh âm lượng. Bạn sẽ thấy một thanh trượt hình ngũ giác dưới biểu tượng của mỗi ứng dụng đang mở. Nếu thanh trượt ở phía xa bên trái nằm ở dưới cùng của cửa sổ bộ trộn, điều đó có nghĩa là âm lượng chính ở chế độ im lặng.- Để tăng âm lượng hệ thống của bạn, nhấp và kéo thanh trượt dưới tùy chọn "Loa".
- Nếu vấn đề của bạn được giải quyết, nhấp vào X trên cùng bên phải để đóng bộ trộn âm lượng.
-

Kiểm tra các kết nối của loa của bạn. Nếu không có âm thanh phát ra từ loa hoặc tai nghe của bạn, hãy đảm bảo rằng chúng được cắm vào đúng cổng (không phải cổng micrô!) Và các phích cắm được cắm đúng cách.- Nếu máy tính của bạn được kết nối với loa bằng các nút âm lượng riêng, hãy đảm bảo rằng chúng đã được cắm, bật và âm lượng không ở chế độ im lặng.
- Bạn cũng có thể cần kết nối loa với đầu ra âm thanh khác.
-

Khởi động lại máy tính của bạn. Trước khi xem xét một phương pháp khác, hãy thử khởi động lại máy tính của bạn để thiết lập lại các chức năng âm thanh của nó. Nếu bạn nghe thấy âm thanh khởi động, điều đó có nghĩa là vấn đề đã được giải quyết và bạn sẽ không cần tiếp tục.
Phương pháp 2 Chạy giải quyết vấn đề
-

Nhấp chuột phải vào menu bắt đầu
. Chọn Hệ thống để mở cài đặt máy tính của bạn.- Trình khắc phục sự cố âm thanh sẽ hướng dẫn bạn qua một số bước để giải quyết vấn đề âm thanh. Bạn có thể cần điều chỉnh một số cải tiến, bật hoặc tắt các tính năng và thực hiện một số thay đổi về âm lượng. Trình khắc phục sự cố sẽ giải quyết hầu hết các sự cố âm thanh.
-

Đi vào của anh ấy. Tùy chọn này ở trên cùng trong cột bên trái. -

Bấm vào giúp đỡ. tùy chọn giúp đỡ nằm dưới thanh trượt âm lượng ở trên cùng trong khung bên phải. Windows sẽ cố gắng phát hiện các vấn đề âm thanh. -

Chọn thiết bị âm thanh mà bạn muốn sửa chữa. Nếu bạn có nhiều đầu ra âm thanh, bạn sẽ được yêu cầu kiểm tra từng đầu ra riêng biệt. Chọn đầu ra tích hợp trên máy tính của bạn để tiếp tục. -

Thực hiện theo các hướng dẫn trên màn hình. Nếu giải quyết vấn đề không khôi phục âm thanh, hãy thử phương pháp khác.
Phương pháp 3 Tắt cải tiến âm thanh
-

Nhấp chuột phải vào menu bắt đầu
. Chọn Hệ thống để mở cài đặt máy tính của bạn. -

Bấm vào của anh ấy. của anh ấy ở trên cùng trong cột bên trái. -

Đi đến tùy chọn Bảng điều khiển Âm thanh. Bạn sẽ tìm thấy cô ấy dưới tiêu đề Cài đặt liên quan. -

Bấm vào loa mặc định. Sau đó chọn Thuộc tính. -

Đi vào cải tiến. Nếu bạn không thấy tab này, bạn có thể có các tab để cải tiến cụ thể, chẳng hạn như Âm thanh Dolby. -

Vô hiệu hóa các cải tiến có sẵn. Nếu bạn thấy tùy chọn Vô hiệu hóa tất cả các cải tiến, chọn nó Mặt khác, vô hiệu hóa từng cái một trong những cải tiến có sẵn và kiểm tra lại hệ thống. Nếu thủ thuật này không khôi phục âm thanh, hãy bật các cải tiến và thử phương pháp khác.
Phương pháp 4 Điều chỉnh các thuộc tính của loa
-

Mở cài đặt của máy tính của bạn. Nhấp chuột phải vào menu bắt đầu
sau đó chọn Hệ thống. -

Đi vào của anh ấy. Đây là một trong các tùy chọn ở cột bên trái. -

lựa chọn loa. Trong menu trên cùng trong khung bên phải, chọn loa dưới Chọn thiết bị đầu ra của bạn. Nếu bạn có nhiều đầu vào loa, hãy chọn đầu vào cho loa tích hợp, không phải đầu vào loa bạn đã kết nối. -

Bấm vào Thuộc tính thiết bị. Tùy chọn này nằm dưới menu Chọn thiết bị đầu ra của bạn.- Trước khi tiếp tục, hãy đảm bảo hộp "Đã tắt" ở trên cùng trong khung bên phải đừng kiểm tra.
-

Bấm vào Thuộc tính thiết bị bổ sung. Bạn sẽ tìm thấy tùy chọn này dưới một tiêu đề Cài đặt liên quan. Nhấn vào nó để mở cửa sổ Thuộc tính loa. -

Chuyển đến tab phát triển. Tab này ở trên cùng của cửa sổ. -

Hủy đăng ký lĩnh vực dưới Định dạng mặc định. Trường này chắc chắn sẽ chỉ ra một cái gì đó như "24 bit, 44.100 Hz (chất lượng phòng thu)" hoặc "16 bit, 48.000 Hz (chất lượng DVD)". -

Chọn một tần số mới. Nếu trường chỉ ra tùy chọn "24 bit", hãy chọn tùy chọn "16 bit" (hoặc ngược lại). -

Bấm vào thử. Tùy chọn này nằm ở bên phải của cửa sổ. Nhấp vào nó để phát âm thanh và xem loa của bạn có hoạt động không. -

Lặp lại thử nghiệm với mỗi tần số. Nếu bạn tìm thấy một tần số khôi phục âm thanh, điều đó có nghĩa là bạn đã giải quyết được vấn đề của máy tính.- Bấm vào tốt để đóng cửa sổ khi bạn hoàn thành.
Phương pháp 5 Cập nhật trình điều khiển âm thanh
-

Nhấn Thắng+S để mở Windows Search. Bạn cũng có thể mở thanh tìm kiếm bằng cách nhấp vào biểu tượng kính lúp hoặc trên vòng tròn bên cạnh menu bắt đầu. -

kiểu quản lý thiết bị trong thanh tìm kiếm. Một danh sách các kết quả phù hợp sẽ xuất hiện dưới hộp tìm kiếm. -

Bấm vào Quản lý thiết bị. Điều này sẽ hiển thị một danh sách các thiết bị kết nối với máy tính của bạn. -

Cuộn xuống danh sách. Nhấp vào mũi tên bên cạnh Bộ điều khiển âm thanh, video và trò chơi. -

Xem các thuộc tính của card âm thanh của bạn. Nhấp chuột phải vào card âm thanh của bạn và chọn Thuộc tính. Tên của card âm thanh của bạn sẽ trông giống như "Âm thanh độ nét cao Realtek". -

Chuyển đến tab phi công. Đây là một trong các tab ở đầu cửa sổ hộp thoại. -

Bấm vào Cập nhật trình điều khiển. Tùy chọn này nằm ở đầu tab phi công. -

lựa chọn Tự động tìm kiếm trình điều khiển được cập nhật. Đây là lựa chọn đầu tiên. Nhấp vào nó để báo cho Windows tìm kiếm Internet và máy tính của bạn để tìm trình điều khiển âm thanh mới nhất. -

Cài đặt trình điều khiển mới. Nếu được nhắc, hãy bắt đầu cài đặt trình điều khiển mới. Bạn có thể cần xác nhận quyết định của mình bằng cách nhấp vào vâng hoặc trên đặt. Tuy nhiên, trình điều khiển mới thường tự cài đặt.- Nếu Windows không thể tìm thấy trình điều khiển âm thanh mới, hãy kết nối với trang web của nhà sản xuất máy tính của bạn để tìm trình điều khiển mới nhất.
-

Khởi động lại máy tính của bạn. Sau khi trình điều khiển được cài đặt, bạn sẽ cần khởi động lại máy tính của mình để hoàn tất việc thực hiện các thay đổi. Nếu các phi công đã tham gia, máy của bạn sẽ bắt đầu tạo ra âm thanh trở lại.