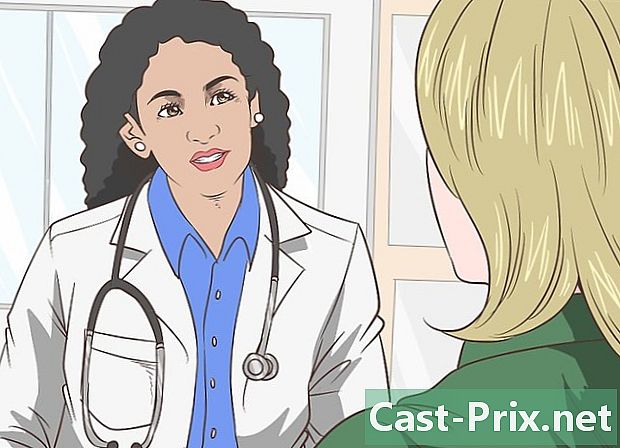Cách cắt và thay đổi kích thước ảnh trong Adobe Photoshop 7 cùng một lúc
Tác Giả:
Peter Berry
Ngày Sáng TạO:
14 Tháng Tám 2021
CậP NhậT Ngày Tháng:
22 Tháng Sáu 2024
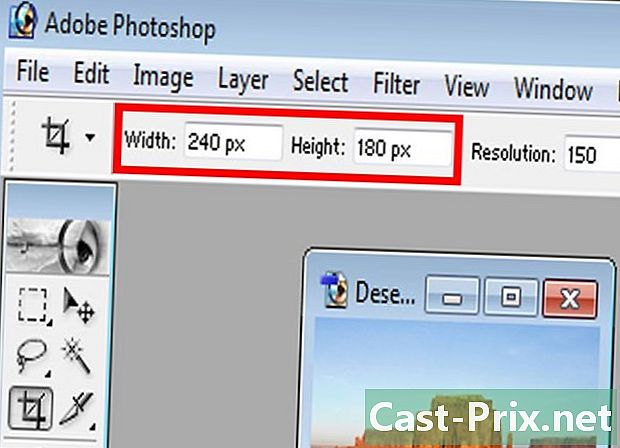
NộI Dung
là một wiki, có nghĩa là nhiều bài viết được viết bởi một số tác giả.Để tạo ra bài viết này, 13 người, một số người vô danh, đã tham gia vào phiên bản của nó và cải tiến theo thời gian.Cho dù bạn cần thêm một bộ sưu tập hình ảnh vào trang web của bạn hoặc tạo một album ảnh gia đình từ một nguồn kỹ thuật số, rất có thể bạn sẽ cần phải thay đổi kích thước và cắt hình ảnh của bạn.
giai đoạn
-

Truy cập công cụ thu phóng bằng cách bấm phím Z của bàn phím của bạn. -
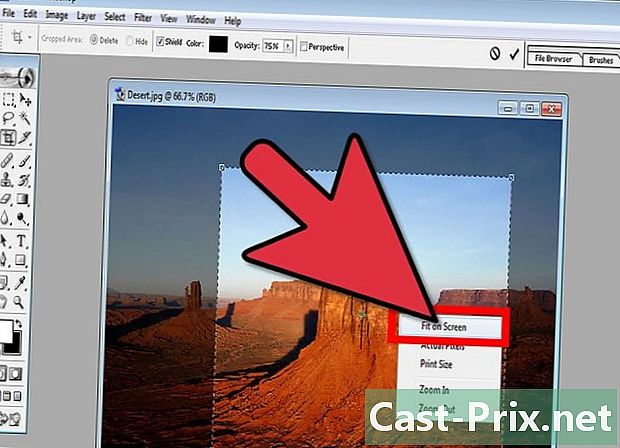
Nhấp chuột phải vào hình ảnh của bạn và chọn tùy chọn Kích thước màn hình. -

Bấm phím C từ bàn phím của bạn để truy cập công cụ cắt tỉa. -
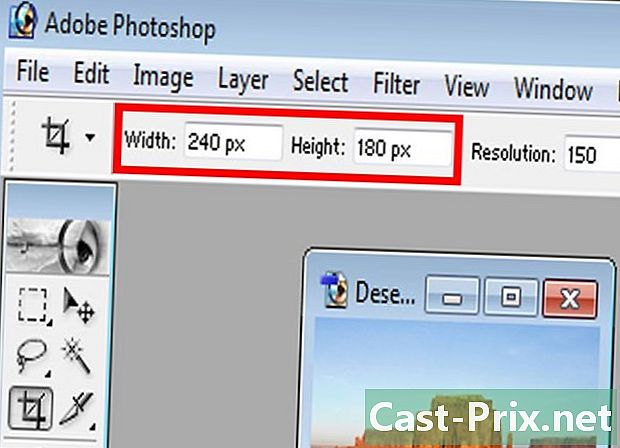
Nhập kích thước mong muốn vào các hộp ở trên cùng, trên thanh công cụ. Ví dụ: giả sử bạn muốn có chiều rộng 250 pixel và chiều cao 180 pixel. -
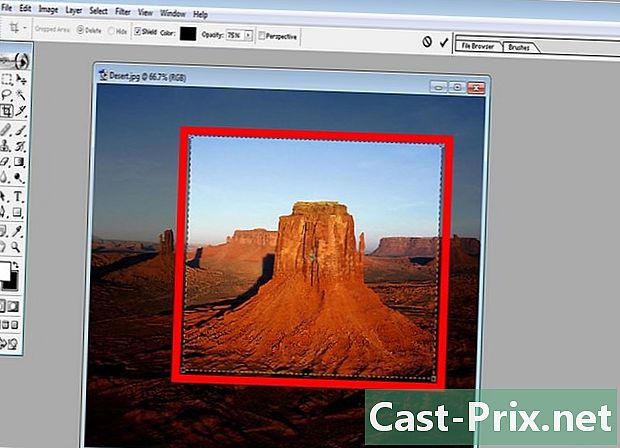
Trong ảnh của bạn, khoanh tròn khu vực hình chữ nhật bạn muốn giữ trên hình ảnh cuối cùng. Bạn không thể điều chỉnh riêng chiều cao và chiều rộng vì chúng được đặt tự động theo các giá trị bạn đã chỉ định trong bước trước. -
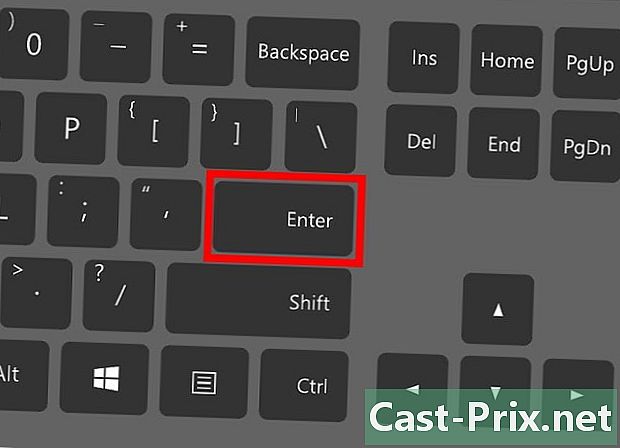
Bấm phím lối vào trên bàn phím của bạn để Photoshop thay đổi kích thước và cắt ảnh của bạn tự động.