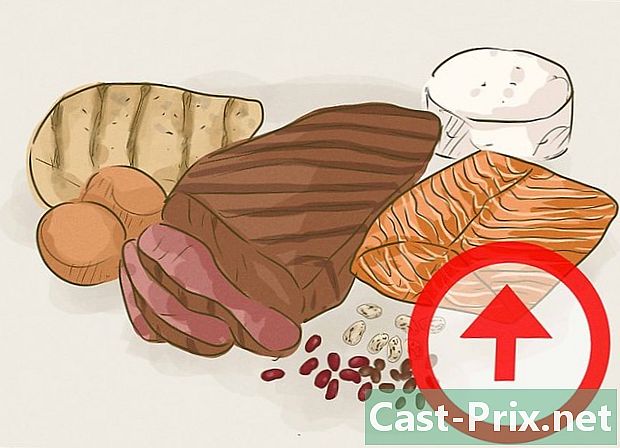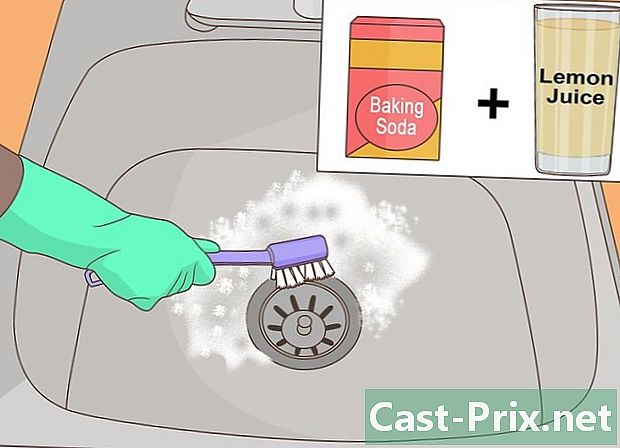Cách đặt lại bàn phím
Tác Giả:
Roger Morrison
Ngày Sáng TạO:
27 Tháng Chín 2021
CậP NhậT Ngày Tháng:
1 Tháng BảY 2024
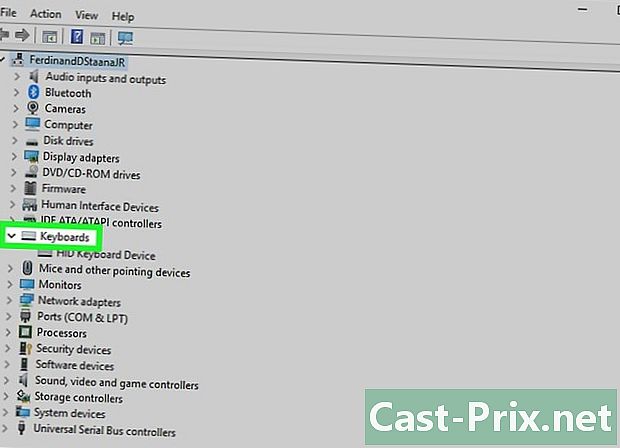
NộI Dung
- giai đoạn
- Phương pháp 1 Đặt lại bàn phím trên Windows
- Phương pháp 2 Đặt lại bàn phím trên máy Mac
- Phương pháp 3 Đặt lại cài đặt ngôn ngữ trên Windows
- Phương pháp 4 Đặt lại cài đặt ngôn ngữ trên Mac OS X
- Phương pháp 5 Đặt lại bàn phím không dây của Apple
Cho dù bạn có PC Windows hay Mac, bạn có thể phải đặt lại bàn phím không hoạt động đúng. Nó là cần thiết để khôi phục các thiết lập mặc định của bàn phím. Tương tự, nếu bạn cần các ký tự cụ thể từ một ngôn ngữ nhất định, bạn có thể thay đổi cài đặt ngôn ngữ.
giai đoạn
Phương pháp 1 Đặt lại bàn phím trên Windows
- Mở menu bắt đầu (

). Nhấp vào biểu tượng Windows ở góc dưới bên trái của màn hình. -

kiểu quản lý thiết bị. Sau đó, bạn sẽ có thể truy cập trình quản lý thiết bị cho phép bạn định cấu hình tất cả các thành phần phần cứng của máy tính.- Nếu bàn phím của bạn có tổ hợp phím không nhất quán, hãy xác định vị trí và nhấp vào thư mục Hệ thống và bảo mật. Sau đó bấm vào Bảng điều khiển, sau đó Xem bởi nếu bạn đang ở chế độ Categories. lựa chọn Biểu tượng lớn và xác định vị trí người quản lý.
-
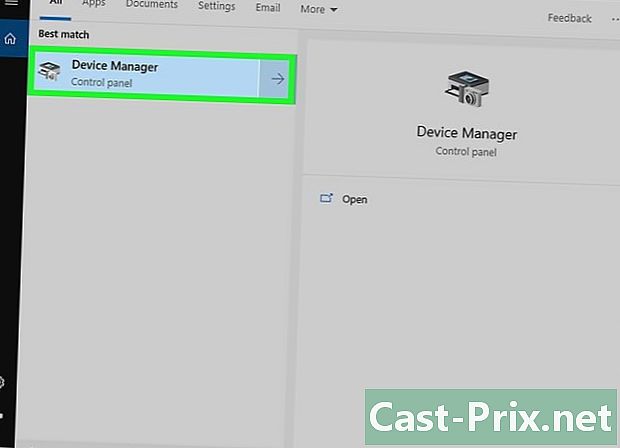
Bấm vào Quản lý thiết bị (
). Anh ấy ở trên cùng của cửa sổ. -
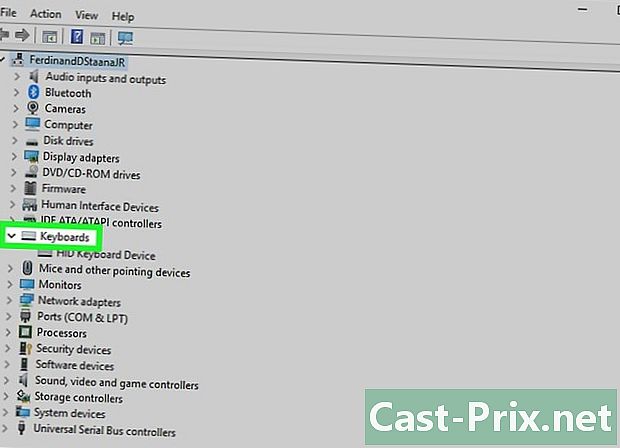
Cuộn màn hình. Mở rộng thư mục Bàn phím, rồi bấm vào mũi tên (
) ở bên trái của Bàn phím. Bạn sẽ thấy tất cả các bàn phím có sẵn trên máy tính của bạn. -

Chọn bàn phím để thiết lập lại. Chỉ cần nhấp vào tên của bàn phím.- Nếu bạn muốn đặt lại một bàn phím cụ thể, chẳng hạn như bàn phím không dây, thì ở đây bạn sẽ phải chọn nó.
-

Nhấp vào biểu tượng gỡ cài đặt. Nó ở dạng chữ "X" màu đỏ ở đầu cửa sổ. -
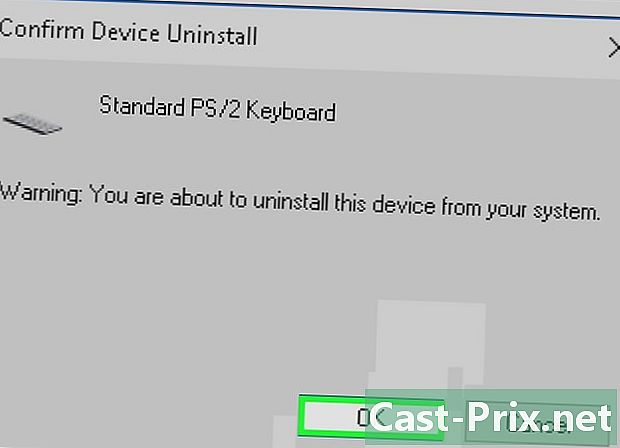
Bấm vào vâng. Khi làm như vậy, bàn phím đã chọn sẽ biến mất khỏi trình quản lý thiết bị. -

Bấm vào nút Tìm thông tin cập nhật. Ở góc trên bên phải của cửa sổ Trình quản lý thiết bị, nút này ở dạng màn hình máy tính. Bàn phím biến mất xuất hiện lại sau đó trong trình quản lý. -
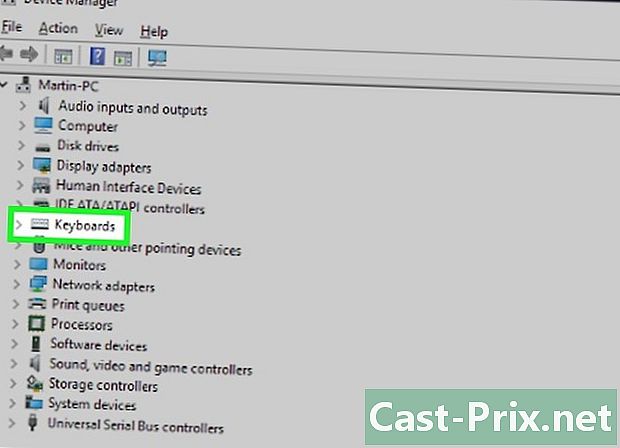
Chọn bàn phím một lần nữa. Bấm vào tên của bàn phím. -

Bấm vào nút Cập nhật trình điều khiển. Biểu tượng hình chữ nhật này với một mũi tên hướng lên nằm ở trên cùng của cửa sổ. -
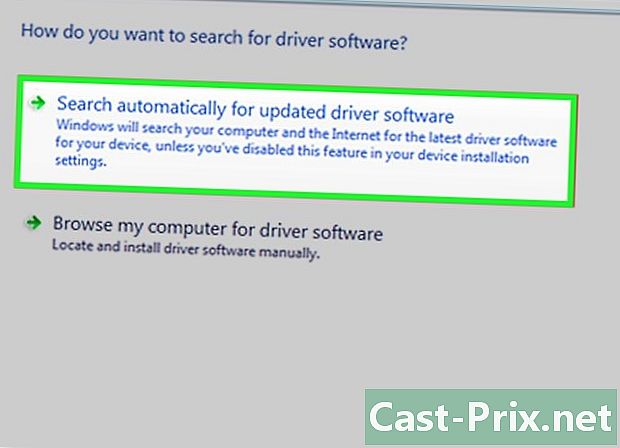
Bấm vào Tự động tìm kiếm phần mềm trình điều khiển cập nhật. Liên kết này ở trên cùng của cửa sổ. Đợi vài giây để Windows tìm một hoặc nhiều trình điều khiển cho bàn phím. -
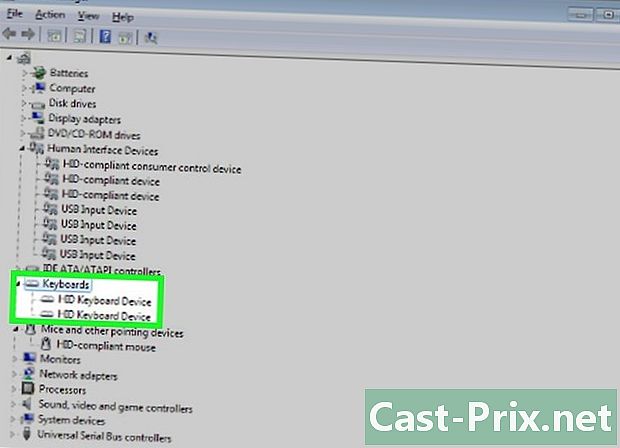
Hãy để Windows cài đặt trình điều khiển mới. Nếu có trình điều khiển mới, hãy biết rằng bạn không có gì để làm: Windows cài đặt cho bạn.- Nếu không có trình điều khiển mới, chỉ cần nhấp vào gần dưới cùng và bên trái của cửa sổ.
-

Khởi động lại máy tính của bạn. mở bắt đầu, sau đó bấm vào On / Off (
) sau đó vào khởi động lại. Thế thôi! Nếu bạn làm theo các bước, bàn phím của bạn sẽ được thiết lập lại hoàn toàn.
Phương pháp 2 Đặt lại bàn phím trên máy Mac
-
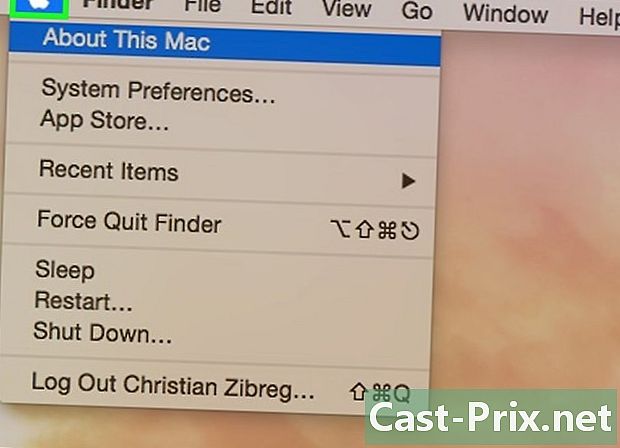
Mở menu táo (
). Nhấp vào logo Apple ở góc trên bên trái của màn hình. Một menu thả xuống sẽ xuất hiện. -
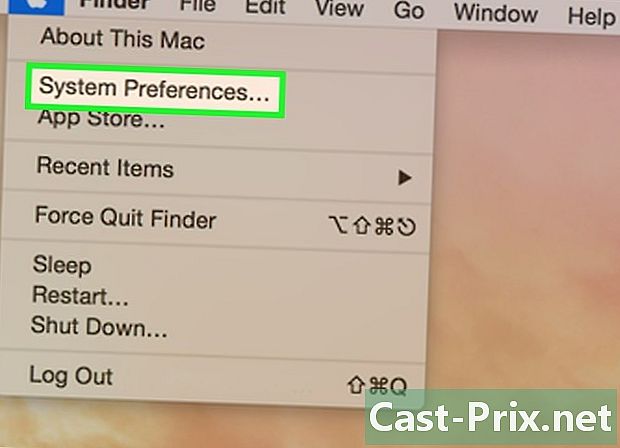
Bấm vào Tùy chọn hệ thống. Đây là tùy chọn thứ hai trong menu thả xuống. -
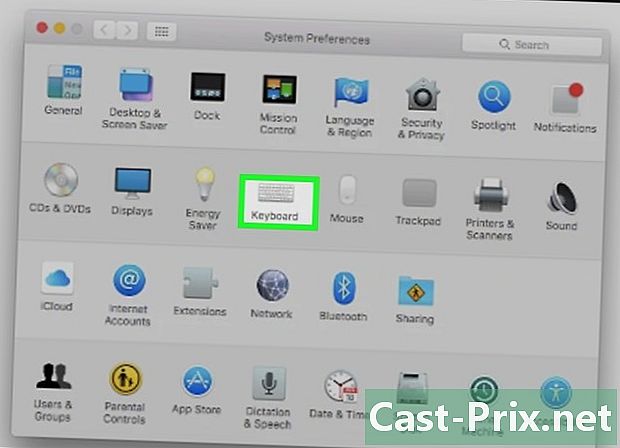
Bấm vào bàn phím. Bàn phím hình huy hiệu nằm trong dòng thứ hai của cửa sổ tùy chọn. -

Bấm vào tab bàn phím. Nó là rất trái trong thanh tab của cửa sổ trong câu hỏi. -
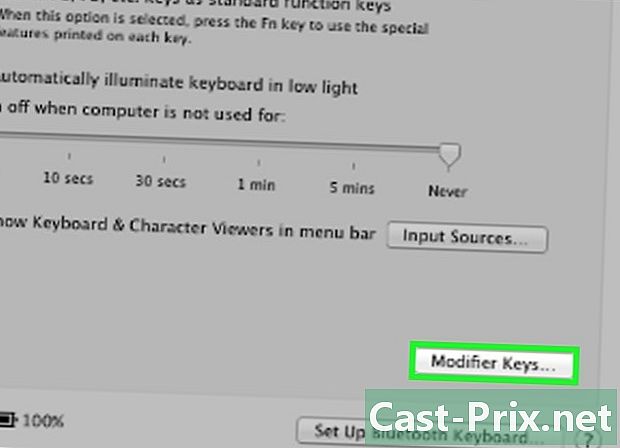
Bấm vào Phím bổ trợ. Nút nằm ở dưới cùng bên phải của cửa sổ. -
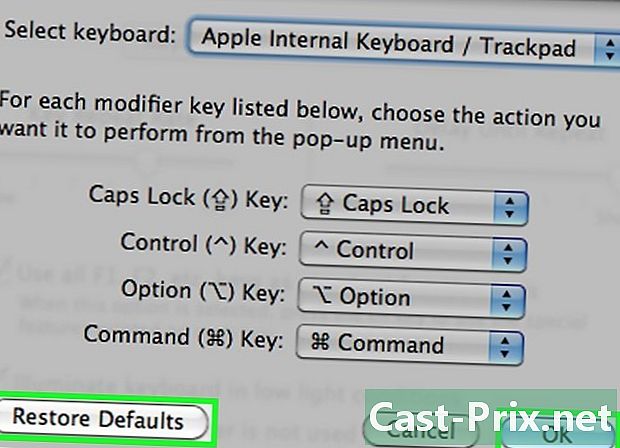
Bấm vào Khôi phục cài đặt mặc định. Sau đó bấm OK, nằm trên cùng một dòng, nhưng ở bên phải. Tất cả các phím bổ trợ được thiết lập lại bằng cách nào đó (ví dụ: phím trật tự). -
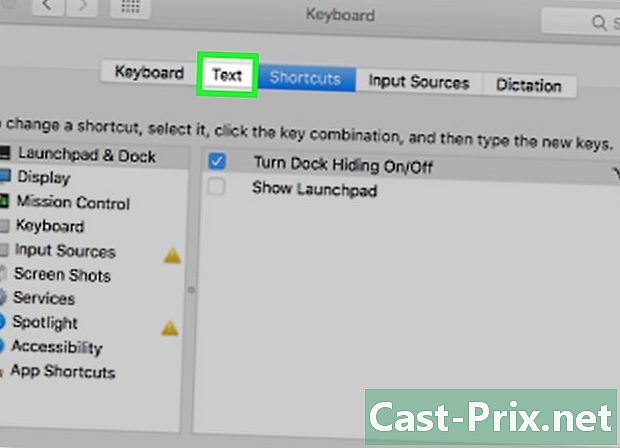
Bấm vào tab e. Nó ở vị trí thứ hai trong thanh tab của cửa sổ bàn phím. -
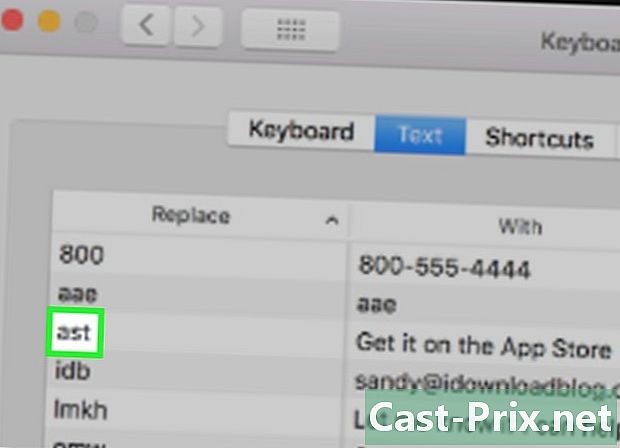
Chọn một sự thay thế trao đổi. Trong khung bên trái, nhấp vào nội dung của ghi đè gõ. -
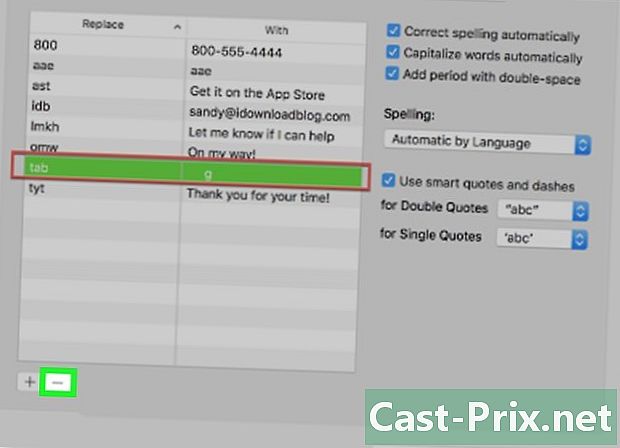
Bấm vào -. Dấu hiệu ngay bên dưới hộp có nhãn thay thế. Bằng cách nhấp vào nó, bạn sẽ ngay lập tức xóa thay thế trong câu hỏi.- Nếu bạn có các thay thế khác để loại bỏ, hãy làm chính xác điều tương tự.
-
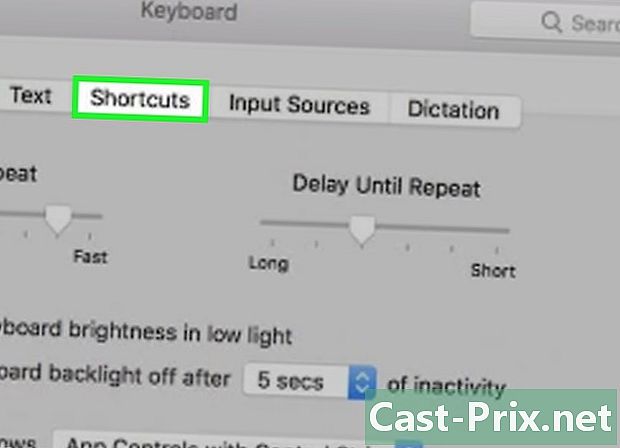
Bấm vào tab các phím tắt. Nó ở vị trí thứ hai trong thanh tab của cửa sổ bàn phím. -
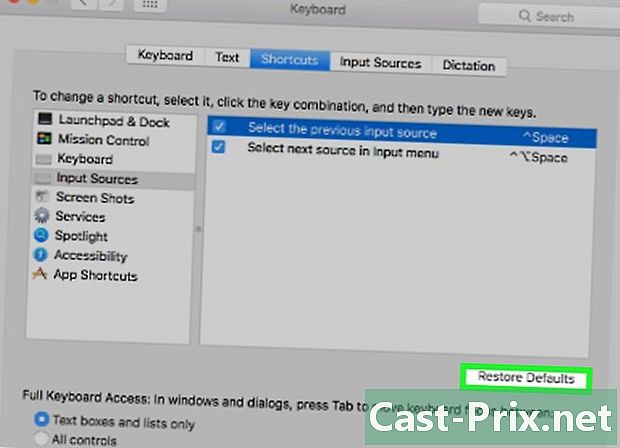
Bấm vào Khôi phục cài đặt mặc định. Nút nằm ở phía bên phải, khoảng một nửa cửa sổ. Nhấp vào nút này sẽ khôi phục cài đặt phím tắt mặc định. -
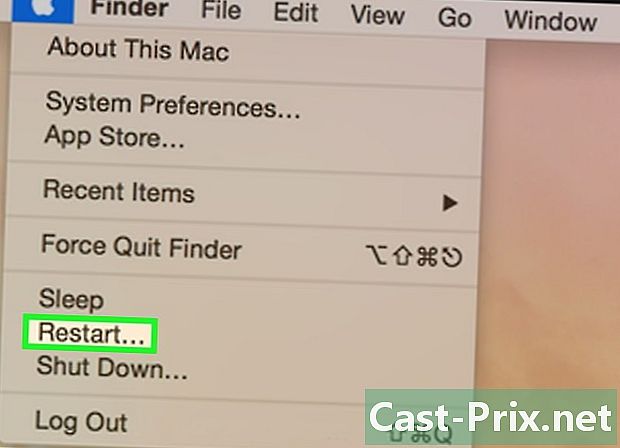
Khởi động lại máy Mac của bạn. Mở menu táobấm vào Khởi động lại ..., sau đó xác nhận bằng cách nhấp vào khởi động lại. Thế thôi! Bạn đã thiết lập lại bàn phím của máy Mac.
Phương pháp 3 Đặt lại cài đặt ngôn ngữ trên Windows
-
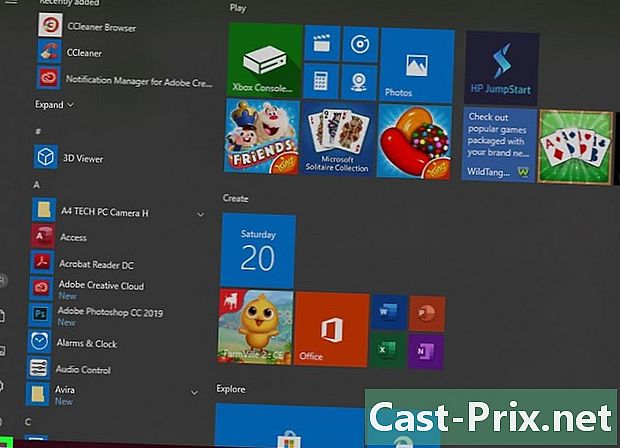
Mở menu bắt đầu (
). Nhấp vào biểu tượng Windows ở góc dưới bên trái của màn hình. -

Mở cài đặt (
). Nhấp vào biểu tượng bánh răng ở góc dưới bên trái của cửa sổ bắt đầu. -

Bấm vào Thời gian và ngôn ngữ. Biểu tượng của nó, ở giữa cửa sổ, chứa những thứ khác một chiếc đồng hồ. -
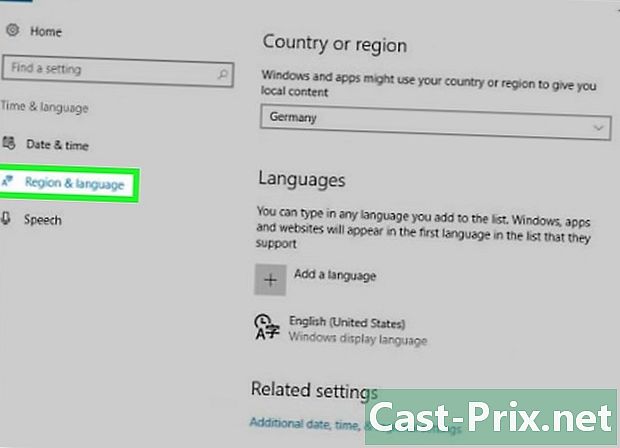
Bấm vào tab Vùng và ngôn ngữ. Bạn sẽ tìm thấy nó ở bên trái của trang. -
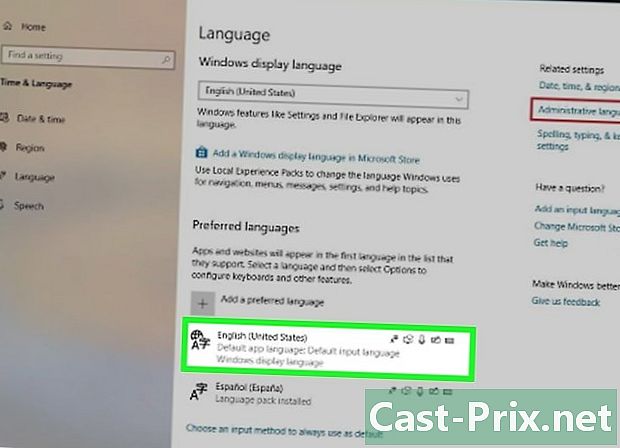
Chọn một ngôn ngữ. Bấm vào ngôn ngữ bạn muốn xóa. -
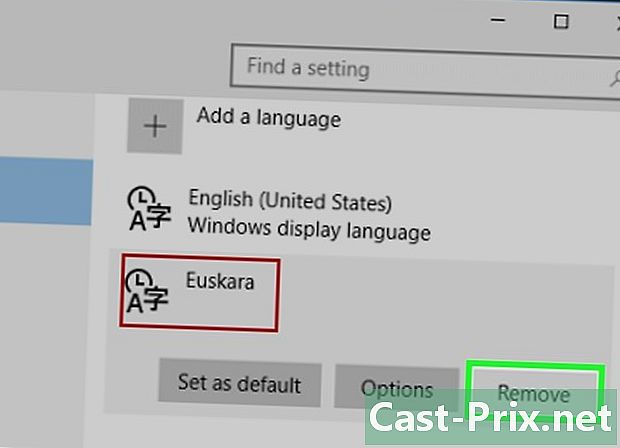
Xóa ngôn ngữ khỏi danh sách. Bấm vào nút removeviệc xóa danh sách là tức thời. -
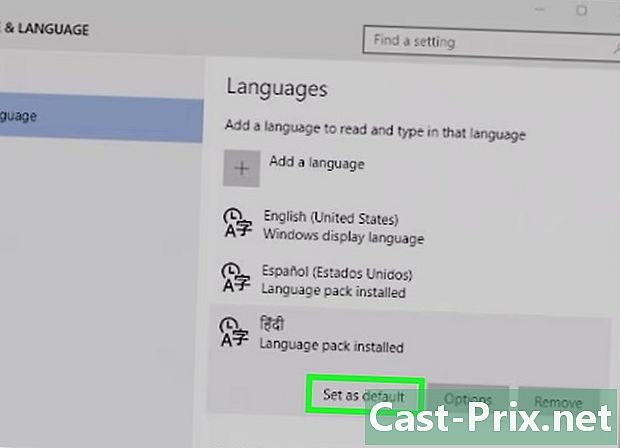
Thay đổi ngôn ngữ mặc định. Bấm vào ngôn ngữ bạn muốn chọn nó, và sau đó bấm vào Đặt làm ngôn ngữ mặc định.
Phương pháp 4 Đặt lại cài đặt ngôn ngữ trên Mac OS X
-
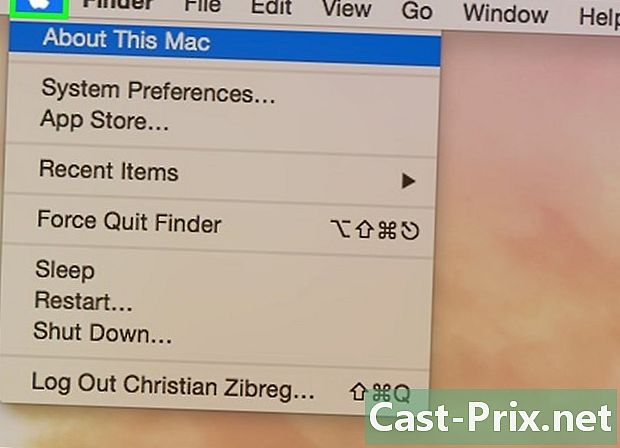
Mở menu táo (
). Nhấp vào logo Apple ở phía trên bên trái màn hình. Một menu thả xuống sẽ xuất hiện. -
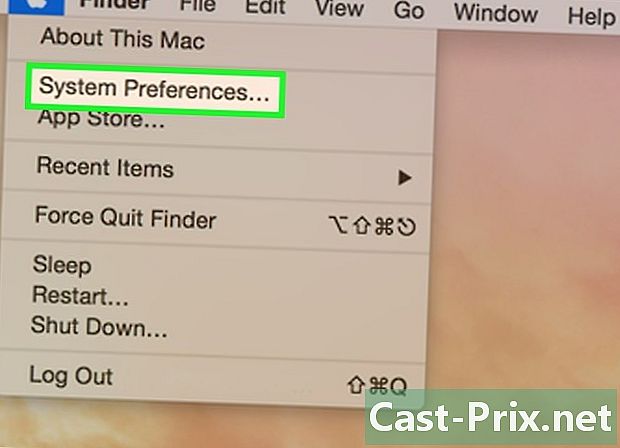
Bấm vào Tùy chọn hệ thống. Đây là tùy chọn thứ hai trong menu thả xuống. -

Bấm vào Ngôn ngữ và khu vực. Licone, một lá cờ màu xanh, nằm trong dòng ưu tiên đầu tiên. -
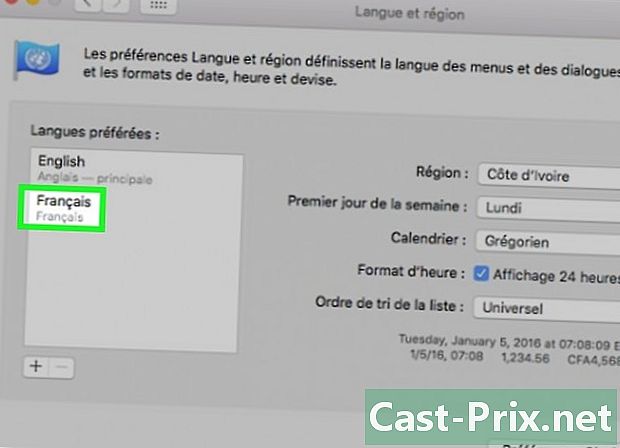
Chọn một ngôn ngữ để xóa nó. Trong khung bên trái, chỉ cần nhấp vào ngôn ngữ bạn muốn xóa để chọn nó. -

Bấm vào -. Dấu hiệu ngay bên dưới hộp có nhãn Ngôn ngữ ưa thích. Bằng cách nhấp vào nó, bạn ngay lập tức xóa ngôn ngữ đã chọn.- Ngôn ngữ ở trên cùng của khung là ngôn ngữ mặc định. Để nâng cao ngôn ngữ khác ở đầu khung, chọn ngôn ngữ đó từ danh sách và gắn nó bằng chuột.
Phương pháp 5 Đặt lại bàn phím không dây của Apple
-

Tắt bàn phím của bạn. Nhấn và giữ (ít nhất ba giây) trên nút On / Off của bàn phím của bạn. -

Mở menu táo (
). Nhấp vào logo Apple ở góc trên bên trái của màn hình. Một menu thả xuống sẽ xuất hiện. -
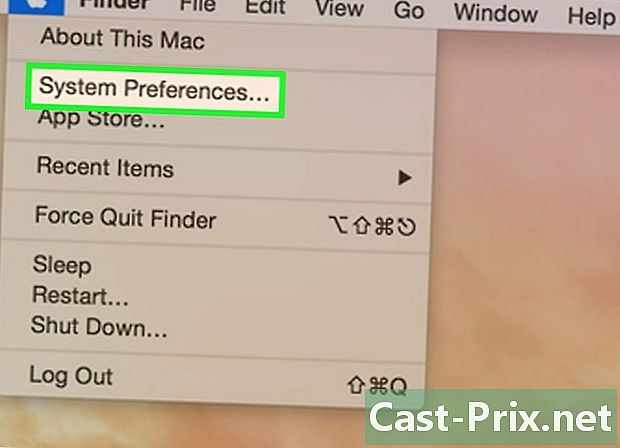
Bấm vào Tùy chọn hệ thống. Đây là tùy chọn thứ hai trong menu thả xuống. -
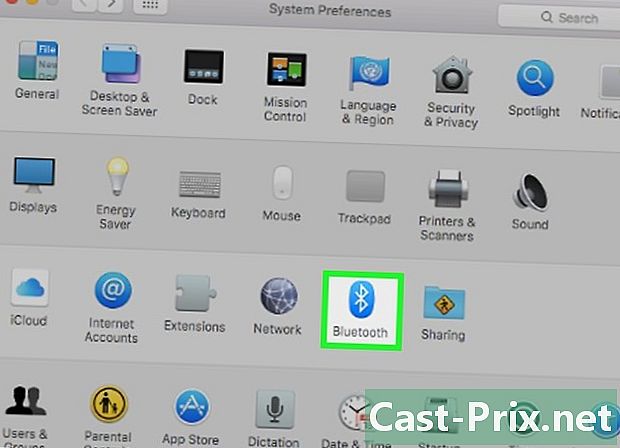
Bấm vào Bluetooth. biểu tượng
nằm trên dòng thứ ba của cửa sổ tùy chọn.- Nếu Bluetooth bị tắt, nhấp vào nút Bật Bluetooth đó là ở bên trái và ở giữa cửa sổ.
-

Nhấn và giữ nút On / Off của bàn phím của bạn. Không giải phóng áp lực cho đến khi bàn phím sáng lên. -
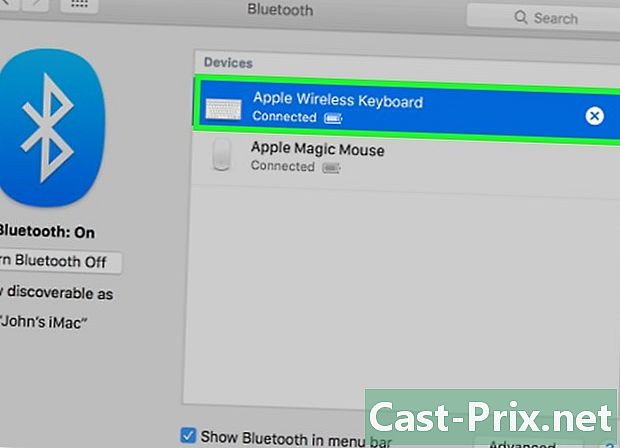
Chọn bàn phím. Trong khi vẫn giữ nút On / Off nhấn trong menu Bluetooth, bấm vào tên của bàn phím. -

Nhả nút On / Off. Khi được nhắc nhập mã ghép nối 8 chữ số, hãy nhả nút On / Off.- Nếu bạn không được yêu cầu bất cứ điều gì và bàn phím hoạt động hoàn hảo, hãy nhả nút On / Off : hoạt động kết thúc.
-
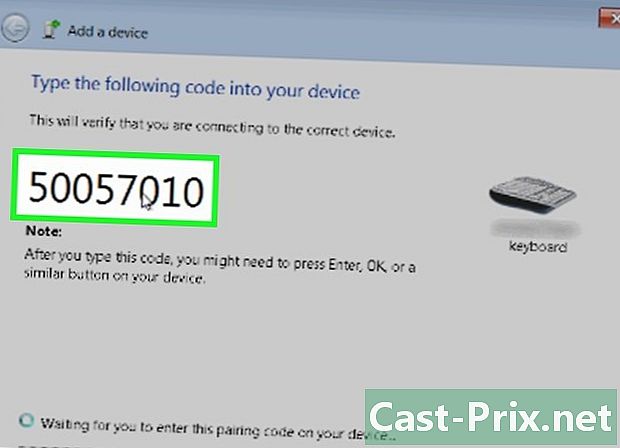
Nhập mã ghép nối. Nhập mã bàn phím và xác nhận bằng phím lối vào. Tại thời điểm này, bàn phím của bạn nên được đặt lại và giao tiếp với máy tính của bạn.
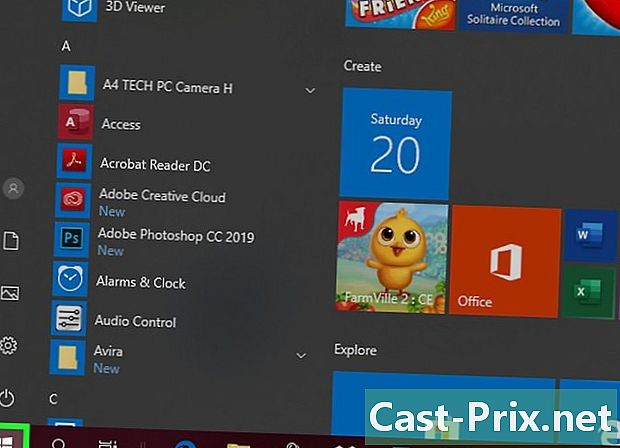
- Nếu bàn phím của bạn hoạt động với pin, hãy sử dụng những sản phẩm được nhà sản xuất bàn phím khuyên dùng.
- Việc thiết lập lại thường cho phép bạn khôi phục bàn phím keystone. Bản sao là một số cài đặt bàn phím (hoặc tất cả) bị xóa.