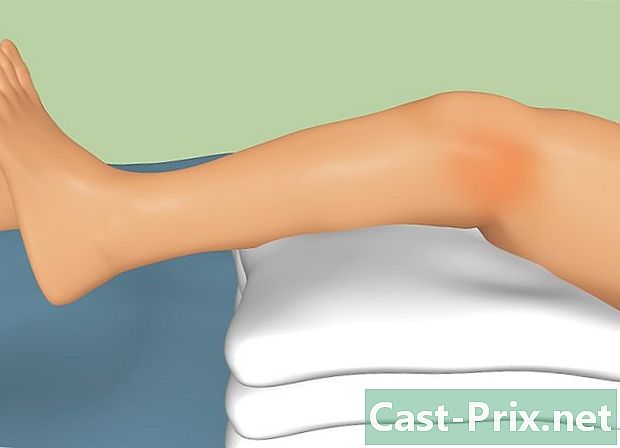Cách sử dụng WhatsApp
Tác Giả:
Louise Ward
Ngày Sáng TạO:
9 Tháng 2 2021
CậP NhậT Ngày Tháng:
1 Tháng BảY 2024

NộI Dung
- giai đoạn
- Phần 1 Cấu hình WhatsApp
- Phần 2 Gửi một
- Phần 3 Thêm tệp và thay đổi định dạng tệp
- Phần 4 Thực hiện cuộc gọi âm thanh hoặc video
- Phần 5 Thêm một liên hệ
- Phần 6 Tạo một nhóm tin tức
- Phần 7 Tạo trạng thái WhatsApp
- Phần 8 Sử dụng Camera WhatsApp
Nếu bạn có điện thoại iPhone hoặc Android, bạn có thể thiết lập và sử dụng WhatsApp để gửi cuộc gọi hoặc gọi cho người dùng khác. WhatsApp là một ứng dụng phần mềm miễn phí mà bạn có thể sử dụng bằng kết nối không dây hoặc kết nối dữ liệu.
giai đoạn
Phần 1 Cấu hình WhatsApp
- Cài đặt WhatsApp. WhatsApp có thể được tải xuống miễn phí từ cửa hàng ứng dụng điện thoại của bạn.
-

Mở WhatsApp. Nhấn MỞ trong App Store của iPhone của bạn hoặc trên biểu tượng màu xanh lá cây và trắng của ứng dụng trên Android. -

Nhấn tốt. Khi được nhắc, nhấn tốt để cho phép WhatsApp truy cập danh bạ của bạn.- Cũng có thể WhatsApp yêu cầu bạn cho phép gửi thông báo. Nếu bạn đồng ý, nhấn giấy phép.
- Nếu bạn đang sử dụng thiết bị Android, hãy nhấn ủy quyền.
-

lựa chọn Chấp nhận và tiếp tục. Nút này ở dưới cùng của màn hình.- Nhấn CHẤP NHẬN VÀ TIẾP TỤC nếu bạn đang sử dụng thiết bị Android.
-

Nhập số điện thoại của bạn. WhatsApp sẽ mở trên một trang có trường điện tử trong đó bạn phải nhập số điện thoại của mình. -

Nhấn thành. Nút này nằm ở trên cùng bên phải của màn hình.- Trên Android, bạn sẽ có một nút TIẾP THEO ở dưới cùng của màn hình. Chạm vào nó.
-

lựa chọn tốt khi nào bạn sẽ được mời WhatsApp sẽ gửi cho bạn mã xác minh của e. -

Chuyển đến điện thoại của bạn Mở ứng dụng bạn sử dụng để gửi và nhận s. -

Chạm vào WhatsApp. Trong đó, bạn sẽ thấy "Mã WhatsApp của bạn được bật. Bạn cũng có thể nhấn vào liên kết này để kiểm tra số của mình: »theo sau là một liên kết. -

Nhập mã được cung cấp trong trường dành riêng. Khi mã được nhập vào trường chuyên dụng, số điện thoại của bạn sẽ được xác nhận và bạn sẽ được chuyển hướng đến trang tạo tài khoản. -

Điền vào tên của bạn và thêm một bức ảnh. Bạn không cần phải thêm ảnh ngay bây giờ, nhưng nó sẽ giúp các liên hệ của bạn nhận dạng bạn dễ dàng hơn.- Nếu bạn đã cài đặt WhatsApp trên thiết bị của mình trước đó, bạn sẽ thấy một tùy chọn cho phép bạn khôi phục lịch sử trò chuyện của mình.
- Nếu bạn muốn sử dụng ảnh và tên của mình trên Facebook, hãy nhấn Sử dụng thông tin Facebook của tôi.
-

Nhấn thành. Bây giờ bạn có thể sử dụng WhatsApp để gửi.
Phần 2 Gửi một
-

Chuyển đến tab thảo luận. Tab này ở dưới cùng của màn hình.- Đối với người dùng Android, tab THẢO LUẬN nằm ở trên cùng của màn hình.
-

Nhấn vào biểu tượng thảo luận mới
. Biểu tượng Thảo luận mới nằm ở phía trên bên phải màn hình.- Trên Android, chạm vào bong bóng trò chuyện màu trắng trên nền màu xanh lá cây ở dưới cùng bên phải của màn hình.
-

Chọn một liên hệ. Nhấn vào tên của người liên hệ mà bạn muốn gửi. Một cửa sổ trò chuyện sẽ mở ra. -

Nhấn vào cửa sổ trò chuyện. Cửa sổ trò chuyện ở dưới cùng của màn hình. -

Nhập của bạn. Nhập một cái bạn muốn gửi đến liên hệ của bạn.- Để chèn biểu tượng cảm xúc vào của bạn, hãy sử dụng biểu tượng cảm xúc được tích hợp trong bàn phím của bạn.
-

Gửi của bạn. Để gửi của bạn, nhấn biểu tượng gửi
ở bên phải của lĩnh vực. Bạn sẽ xuất hiện ở bên phải của cửa sổ chính.
Phần 3 Thêm tệp và thay đổi định dạng tệp
-

Mở một cửa sổ trò chuyện. Mở hoặc tạo một cửa sổ trò chuyện trước nếu bạn không có cuộc thảo luận mở. -

Gửi một bức ảnh. Để chụp hoặc chọn ảnh để gửi, hãy làm theo các bước sau:- ở bên phải của trường e, chạm vào biểu tượng camera
- nhấn tốt hoặc ủy quyền khi nào bạn sẽ được mời 2 hoặc 3 lần
- chọn hoặc chụp ảnh
- thêm chú thích bằng cách nhấn trường e Thêm chú thích
- nhấn vào biểu tượng gửi
-

Nhấn +. Nút này nằm ở phía dưới bên trái của màn hình và mở menu thả xuống.- Trên Android, chạm vào biểu tượng kẹp giấy

ở bên phải của lĩnh vực.
- Trên Android, chạm vào biểu tượng kẹp giấy
-

Chọn một loại tệp. Tùy thuộc vào loại tệp được gửi, chọn một trong các tùy chọn bên dưới.- tài liệu : Cho phép bạn chọn một tài liệu (ví dụ: tệp PDF) trong bộ nhớ trong của điện thoại.
- vị trí : cho phép bạn gửi bản đồ vị trí hiện tại của bạn.
- tiếp xúc : cho phép bạn gửi thông tin của một liên hệ.
- âm thanh (chỉ trên Android): cho phép bạn gửi mẫu âm thanh.
-

Gửi một tài liệu, liên hệ hoặc địa điểm. Bước này thay đổi tùy thuộc vào những gì bạn đã chọn trước đó.- tài liệu : đi đến vị trí của tài liệu bạn muốn gửi, chọn một tài liệu và nhấn gửi.
- vị trí : Chấp nhận tất cả các quyền mà điện thoại của bạn yêu cầu và nhấn Gửi vị trí của bạn để gửi bản đồ của vị trí hiện tại của bạn.
- tiếp xúc : chọn một liên hệ, kiểm tra thông tin của anh ấy và nhấn gửi.
- âm thanh : chọn một tệp âm thanh và nhấn tốt.
-

Thay đổi định dạng của bạn. Có thể sửa đổi định dạng của s bằng các thẻ khác nhau.- mỡ : để đặt đậm, đặt dấu hoa thị trước và sau câu hỏi e (ví dụ: * xin chào * sẽ trở thành xin chào).
- nghiêng : đặt dấu gạch nối thấp hơn ở đầu và cuối của chữ e bạn muốn in nghiêng (ví dụ: _au revoir_ sẽ trở thành tạm biệt).
- cấm : đặt một dấu ngã ở mỗi bên của e để chặn nó (ví dụ: ~ quả dứa có vị trí của nó trên một chiếc bánh pizza ~).
- săn bắn : đặt 3 trích dẫn ngược trước và sau e bạn muốn chỉnh sửa (ví dụ: `` 'Tôi là robot``` sẽ trở thành
Tôi là người máy).
Phần 4 Thực hiện cuộc gọi âm thanh hoặc video
-

Quay trở lại trang thảo luận. Để trở về trang thảo luận, nhấn nút quay lại. -

Nhấn vào biểu tượng thảo luận mới
. Biểu tượng này nằm ở phía trên bên phải của màn hình.- Nếu bạn đang sử dụng Android, hãy nhấn vào biểu tượng màu trắng và xanh lục ở phía dưới bên phải màn hình.
-

Chọn một liên hệ. Nhấn vào số liên lạc bạn muốn gọi để mở cửa sổ trò chuyện.- Cuộc gọi âm thanh hoặc video chỉ có thể cho một liên lạc tại một thời điểm.
-

Nhấn vào biểu tượng cuộc gọi. Ở phía trên bên phải màn hình, chạm vào biểu tượng điện thoại để gọi cho số liên lạc được chọn qua WhatsApp. -

Thực hiện cuộc gọi video Ở đầu màn hình, chạm vào biểu tượng camera để chuyển sang chế độ video sau khi tiếp điểm được kết nối.- Bạn cũng có thể thực hiện cuộc gọi video bằng cách nhấn vào biểu tượng này thay vì cuộc gọi giống như điện thoại.
Phần 5 Thêm một liên hệ
-

Quay trở lại trang thảo luận. Nhấn nút quay lại. -

Nhấn vào biểu tượng thảo luận mới
. Biểu tượng này nằm ở phía trên bên phải của màn hình.- Nếu bạn đang sử dụng Android, hãy nhấn vào biểu tượng màu trắng và xanh lục ở phía dưới bên phải màn hình.
-

lựa chọn Liên hệ mới. Bạn sẽ tìm thấy tùy chọn này ở đầu trang. -

Nhập tên đầu tiên của liên hệ. Trong lĩnh vực của e tên riêng, nhập tên của liên hệ bạn muốn thêm.- Đối với người dùng Android, nhập tên của liên hệ trong trường tên.
- Bạn cũng có thể thêm họ và công ty nơi liên hệ của bạn hoạt động, ngay cả khi tên đầu tiên là yêu cầu tối thiểu.
-

Nhấn thêm số điện thoại. Tùy chọn này ở giữa màn hình.- Đối với người dùng Android, nhấn điện thoại.
-

Nhập số điện thoại. Trong trường dành riêng, nhập số điện thoại của người bạn muốn thêm làm liên hệ.- Số bạn nhập phải là số của người đã cài đặt WhatsApp và được liên kết với số điện thoại của người đó.
-

lựa chọn thành. Tùy chọn này nằm ở phía trên bên phải của màn hình.- Trên Android, nhấn ĐĂNG KÝ sau đó bỏ qua bước tiếp theo
-

Nhấn thành. Tùy chọn này nằm ở phía trên bên trái màn hình và cho phép bạn thêm số liên lạc vào danh sách liên lạc WhatsApp của bạn. -

Mời một người bạn sử dụng WhatsApp. WhatsApp cung cấp cho bạn khả năng thêm một người bạn vào danh sách liên lạc của bạn, những người không sử dụng ứng dụng.- Mở trang thảo luận mới.
- Cuộn xuống và nhấn Mời bạn bè trên WhatsApp (trên Android, bạn sẽ thấy Mời bạn bè thay vì tùy chọn này).
- Chọn một phương thức vận chuyển (ví dụ ).
- Nhập chi tiết của bạn bè của bạn.
- Gửi lời mời.
Phần 6 Tạo một nhóm tin tức
-

Quay trở lại trang thảo luận. Nhấn nút quay lại để trở về trang thảo luận. -

Nhấn Nhóm mới. Tùy chọn này nằm ở đầu trang thảo luận và mở danh sách các liên hệ WhatsApp của bạn.- Nếu bạn đang sử dụng thiết bị Android, trước tiên hãy nhấn ⋮ ở trên cùng bên phải của màn hình và nhấn Nhóm mới trong menu thả xuống.
-

Chọn danh bạ. Nhấn vào danh bạ bạn muốn thêm vào nhóm tin của mình.- Một nhóm tập trung có thể tập hợp tới 256 người.
-

Nhấn tiếp theo. Tùy chọn này nằm ở phía trên bên phải của màn hình.- Trên Android, chạm vào mũi tên trỏ phải ở góc dưới bên phải màn hình.
-

Nhập tên nhóm. Nhập vào trường dành riêng tên bạn muốn đặt cho nhóm của bạn.- Tên nhóm được giới hạn trong 25 ký tự.
- Bạn có thể thêm ảnh vào nhóm bằng cách nhấn vào biểu tượng camera, chọn loại ảnh, sau đó chụp hoặc chọn ảnh.
-

Nhấn sáng tạo. Tùy chọn này nằm ở phía trên bên phải của màn hình. Nhấn để tạo và mở nhóm tin tức của bạn.- Trên Android, chạm vào biểu tượng

.
- Trên Android, chạm vào biểu tượng
-

Gửi tin nhắn cho tất cả các thành viên của nhóm. Khi nhóm tin được tạo, bạn có thể gửi s, tệp và biểu tượng cảm xúc như bình thường.- Thật không may, không thể thực hiện cuộc gọi âm thanh hoặc video với các thành viên của nhóm tin tức.
Phần 7 Tạo trạng thái WhatsApp
-

Quay trở lại trang thảo luận. Để trở về trang thảo luận, nhấn nút quay lại. -

Nhấn tình trạng. Tùy chọn này nằm ở phía dưới bên trái của màn hình.- Trên thiết bị Android bạn sẽ thấy TÌNH TRẠNG ở trên cùng của màn hình.
-

Chọn biểu tượng camera. Biểu tượng camera nằm ở bên phải của tiêu đề TÌNH TRẠNG mình ở đầu trang.- Nhấn vào biểu tượng bút chì nếu bạn chỉ muốn tạo trạng thái dựa trên điện tử.
- Trên Android, biểu tượng camera nằm ở phía dưới bên phải màn hình.
-

Tạo một trạng thái. Trước khi nhấn nút chụp tròn, hãy nhắm ống kính của điện thoại vào đối tượng bạn muốn chụp ảnh.- Nếu bạn thích trạng thái của e, hãy nhập e bạn muốn sử dụng. Để thay đổi màu của hình nền, chạm vào biểu tượng bảng màu sơn và chạm vào T để thay đổi phông chữ của e.
-

Nhấn vào biểu tượng gửi
. Biểu tượng này nằm ở phía dưới bên phải của màn hình.- Bạn có thể được yêu cầu xác nhận sự lựa chọn của bạn. Nếu vậy, nhấn lại gửi.
Phần 8 Sử dụng Camera WhatsApp
-

Chuyển đến tab Máy ảnh. Tab này nằm ở trung tâm dưới cùng của màn hình và mở giao diện camera.- Nếu bạn đang sử dụng Android, hãy chạm vào biểu tượng camera ở phía trên bên trái màn hình.
-

Chụp ảnh Hướng camera của điện thoại vào đối tượng bạn muốn chụp và sau đó nhấn nút tròn ở phía dưới màn hình.- Bạn cũng có thể chọn ảnh từ thư viện của thiết bị.
-

Xoay ảnh. Ở phía trên màn hình, chạm vào biểu tượng xoay hình hộp và sau đó nhấn vào mũi tên hình vuông và biểu tượng mũi tên ở phía dưới bên trái để có được hướng mong muốn. Nhấn thành để lưu các thay đổi của bạn. -

Thêm một nhãn dán. Nhấn
ở trên cùng của màn hình và chọn biểu tượng cảm xúc hoặc nhãn dán bạn muốn sử dụng trong menu xuất hiện.- Sau khi chọn biểu tượng cảm xúc hoặc nhãn dán, bạn có thể kéo nó trên màn hình để thay đổi vị trí của nó trên ảnh.
-

Thêm e vào hình. Nhấn vào biểu tượng T ở trên cùng bên phải của màn hình và chọn một màu trong thanh màu dọc bên phải trước khi nhập e bạn muốn thêm vào ảnh của mình. -

Vẽ trên hình. Ở phía trên bên phải màn hình, chạm vào biểu tượng bút chì, chọn một màu trong thanh màu dọc ở bên phải, sau đó trượt ngón tay của bạn qua ảnh. -

Nhấn vào biểu tượng gửi
. Biểu tượng này nằm ở phía dưới bên phải của màn hình.- Nhấn] nếu bạn đang sử dụng thiết bị Android.
-

Chọn một địa điểm. Bạn có thể gửi ảnh đến một cuộc thảo luận bằng cách nhấn vào tên của cuộc thảo luận hoặc gửi nó cho một người trong phần Thường xuyên liên lạc. Bạn cũng có thể gửi nó đến trạng thái của bạn bằng cách nhấn Tình trạng của tôi ở đầu trang. -

Nhấn gửi. Nút này nằm ở dưới cùng bên phải của màn hình và cho phép bạn gửi ảnh bạn đã chụp.- Trên Android, chạm vào biểu tượng gửi
để gửi ảnh.
- Trên Android, chạm vào biểu tượng gửi

- Xóa các cuộc hội thoại cũ của bạn nếu trang thảo luận của bạn bắt đầu điền.
- Nếu bạn không muốn tạo một nhóm tin tức, bạn có thể sử dụng danh sách gửi thư để gửi một đến nhiều liên hệ.
- Nếu bạn có gói internet hạn chế và không được kết nối với mạng không dây, sử dụng WhatsApp có thể làm tăng hóa đơn điện thoại của bạn. Để tránh thanh toán thêm dữ liệu, hãy đóng ứng dụng khi bạn sử dụng dữ liệu di động.
- WhatsApp không khả dụng trên máy tính bảng, nhưng nó có thể được cài đặt trên thiết bị Android bằng tệp APK.