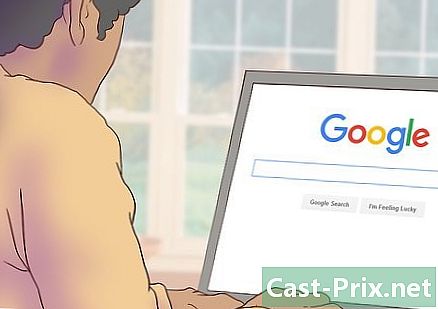Cách đặt lại ID Apple của bạn
Tác Giả:
Roger Morrison
Ngày Sáng TạO:
26 Tháng Chín 2021
CậP NhậT Ngày Tháng:
11 Có Thể 2024

NộI Dung
- giai đoạn
- Phương pháp 1 Đặt lại mật khẩu trên iPhone hoặc Mac
- Phương pháp 2 Đặt lại mã truy cập mà không cần iPhone
- Phương pháp 3 Thay đổi mật khẩu đã biết
- Phương pháp 4 Thay đổi địa chỉ được liên kết với ID Apple
Bạn có muốn đặt lại mật khẩu được liên kết với ID Apple của mình không? Bạn có thể làm điều này với iPhone, máy Mac hoặc sử dụng số điện thoại được liên kết với tên người dùng của bạn. Nếu bạn biết mật khẩu cho Apple ID của mình, bạn có thể thay đổi mật khẩu hoặc địa chỉ liên quan.
giai đoạn
Phương pháp 1 Đặt lại mật khẩu trên iPhone hoặc Mac
- Hẹn gặp bạn trên iForgot. Mở trang web iForgot trên trình duyệt web của bạn. Đây là dịch vụ đặt lại mật khẩu từ Apple.
- Nhập địa chỉ được liên kết với ID Apple của bạn. Trong trường e [email protected] ở giữa trang, nhập địa chỉ bạn sử dụng để đăng nhập vào tài khoản của mình.
- Nhập mã xác minh. Nhập mã được hiển thị ở bên trái của trang trong trường e bên cạnh nó.
- Bấm vào tiếp tục. Đây là nút màu xanh ở cuối trang.
- Nhập số điện thoại của bạn. Nhập số điện thoại bạn đã sử dụng để thiết lập ID Apple của mình.
- lựa chọn tiếp tục.
- Kiểm tra hộp Đặt lại từ thiết bị khác. Tùy chọn này cho phép bạn sử dụng iPhone hoặc Mac để đặt lại mật khẩu được liên kết với ID Apple của bạn.
- Bấm vào tiếp tục.
- lựa chọn thành khi nào bạn sẽ được mời Tùy chọn này ở giữa trang và kết thúc quá trình đặt lại mật khẩu trên máy tính của bạn. Bây giờ bạn có thể chuyển sang iPhone của bạn.
- Mở khóa iPhone của bạn. Nếu iPhone của bạn đã bị khóa, hãy nhập mã truy cập của bạn và nhấn nút home hoặc quét dấu vân tay của bạn bằng Touch ID.
- Nhấn giấy phép khi nào bạn sẽ được mời Phần mật khẩu iCloud nằm trong ứng dụng Cài đặt sẽ mở.
- Nếu vì lý do này hay lý do khác mà nó không hoạt động, hãy đi đến thiết lập, nhấn tên của bạn, trên Mật khẩu và bảo mật sau đó Thay đổi mật khẩu trước khi tiếp tục.
- Nhập mã truy cập của iPhone của bạn. Nhập mã truy cập bạn sử dụng để mở khóa iPhone của bạn.
- Nhập mã truy cập mới của bạn. Nhập mã truy cập mà bạn muốn sử dụng cho tài khoản được liên kết với ID Apple của bạn trong trường điện tử ở trên cùng. Nhập lại nó trong trường bên dưới cái đầu tiên.
- Nhấn thay đổi. Tùy chọn này nằm ở phía trên bên phải của màn hình.
- Đợi mã truy cập được lưu. Quá trình này có thể mất vài phút và bạn có thể được nhắc nhập lại mã PIN trong quá trình này. Khi nào bạn sẽ thấy Sửa đổi mã truy cập xuất hiện ở phía trên màn hình, mã truy cập của bạn đã được cập nhật thành công.
Phương pháp 2 Đặt lại mã truy cập mà không cần iPhone
- Mở iForgot. Truy cập trang web iForgot, dịch vụ đặt lại mã PIN của Apple.
- Nhập địa chỉ được liên kết với ID Apple của bạn. Trong trường [email protected] ở giữa trang, nhập địa chỉ bạn sử dụng để đăng nhập vào tài khoản của mình.
- Nhập mã xác minh. Nhập mã xuất hiện ở bên trái của trang trong trường e bên cạnh.
- Bấm vào tiếp tục. Đây là một nút màu xanh ở cuối trang.
- Nhập số điện thoại của bạn. Nhập số điện thoại bạn đã sử dụng để thiết lập ID Apple của mình.
- Bấm vào tiếp tục.
- Kiểm tra hộp Sử dụng số điện thoại đáng tin cậy. Tùy chọn này sử dụng số điện thoại của bạn và thông tin khác để xác minh tài khoản của bạn, nhưng quá trình này có thể mất vài ngày.
- lựa chọn tiếp tục.
- Bấm vào Bắt đầu khôi phục tài khoản. Nhấp vào nút màu xanh này sẽ bắt đầu quá trình khôi phục tài khoản.
- lựa chọn Yêu cầu phục hồi. Nút này ở dưới cùng của trang.
- Nhận mã xác minh của bạn. Mở ứng dụng s trên điện thoại có số bạn đã nhập trước đó và mở Apple để xem mã 6 chữ số bạn nhận được.
- Nhập mã xác minh. Nhập mã gồm 6 chữ số vào trường điện tử ở giữa trang trình duyệt của máy tính của bạn.
- Bấm vào tiếp tục.
- Nhập thông tin thẻ tín dụng hoặc thẻ ghi nợ của bạn. Đây là số thẻ của bạn, ngày hết hạn và mã 3 hoặc 4 chữ số.
- Nếu bạn không có quyền truy cập vào thẻ tín dụng hoặc thẻ ghi nợ của mình, hãy nhấp vào liên kết Bạn không có quyền truy cập vào thẻ này? để yêu cầu Apple thử xác minh tài khoản của bạn mà không cần thẻ. Nó có thể mất vài ngày.
- Nếu bạn chưa đăng ký thẻ tín dụng hoặc thẻ ghi nợ, bạn sẽ được chuyển hướng đến trang yêu cầu khôi phục tài khoản.
- Bấm vào tiếp tục. Bạn sẽ được chuyển hướng đến trang khôi phục tài khoản.
- Đợi nó từ Apple. Khi Apple có thể xác minh tài khoản của bạn, bạn sẽ nhận được một số trên số điện thoại bạn đã cung cấp. Phần này chứa các hướng dẫn cụ thể về cách đặt lại mật khẩu được liên kết với ID Apple của bạn.
- Thực hiện theo các hướng dẫn của. Tùy thuộc vào loại điện thoại, trạng thái tài khoản và ID Apple của bạn, quy trình có thể khác nhau, nhưng làm theo các bước được cung cấp sẽ giúp bạn đặt lại mật khẩu được liên kết với ID Apple của bạn.
Phương pháp 3 Thay đổi mật khẩu đã biết
- Mở trang web ID Apple của tôi. Ghé thăm trang web này.
- Đăng nhập vào tài khoản của bạn. Nhập địa chỉ được liên kết với ID Apple của bạn vào trường ở đầu e, mã truy cập của bạn vào trường ở phía dưới và nhấp vào →.
- Cuộn xuống phần an ninh. Phần này ở giữa trang.
- Bấm vào Thay đổi mật khẩu .... Tùy chọn này nằm dưới tiêu đề MẬT KHẨU trong phần an ninh.
- Nhập mật khẩu hiện tại của bạn. Trong menu conuel xuất hiện, nhập mật khẩu hiện được liên kết với ID Apple của bạn.
- Nhập mật khẩu mới. Nhập mật khẩu mà bạn muốn sử dụng trong trường e giữa và sau đó nhập lại vào trường e ở dưới cùng để đảm bảo bạn đã nhập nó theo cùng một cách.
- Bấm vào Thay đổi mật khẩu .... Đây là nút màu xanh ở cuối menu. Nhấp vào nó để cập nhật mật khẩu được liên kết với ID Apple của bạn. Bạn có thể cần ngắt kết nối khỏi điện thoại, máy tính bảng hoặc máy tính được kết nối với ID Apple của mình và sau đó kết nối lại trước khi các thay đổi có hiệu lực.
- Bạn cũng có thể kiểm tra hộp Ngắt kết nối khỏi tất cả các thiết bị để ngắt kết nối điện thoại, máy tính bảng, máy tính và trang web bạn đã đăng nhập bằng ID Apple trước khi nhấp Thay đổi mật khẩu.
Phương pháp 4 Thay đổi địa chỉ được liên kết với ID Apple
- Chuyển đến ID Apple của tôi. Mở trang web My Apple ID trong trình duyệt web của bạn.
- Đăng nhập vào tài khoản của bạn. Nhập địa chỉ được liên kết với ID Apple của bạn vào trường ở trên cùng và sau đó mật khẩu của bạn vào trường ở phía dưới. Nhấp vào →.
- Tìm kiếm phần trương mục. Nó ở trên cùng của trang.
- Bấm vào thay đổi. Bạn sẽ tìm thấy tùy chọn này ở góc trên bên phải của phần trương mục.
- lựa chọn Thay đổi ID Apple .... Liên kết này nằm dưới địa chỉ hiện được liên kết với ID Apple của bạn (trên cùng bên trái của phần). trương mục). Một menu thả xuống sẽ xuất hiện.
- Nhập một địa chỉ mới. Nhập địa chỉ bạn muốn sử dụng trong trường e bên trong menu thả xuống.
- Đây là một địa chỉ khác với nơi bạn nhận được thông báo của mình (nếu được bật).
- Bấm vào tiếp tục. Đây là một nút màu xanh ở dưới cùng của menu. Nhấp vào nó để kiểm tra tính tương thích của địa chỉ của bạn và, nếu có, để sử dụng nó làm địa chỉ mới được liên kết với ID Apple của bạn.
- lựa chọn thành. Nút màu xanh nhỏ này nằm ở trên cùng bên phải của trang My Apple ID. Nhấn vào đó để lưu các thay đổi của bạn và đóng menu thay đổi ID Apple.
- Bạn có thể cần phải đăng xuất khỏi tài khoản của mình trên tất cả các điện thoại, máy tính bảng và máy tính được kết nối với ID Apple của bạn, sau đó đăng nhập lại bằng ID Apple mới để các thay đổi có hiệu lực.