Cách đặt lại mã giới hạn trên iPhone
Tác Giả:
Roger Morrison
Ngày Sáng TạO:
27 Tháng Chín 2021
CậP NhậT Ngày Tháng:
1 Tháng BảY 2024
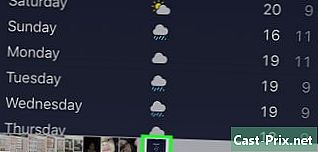
NộI Dung
- giai đoạn
- Phương pháp 1 trên 2:
Đặt lại thiết bị của bạn - Cách 2 trên 2:
Sử dụng iBackupBot - lời khuyên
Nhóm quản lý nội dung của kiểm tra cẩn thận công việc của nhóm biên tập để đảm bảo mỗi mục tuân thủ các tiêu chuẩn chất lượng cao của chúng tôi.
Nếu bạn quên hoặc không nhớ tạo nó, bạn có thể đặt lại mã hạn chế của mình trên iPhone. Mã này thường được sử dụng để ngăn trẻ em truy cập các cài đặt và tính năng.
giai đoạn
Phương pháp 1 trên 2:
Đặt lại thiết bị của bạn
- 1 Kết nối iPhone của bạn với máy tính bằng cáp USB. Để đặt lại iPhone của bạn mà không biết mã hạn chế, bạn phải sử dụng máy tính và iTunes. Bạn không phải sử dụng máy tính hoặc đã sử dụng iTunes trước đó.
- Phương pháp này sẽ xóa tất cả dữ liệu trên iPhone của bạn. Bạn sẽ không thể khôi phục bản sao lưu vì bản sao lưu sẽ khôi phục mã hạn chế. Nếu bạn không muốn bắt đầu lại từ đầu, hãy thử đặt lại mã của bạn bằng iBackupBot.
- 2 Mở iTunes. Nếu iTunes không được cài đặt trên máy tính, bạn có thể tải xuống từ trang web của Apple.
- Bạn sẽ tìm thấy iTunes trong Dock của máy Mac hoặc trong danh sách các ứng dụng trong menu bắt đầu Windows.
- 3 Nhấn và giữ nút nguồn. Điều này sẽ buộc khởi động lại iPhone.
- Nếu bạn đang sử dụng iPhone 7 hoặc iPhone mới hơn, bạn sẽ cần nhấn và giữ nút nguồn và âm lượng.
- 4 Nhấn các nút này cho đến khi logo iTunes xuất hiện. Trước tiên bạn sẽ thấy logo Apple, nhưng tiếp tục nhấn cho đến khi logo iTunes xuất hiện trên màn hình iPhone của bạn.
- 5 Nhấp vào Khôi phục trong iTunes. Cửa sổ này xuất hiện khi iTunes phát hiện iPhone ở chế độ khôi phục.
- 6 Chờ cho sự phục hồi của thiết bị của bạn. Quá trình này có thể mất vài phút, nhưng bạn sẽ thấy một thanh tiến trình trên màn hình của thiết bị.
- 7 Kéo màn hình để bắt đầu quá trình cấu hình. Đây là quá trình cấu hình bắt đầu khi bạn khởi động thiết bị lần đầu tiên.
- 8Nhấn vào ngôn ngữ và khu vực của bạn
- 9 Nhấn vào mạng không dây bạn muốn sử dụng. Bạn phải kết nối với Internet trong quá trình thiết lập.
- Nếu không có mạng không dây, bấm Sử dụng kết nối di động. Bước này yêu cầu một gói dữ liệu di động.
- 10 Nhập mật khẩu cho mạng không dây. Bạn sẽ cần nhập mật khẩu mạng không dây sau khi chọn nó.
- 11 Chọn vị trí ưa thích của bạn Bạn có thể kích hoạt dịch vụ định vị hoặc giữ chúng không hoạt động. Bạn nên kích hoạt dịch vụ này để tận dụng tối đa hầu hết các ứng dụng của bạn.
- 12 Nhấn Like iPhone mới. Điều này sẽ cho phép bạn tạo một khởi đầu mới với iPhone của bạn.
- Không khôi phục thiết bị của bạn từ bản sao lưu. Nếu bạn chọn khôi phục nó từ bản sao lưu iCloud hoặc iTunes thay vì định cấu hình nó như một iPhone mới, mã hạn chế của bạn cũng sẽ được khôi phục và bạn sẽ phải bắt đầu lại.
- 13Chọn Đăng nhập bằng ID Apple của bạn.
- 14 Nhấn vào ID Apple và mật khẩu của bạn. Khi bạn đăng nhập, bạn sẽ có quyền truy cập vào tất cả các địa chỉ liên hệ, lịch và lịch của mình trên iCloud, mà còn cho các giao dịch mua và tải xuống của bạn trên iTunes và App Store.
- 15 Chọn Sử dụng iCloud. Điều này sẽ đồng bộ dữ liệu iCloud của bạn, bao gồm danh bạ và lịch của bạn.
- 16 Hoàn thành thiết lập và sử dụng iPhone của bạn. Sau khi thiết lập hoàn tất, bạn có thể bắt đầu sử dụng iPhone của mình mà không cần mã hạn chế. Bạn sẽ có thể tải xuống tất cả các ứng dụng trước đó và tất cả các giao dịch mua trước đó từ các cửa hàng trực tuyến. quảng cáo
Cách 2 trên 2:
Sử dụng iBackupBot
- 1 Mở menu Cài đặt trên iPhone của bạn. Bạn có thể sử dụng iBackupBot trên máy tính của mình để chèn một dòng mã sẽ đặt lại mã hạn chế của bạn.
- Bạn có thể tìm thấy ứng dụng Cài đặt trên một trong các màn hình chính của mình và ứng dụng có thể nằm trong thư mục có tên "Tiện ích". Biểu tượng của nó trông giống như một bánh xe có rãnh màu xám.
- 2Báo chí chung.
- 3Chọn Hạn chế.
- 4 Nhập ít nhất một mã hạn chế xấu. Bạn phải nhập mã sai để thông báo "(số) các lần thử còn lại" xuất hiện dưới mã.
- 5Cắm iPhone của bạn vào cổng USB trên máy tính của bạn.
- 6 Mở iTunes. Bạn cần tạo một bản sao lưu của iPhone để bạn có thể trích xuất mã hạn chế hiện tại. Điều này có thể từ iTunes.
- Nếu bạn chưa cài đặt iTunes, bạn có thể tải xuống tại địa chỉ này.
- 7 Nhấp vào nút cho thiết bị của bạn. Bạn sẽ thấy nút cho iPhone của bạn xuất hiện ở đầu cửa sổ iTunes.
- 8 Chọn Sao lưu ngay bây giờ. Điều này sẽ bắt đầu sao lưu thiết bị của bạn vào máy tính của bạn.
- 9 Mở trình duyệt web của bạn. Bạn sẽ cần tải xuống một chương trình đặc biệt cho phép bạn truy cập tệp sao lưu cho iPhone.
- 10 Hẹn gặp lại trang web iBackupBot. Chương trình này có thể loại bỏ tệp sao lưu và cho phép sửa đổi mã hạn chế.
- 11Nhấp vào nút Tải xuống.
- 12 Chọn Tải xuống bản dùng thử miễn phí cho hệ điều hành của bạn. Tất cả mọi thứ bạn cần cho thủ tục này có thể được thực hiện với bản dùng thử miễn phí.
- 13 Nhấp đúp chuột vào tập tin cài đặt sau khi tải xuống. Bạn sẽ thấy nó trong phần Tải xuống của trình duyệt hoặc trong thư mục Tải xuống của máy tính.
- 14 Thực hiện theo các hướng dẫn trên màn hình. Bạn có thể để các cài đặt ở giá trị mặc định của chúng trong khi cài đặt.
- 15 Khởi chạy iBackupBot. Bạn sẽ tìm thấy một lối tắt trên máy tính để bàn của bạn, nhưng cũng có thể chương trình sẽ tự động khởi chạy sau khi cài đặt.
- 16 Mở rộng bản sao lưu của thiết bị của bạn trong thanh bên trái. iBackupBot sẽ hiển thị tất cả các bản sao lưu thiết bị iOS mà nó sẽ tìm thấy trên máy tính của bạn. Nếu bạn có nhiều thiết bị, hãy chọn thiết bị bạn muốn đặt lại mã hạn chế.
- Nếu thiết bị của bạn có nhiều bản sao lưu, hãy xem ngày và giờ mỗi cái được tạo.
- 17Mở rộng tập tin hệ thống.
- 18Mở rộng HomeDomain.
- 19Mở rộng Thư viện.
- 20Mở rộng tùy chọn.
- 21 kiểu bàn đạp trong trường tìm kiếm. Sau đó nhấn lối vào. Trường tìm kiếm nằm ở trên cùng bên phải của cửa sổ.
- 22 Nhấp đúp chuột vào com.apple.springboard.plist.
- 23 Chọn trình soạn thảo plist của iBackupBot. Bạn cũng có thể sử dụng Notepad, nhưng trình soạn thảo điện tử tích hợp sẽ dễ đọc hơn.
- 24 Nhấp vào Hủy bỏ để từ chối cập nhật. Bản cập nhật là không cần thiết để thực hiện những hành động này.
- 25 Cuộn xuống màn hình. Bạn sẽ phải đạt được dòng
SBParentalControlsFailedAttempts . Bạn sẽ thấy# bên dưới và # phải phù hợp với số lần thử bạn đã thực hiện. - 26 Tạo một dòng mới bên dưới
# . Bạn sẽ nhập một mã mới trên dòng này. - 27 kiểu
SBParentalControlsPin . Sau đó, nhấn lối vào. - 28vào
1111 . - 29 Nhấp vào Lưu. Nút này trông giống như một đĩa mềm cũ.
- 30 Đóng tệp e đang mở. Bạn sẽ được chuyển hướng đến cửa sổ iBackupBot chính.
- 31 Nhấp vào Khôi phục. Nút này ở trên cùng của cửa sổ.
- 32 Kiểm tra Khởi động lại thiết bị sau khi khôi phục. Làm tương tự với Không sao chép bản sao lưu.
- 33bỏ chọn
Xóa các mục khỏi thiết bị sẽ không được khôi phục. - 34 Chọn Khôi phục và chờ đợi. Bản sao lưu sẽ được khôi phục vào iPhone của bạn, nó sẽ khởi động lại sau khi quá trình khôi phục hoàn tất.
- 35 Hãy thử mã hạn chế mới của bạn. Mở ứng dụng thiết lập, nhấn chung sau đó hạn chế. kiểu 1111 dưới dạng mã và bạn sẽ có quyền truy cập vào menu hạn chế. Sau đó, bạn có thể đặt mã mới hoặc vô hiệu hóa hoàn toàn các hạn chế.
- 36 Sửa chữa các vấn đề khôi phục. Bạn có thể gặp mã lỗi khi cố gắng khôi phục bản sao lưu của iPhone. Nếu vậy, bạn có thể thử các giải pháp khác nhau:
- vô hiệu hóa Xác định vị trí iPhone của tôi trong phần iCloud từ thực đơn thiết lập thiết bị của bạn và cố gắng khôi phục lại nó;
- vô hiệu hóa mã mở khóa trong phần Chạm vào ID và mã từ thực đơn thiết lập sau đó thử lại để khôi phục thiết bị của bạn
lời khuyên
- Các bước trong bài viết này cũng áp dụng cho iPad và iPod Touch.
- các hạn chế không còn tồn tại trên iOS 12. Tùy chọn này đã được thay thế bởi Thời gian trên màn hình.

