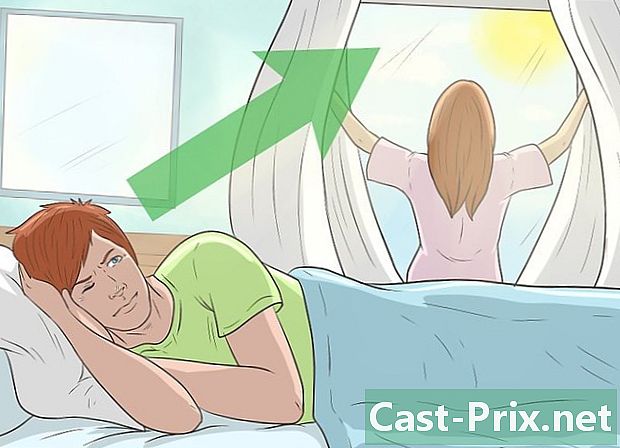Cách kiểm tra và cài đặt các bản cập nhật trên máy Mac
Tác Giả:
Robert Simon
Ngày Sáng TạO:
15 Tháng Sáu 2021
CậP NhậT Ngày Tháng:
24 Tháng Sáu 2024

NộI Dung
- giai đoạn
- Phương pháp 1 Cập nhật ứng dụng trong App Store và Hệ điều hành
- Phương pháp 2 Kích hoạt cập nhật tự động
- Phương pháp 3 Cập nhật ứng dụng đã cài đặt mà không có App Store
- Phương pháp 4 Cài đặt phiên bản OS X mới
- Phương pháp 5 Cài đặt cập nhật trong các phiên bản cũ hơn
Cập nhật chương trình cho phép bạn sử dụng máy tính của mình một cách an toàn, sửa lỗi hoặc thêm các tính năng mới. Nhiều ứng dụng bạn cài đặt sẽ được cập nhật thường xuyên để làm cho nó hoạt động tốt hơn. Apple phát hành bản cập nhật giúp máy Mac của bạn an toàn và ổn định. Khi có sẵn phiên bản OS X mới, bạn có thể tải xuống miễn phí từ App Store. Nếu bạn đang sử dụng phiên bản OS X cũ hơn, các bản cập nhật sẽ đi qua tiện ích cập nhật.
giai đoạn
Phương pháp 1 Cập nhật ứng dụng trong App Store và Hệ điều hành
-
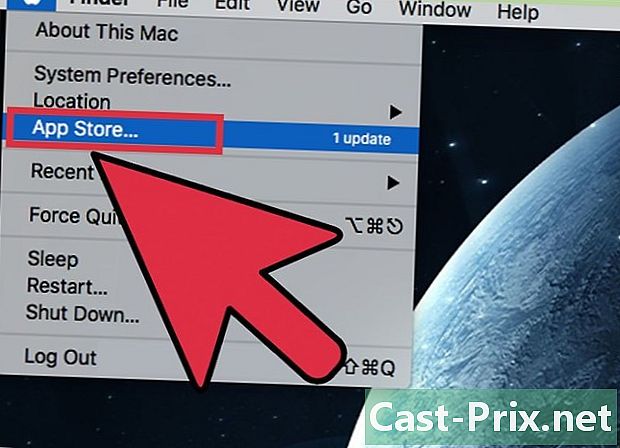
Nhấp vào menu Apple và chọn Cửa hàng ứng dụng. Menu Apple nằm ở phía trên bên trái màn hình. Giờ đây, bạn có thể sử dụng App Store để kiểm tra các phiên bản ứng dụng mới nhất và cài đặt các bản cập nhật bảo mật và sửa chữa OS X. đã được tạo trong OS X Yosemite, nếu bạn có phiên bản cũ hơn, hãy xem phần bên dưới để biết cách cài đặt chúng. -

Bấm vào tab Cập nhật. Bạn sẽ tìm thấy nó ở đầu cửa sổ App Store. Nút sẽ hiển thị một số cho biết số lượng cập nhật có sẵn. -
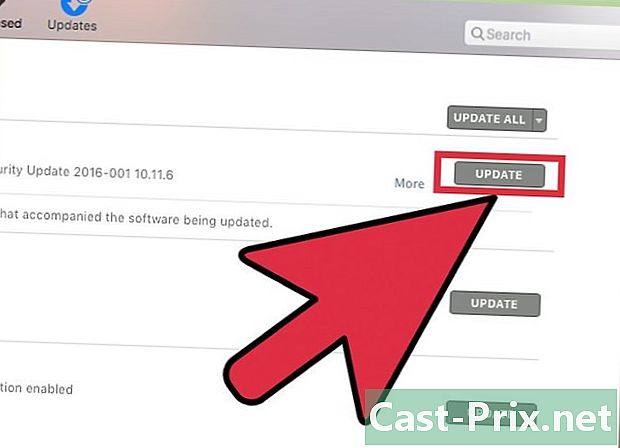
Bấm vào Cập nhật. Nút này nằm cạnh ứng dụng để cập nhật. Quá trình tải xuống sẽ tự động bắt đầu và quá trình cài đặt sẽ bắt đầu khi quá trình tải xuống hoàn tất.- Bạn sẽ thấy bản cập nhật của các ứng dụng và hệ điều hành trong danh sách các bản cập nhật có sẵn (nếu có).
-
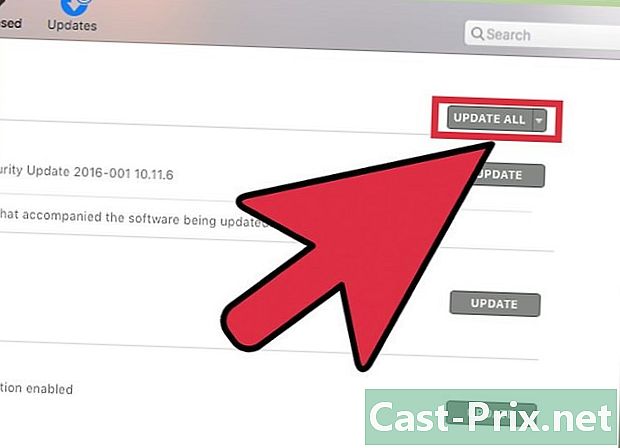
Bấm vào Cập nhật mọi thứ. Điều này cho phép bạn tải xuống và cài đặt các bản cập nhật có sẵn. Nếu có nhiều, bấm vào Cập nhật mọi thứ để tải về và cài đặt chúng cùng một lúc. -

Kiểm tra cập nhật sau khi cài đặt. Một số có thể xuất hiện để cài đặt một bản cập nhật cũ hơn. Mở tab Cập nhật sau khi bạn cài đặt tất cả để xem có còn lại không.
Phương pháp 2 Kích hoạt cập nhật tự động
-

Mở menu Apple. lựa chọn Tùy chọn hệ thống. Bạn có thể bật cập nhật tự động cho các ứng dụng và hệ thống để bạn không phải tự kiểm tra. Điều này sẽ giúp giữ cho hệ thống của bạn cập nhật và an toàn.- Bạn sẽ tìm thấy menu Apple ở phía trên bên trái màn hình.
-
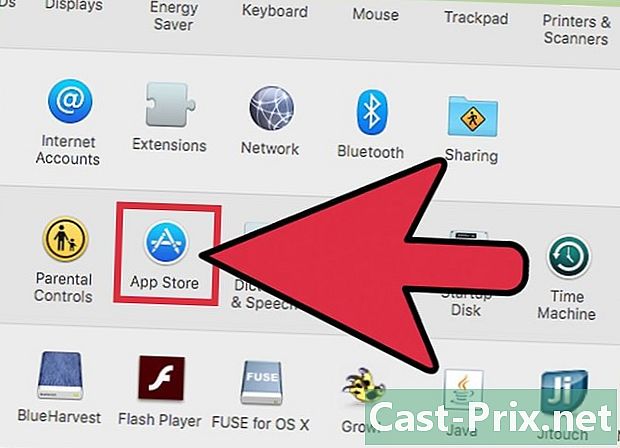
Bấm vào tùy chọn Cửa hàng ứng dụng. Điều này sẽ cho phép bạn mở các cài đặt. -
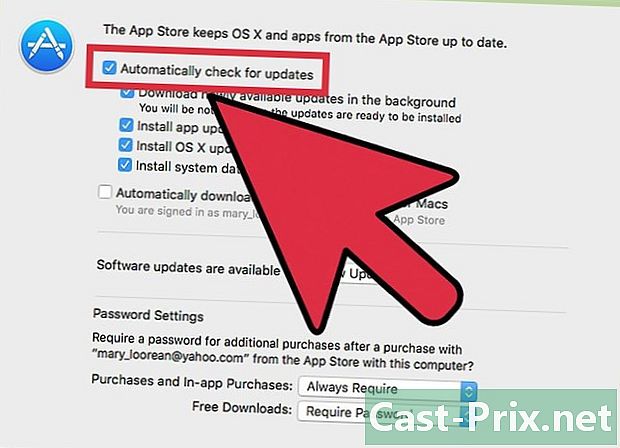
lựa chọn Tự động kiểm tra cập nhật. Điều này cho phép các tùy chọn cập nhật tự động. -

Kiểm tra các hộp dưới đây Tự động kiểm tra cập nhật. Điều này cho phép bạn tự động kiểm tra, nhưng cũng để tải xuống và cài đặt các bản cập nhật hệ thống và bảo mật. -

Bấm vào Kiểm tra ngay. Điều này cho phép biết nếu có bản cập nhật có sẵn bây giờ. Nếu có, điều này sẽ bắt đầu tải xuống và cài đặt ngay lập tức.
Phương pháp 3 Cập nhật ứng dụng đã cài đặt mà không có App Store
-
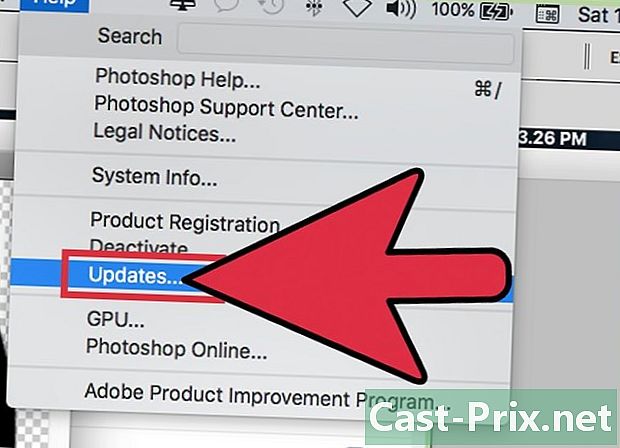
Kiểm tra cập nhật trong ứng dụng. Một số trong số chúng, mà bạn đã tải xuống từ các trang web hoặc CD, có một công cụ kiểm tra cập nhật. Tìm một trong menu giúp đỡ hoặc hồ sơ. Thực hiện theo các hướng dẫn để cài đặt các bản cập nhật có sẵn. Bạn có thể phải gỡ cài đặt chương trình để cài đặt phiên bản mới.- Xin lưu ý rằng không phải tất cả các chương trình đều có cài đặt này.
-

Truy cập trang web của nhà phát triển. Một số nhà phát triển cung cấp cập nhật trực tiếp trên trang web của họ. Tới trang chủ và kiểm tra nếu có một phần tin tức hoặc tải để xem nếu có một phiên bản mới.- Bạn thường có thể tìm thấy một liên kết đến trang web của nhà phát triển trong phần Giới thiệu trong thực đơn giúp đỡ.
-
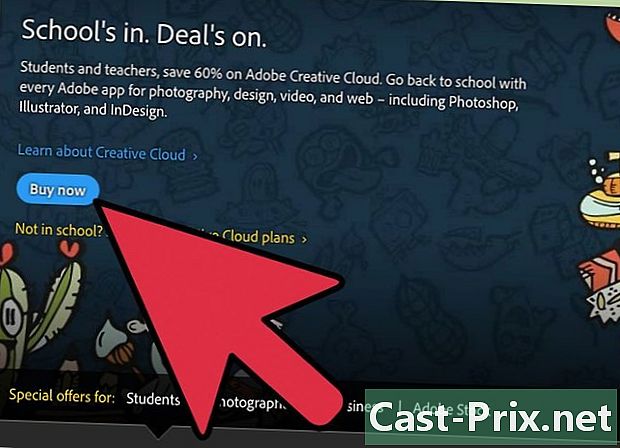
Tải về và cài đặt phiên bản mới. Một số ứng dụng bạn đã cài đặt trực tiếp từ Internet có thể không cung cấp các bản cập nhật và bạn sẽ cần cài đặt phiên bản mới theo cách thủ công.- Tải xuống trình hướng dẫn cài đặt cho phiên bản mới nhất của chương trình từ trang web.
- Kéo chương trình đã cài đặt vào thư mục ứng dụng vào thùng rác. Điều này sẽ loại bỏ chương trình, nhưng bạn thường sẽ giữ các cài đặt đã lưu.
- Khởi chạy trình hướng dẫn mà bạn đã tải xuống và kéo ứng dụng vào thư mục ứng dụng. Điều này sẽ cho phép bạn cài đặt phiên bản mới nhất.
Phương pháp 4 Cài đặt phiên bản OS X mới
-
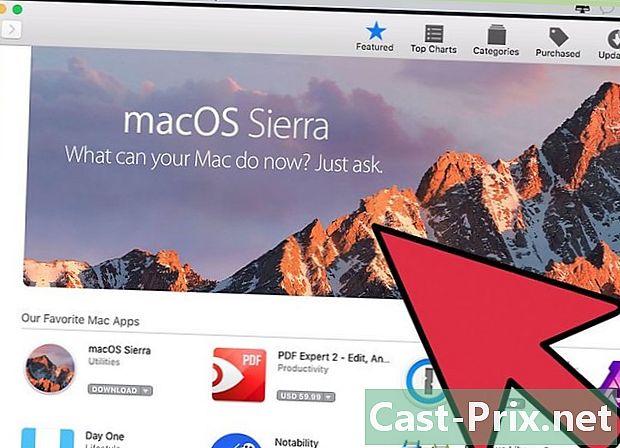
Mở App Store. Cập nhật là miễn phí và thường được khuyến nghị cho các tính năng và bảo mật mới. Bạn có thể tải chúng xuống máy Mac trực tiếp từ App Store. -
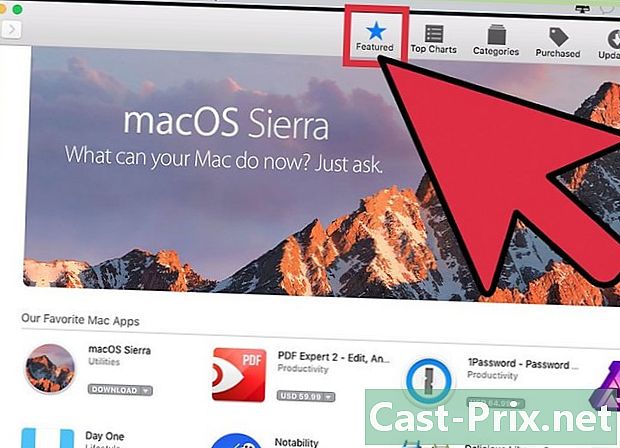
Tìm bản cập nhật. Trang cập nhật trong App Store thường sẽ xuất hiện ở đầu cửa sổ nếu bạn chưa cài đặt nó. Nếu bạn không nhìn thấy nó, bạn sẽ tìm thấy nó ở đầu phần Liên kết nhanh ở bên phải của trang. Bạn cũng có thể tìm kiếm tên của bản cập nhật.- Tại thời điểm viết bài viết này, bản cập nhật cuối cùng được gọi là "El Capitan".
-

Bấm vào nút tải về. Việc tải xuống bản cập nhật sẽ bắt đầu. Nói chung, chúng khá lớn và bạn có thể phải chờ vài giờ trước khi quá trình tải xuống hoàn tất.- Nếu bạn không có kết nối băng thông rộng hoặc bạn không muốn tiêu thụ quá nhiều dữ liệu, bạn có thể mang máy tính của mình đến bất kỳ cửa hàng Apple nào để cập nhật.
-
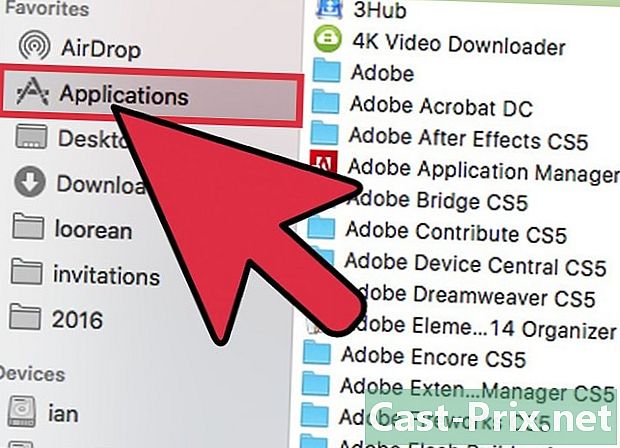
Khởi chạy trình cài đặt. Nếu nó không tự khởi động sau khi tải xuống, bạn có thể khởi chạy chương trình sẽ xuất hiện trong thư mục ứng dụng. Điều này sẽ bắt đầu cập nhật. -
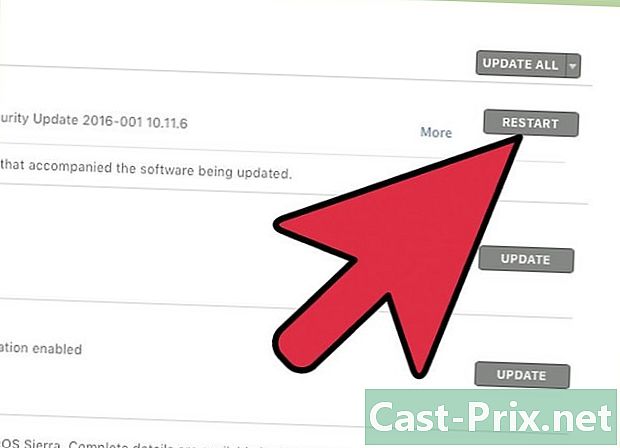
Thực hiện theo các hướng dẫn xuất hiện. Bạn sẽ đi qua các màn hình khác nhau trước khi bắt đầu cài đặt, ví dụ như một trong những điều kiện sử dụng. Hầu hết người dùng sẽ đi qua các màn hình khác nhau mà không thay đổi bất cứ điều gì.- Bản cập nhật sẽ không ảnh hưởng đến các tập tin hoặc chương trình cá nhân của bạn.
-
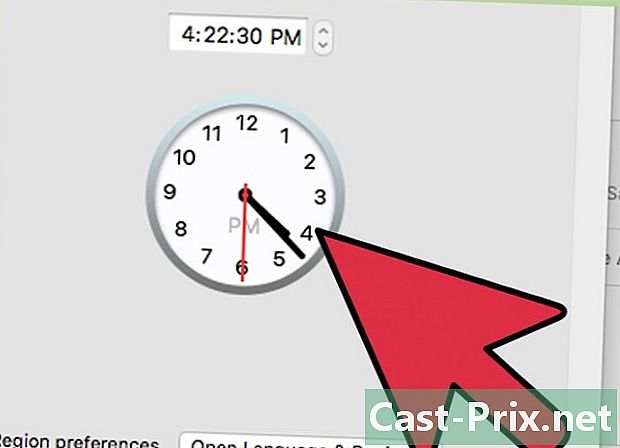
Chờ kết thúc cài đặt. Việc cập nhật thường sẽ mất từ 20 đến 30 phút và máy Mac của bạn sẽ khởi động lại sau khi bạn hoàn tất. Bạn sẽ có thể tìm thấy tất cả các tệp và chương trình sau khi cài đặt bản cập nhật.
Phương pháp 5 Cài đặt cập nhật trong các phiên bản cũ hơn
-
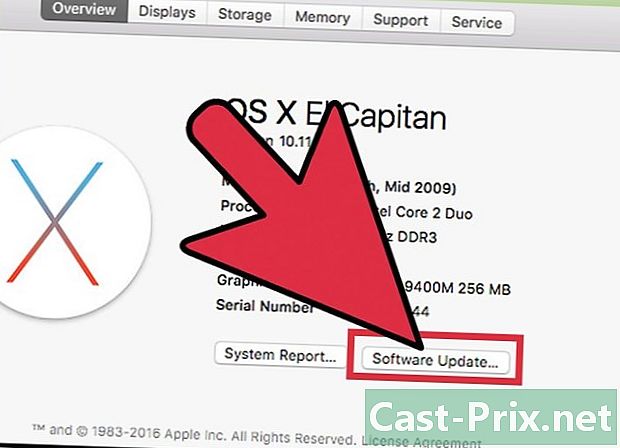
Mở menu Apple. lựa chọn Cập nhật hệ thống. Điều này sẽ mở một cửa sổ mới, nơi bạn có thể kiểm tra tính khả dụng của các bản cập nhật. -
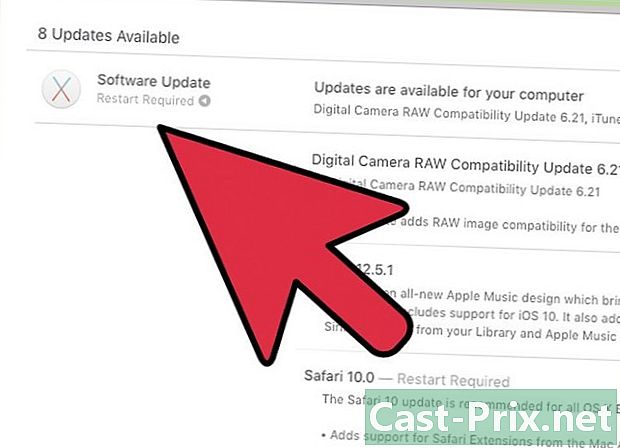
Quản lý cập nhật tùy chọn. Bạn có thể chọn chương trình cập nhật để xác định tần suất của chúng hoặc bạn có thể chọn tự động kiểm tra và cài đặt chúng khi chúng có sẵn.- lựa chọn Kiểm tra cập nhật, sau đó chọn tần số của kiểm tra. Điều này có thể được thực hiện mỗi ngày, mỗi tuần hoặc mỗi tháng.
- lựa chọn Tự động tải xuống các bản cập nhật nếu bạn muốn máy tính của bạn tự động kiểm tra chúng và cài đặt chúng ngay khi chúng có sẵn. Bạn có thể phải khởi động lại nó sau khi cài đặt.
-

Bấm vào nút Kiểm tra ngay. Điều này sẽ xác minh tính khả dụng của các bản cập nhật cho hệ thống của bạn và cho các chương trình của bạn. -

Kiểm tra hộp để cập nhật để cài đặt. Sau khi xác minh, bạn sẽ có một danh sách các bản cập nhật có thể được cài đặt. Mỗi nên được theo sau bởi một hộp kiểm. Chọn hộp đi kèm với chương trình bạn muốn cập nhật. -
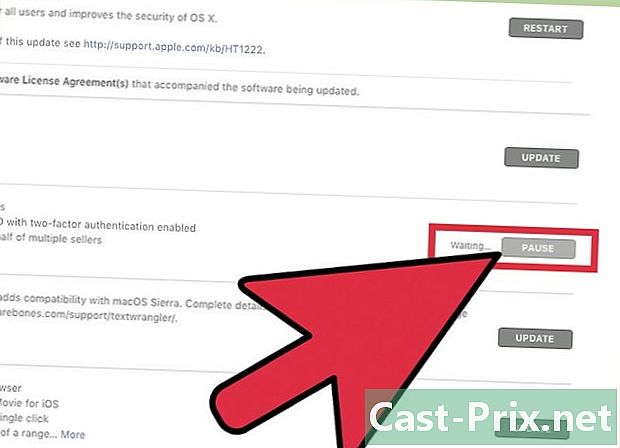
Bấm vào nút đặt. Mật khẩu quản trị viên của bạn sẽ được yêu cầu. Khi bạn nhập mật khẩu, các bản cập nhật sẽ tải xuống và cài đặt. -
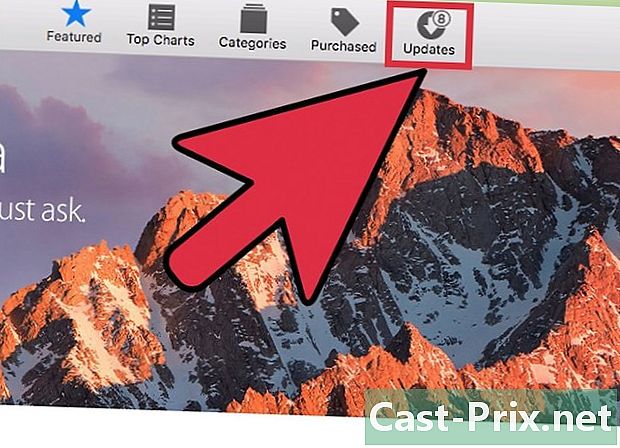
Mở App Store để kiểm tra cập nhật. Cửa sổ cập nhật phần mềm sẽ không kiểm tra những cái có thể có trong App Store. Bạn sẽ phải tự làm điều đó.- Mở App Store.
- Bấm vào tab Cập nhật.
- Bấm vào nút Cập nhật bên cạnh các ứng dụng có bản cập nhật có sẵn để tải xuống.