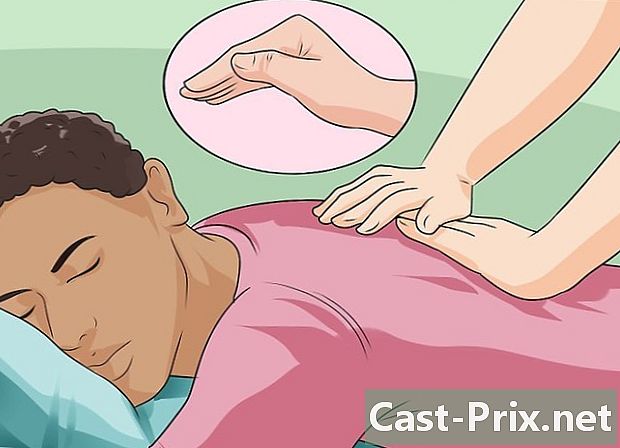Cách xem mật khẩu đã lưu trong Chrome trên PC hoặc Mac
Tác Giả:
Robert Simon
Ngày Sáng TạO:
19 Tháng Sáu 2021
CậP NhậT Ngày Tháng:
14 Có Thể 2024
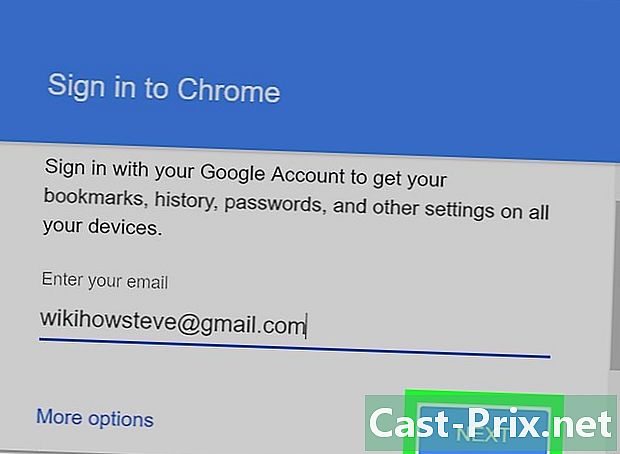
NộI Dung
Trong bài viết này: Đăng nhập vào Chrome Tìm mật khẩu đã lưu
Sử dụng máy tính để bàn của bạn, bạn có thể tìm kiếm mật khẩu của một tài khoản trực tuyến mà bạn đã lưu trước đó trong tự động điền Google Chrome.
giai đoạn
Phần 1 Đăng nhập vào Chrome
-
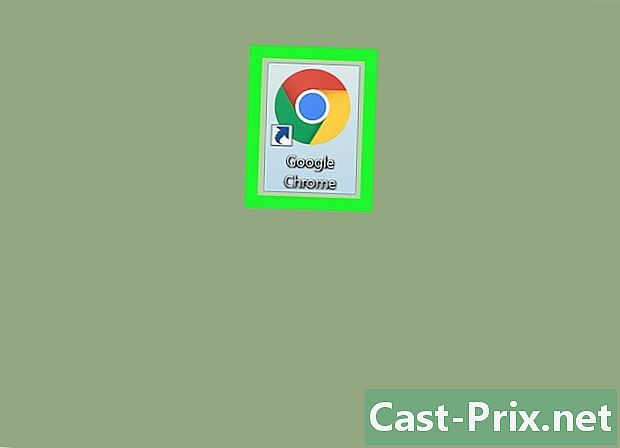
Mở Google Chrome trên máy tính của bạn. Biểu tượng Chrome được thể hiện bằng một vòng tròn màu có chấm màu xanh ở giữa. Trên máy Mac, bạn sẽ tìm thấy nó trong thư mục ứng dụng. Trên Windows, bạn sẽ tìm thấy nó trong menu bắt đầu. -

Nhấp vào biểu tượng người ở góc trên bên phải. Bạn sẽ tìm thấy nút này phía trên biểu tượng được thể hiện bằng ba dấu chấm dọc nằm ở góc trên bên phải của cửa sổ điều hướng của bạn. Điều này sẽ mở một menu thả xuống. -
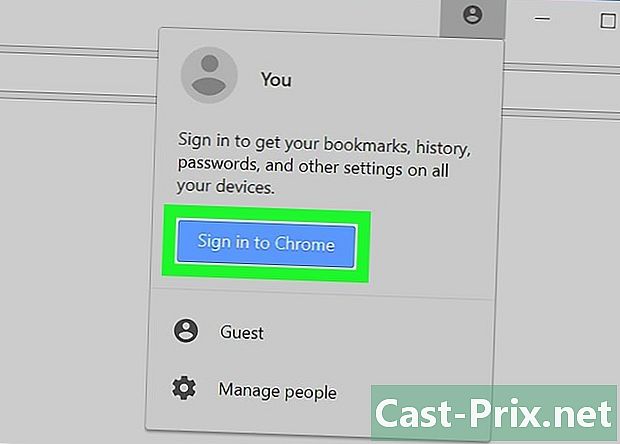
Bấm vào nút màu xanh Đăng nhập vào Chrome. Điều này sẽ cho phép bạn đăng nhập vào Tài khoản Google của mình trong một cửa sổ mới.- Khi bạn đăng nhập, tên của bạn sẽ thay thế biểu tượng hình người.
-

Nhập địa chỉ của bạn. Sử dụng địa chỉ Google của bạn để đăng nhập vào Chrome. -
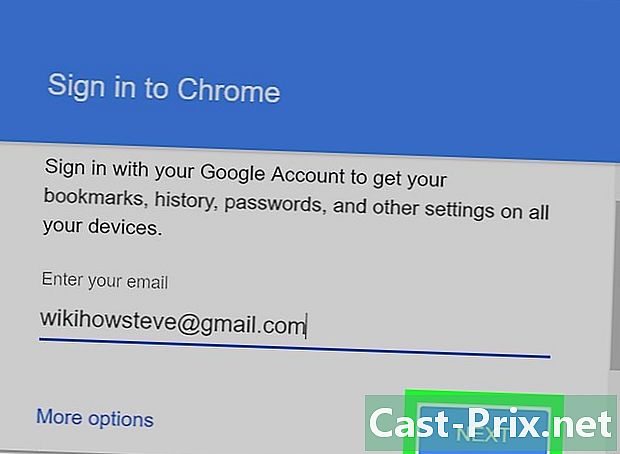
Bấm vào nút màu xanh tiếp theo. Nó nằm ở góc dưới bên phải của cửa sổ đăng nhập. Nhấp vào nút này sẽ đưa bạn đến trang mà bạn phải nhập mật khẩu của mình. -

Nhập mật khẩu cho tài khoản của bạn. Bạn phải nhập cùng một mật khẩu mà bạn sử dụng để đăng nhập vào hộp thư đến email Google của bạn. -
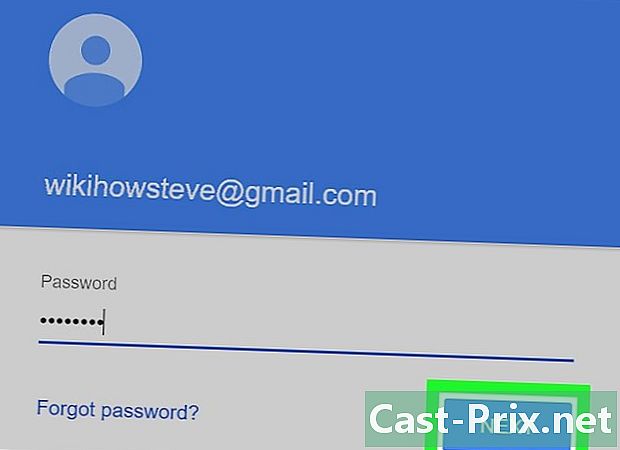
Bấm vào tiếp theo. Điều này sẽ kết nối bạn với Chrome từ tài khoản người dùng Google của bạn. -
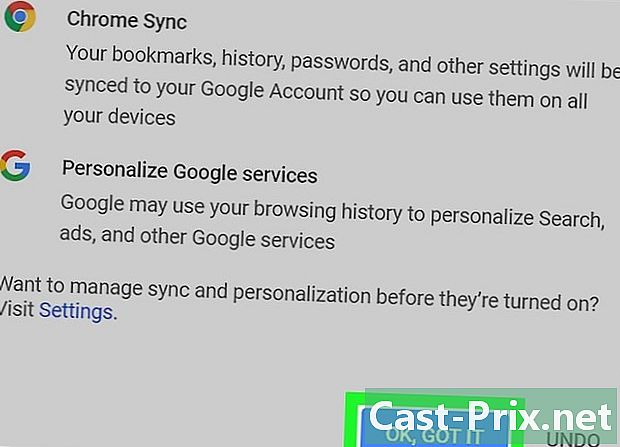
Bấm vào Được, tôi hiểu. Điều này sẽ đóng cửa sổ đăng nhập.
Phần 2 Tìm mật khẩu đã lưu
-

Nhấp vào biểu tượng được hình thành bởi ba dấu chấm dọc. Nút này được đặt bên cạnh thanh địa chỉ ở góc trên bên phải của trình duyệt. Điều này sẽ mở một menu thả xuống. -

Bấm vào thiết lập trong menu thả xuống. Điều này sẽ mở menu thiết lập của trình duyệt của bạn trong một tab mới. -

Cuộn menu và chọn Cài đặt nâng cao. Tùy chọn này nằm ở dưới cùng của menu thiết lập. Bạn sẽ phóng to menu và bạn sẽ có quyền truy cập vào các tùy chọn nâng cao của trình duyệt của bạn. -

Đi xuống trên cùng mật khẩu và hình thức. Phần này chứa tất cả thông tin đã lưu về mật khẩu mà bạn đã sao lưu trong quá khứ. -

Bấm vào Quản lý mật khẩu. Nó nằm trong một tab mật khẩu và hình thức. Bạn sẽ đạt được danh sách tất cả các ID và mật khẩu bạn đã lưu. -

Nhấp vào biểu tượng được hình thành bởi ba dấu chấm dọc. Nhấp vào biểu tượng bên cạnh mật khẩu bạn muốn xem. Tất cả mật khẩu đã lưu của bạn được ẩn trong danh sách này. Nhấp vào ba dấu chấm nhỏ để mở menu thả xuống. -

lựa chọn chi tiết trong menu thả xuống. Điều này sẽ mở một cửa sổ mới và hiển thị cho bạn các chi tiết tương ứng của trang web này, tên người dùng và mật khẩu được lưu cho tài khoản đã chọn. -

Nhấp vào biểu tượng trong hình dạng của mắt. Nhấp vào biểu tượng bên cạnh mật khẩu ẩn trong menu thả xuống. Biểu tượng này tiết lộ mật khẩu ẩn của bạn. Trước tiên bạn sẽ phải xác nhận rằng đó là tài khoản của bạn trong một cửa sổ mới. -

Nhập mật khẩu cho tài khoản người dùng máy tính của bạn. Nó phải giống với cái bạn sử dụng để kết nối với Mac hoặc Windows khi bạn bật máy tính. -

Bấm vào tốt. Điều này sẽ xác nhận tài khoản của bạn và tiết lộ mật khẩu ẩn của bạn. -
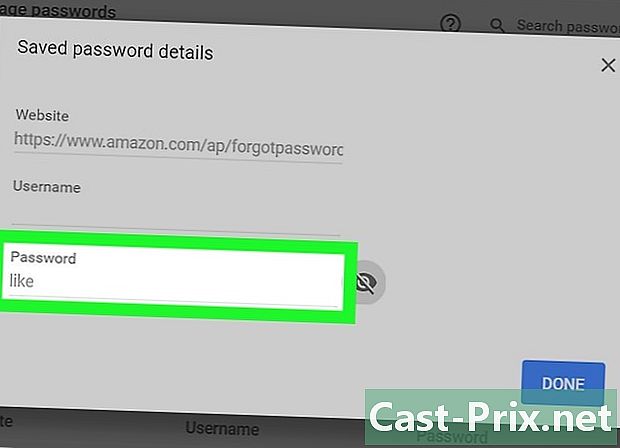
Xác định vị trí mật khẩu của bạn trong trường tương ứng. Bạn có thể đọc mật khẩu mà bạn đã lưu trong tab mật khẩu ở dưới cùng của cửa sổ.