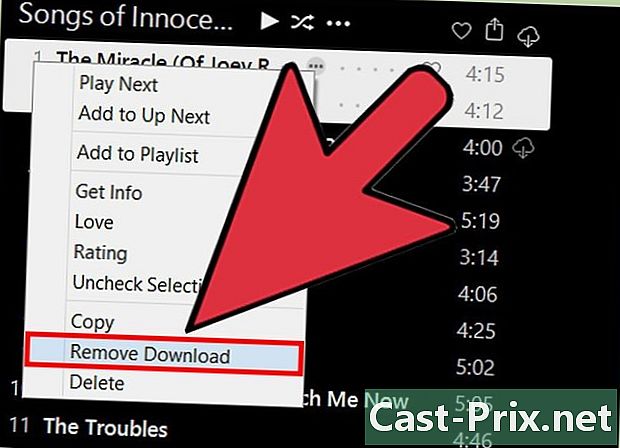Làm thế nào để vector hóa một hình ảnh
Tác Giả:
Robert Simon
Ngày Sáng TạO:
16 Tháng Sáu 2021
CậP NhậT Ngày Tháng:
1 Tháng BảY 2024

NộI Dung
- giai đoạn
- Phương pháp 1 Sử dụng bộ chuyển đổi vector trực tuyến
- Phương pháp 2 Sử dụng Adobe Photoshop để vector hóa một hình ảnh
- Phương pháp 3 Sử dụng Adobe Photoshop để vector hóa bản phác thảo
Đồ họa vector và ma trận là hai loại hình ảnh khác nhau, mặc dù điều này không phải lúc nào cũng có thể nhìn thấy bằng mắt thường. Hình ảnh vector là hình ảnh kỹ thuật số và hình học dựa trên trục x và y, do đó chúng có thể được thu nhỏ hoặc phóng to để in, nội dung web hoặc thiết kế đồ họa. Đồ họa ma trận hoặc bitmap được tạo trên một lưới các pixel và không được coi là chính xác khi được phóng to trên quy mô lớn. Bạn có thể vector hóa một hình ảnh hoặc hình ảnh bằng cách truy tìm hình ảnh và tạo ra một phiên bản vector hóa và mở rộng.
giai đoạn
Phương pháp 1 Sử dụng bộ chuyển đổi vector trực tuyến
-

Chọn phương pháp này nếu bạn không có nhiều kinh nghiệm trong thiết kế đồ họa. Có những trang web có hình ảnh vector ở định dạng PNG, BMP, JPEG hoặc GIF miễn phí. -

Lưu các tệp PNG, BMP, JPEG hoặc GIF trên màn hình máy tính của bạn. -

Duyệt đến các trang web vector hóa phổ biến. Tìm các trang web như Vectorization.org, Vectormagic.com hoặc Autotracer.org hoặc nhập "các trang web vector hóa" trong công cụ tìm kiếm của bạn. -

Nhấp vào nút có nhãn "Tải xuống hình ảnh" hoặc sử dụng trình duyệt để tìm hình ảnh trên máy tính của bạn. -

Chọn định dạng tệp mới mà bạn muốn sử dụng. Tùy chọn linh hoạt nhất là sử dụng PDF, tuy nhiên, bạn cũng có thể lưu hình ảnh cho các chương trình Adobe dưới dạng tệp EPS hoặc AI. -

Chờ chương trình theo dõi hình ảnh. Sẽ mất một vài phút hoặc vài phút, tùy thuộc vào độ phức tạp của tệp. -

Hãy thử các cài đặt được đề xuất để thay đổi màu sắc, mức độ chi tiết và các phần khác của hình ảnh. Bạn có thể nhận thấy hình ảnh của bạn bây giờ trông như thế nào khi được máy tính tạo ra. Hiệu ứng này đặc biệt rõ ràng trên các bức ảnh.- Các chương trình vector hóa trực tuyến có các tùy chọn khác nhau để thay đổi diện mạo của hình ảnh vector trước khi bạn tải xuống. Bạn có thể muốn thử các chương trình khác nhau nếu bạn không thích kết quả.
-

Nhấp vào nút "Tải xuống" để tải xuống kết quả. Lưu hình ảnh trong thư mục Tải xuống hoặc máy tính để bàn của bạn. Sử dụng hình ảnh này như bạn làm với một hình ảnh vector.
Phương pháp 2 Sử dụng Adobe Photoshop để vector hóa một hình ảnh
-
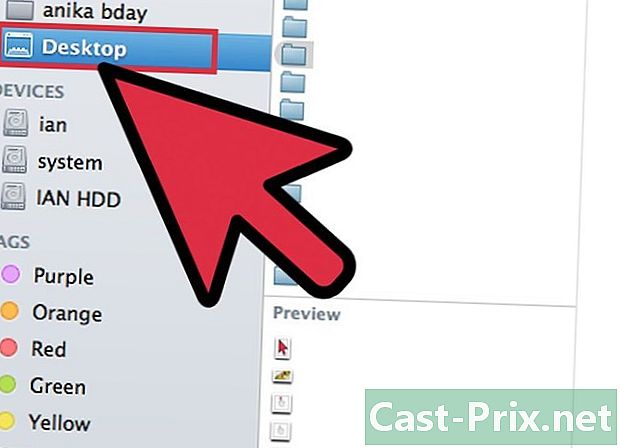
Tìm một hình ảnh bạn muốn vector hóa. Sử dụng các định dạng PNG, BMP, JPEG hoặc GIF. -

Mở Adobe Illustrator. Mở một tài liệu mới và lưu nó vào máy tính của bạn ở định dạng AI. -

Chuyển đến menu Tệp và chọn "Nhập. Tìm hình ảnh trên máy tính của bạn và nhập nó vào tài liệu của bạn. -

Bấm vào hình ảnh. Bấm vào menu vật thể và chọn "Tùy chọn theo dõi. Đây là những cài đặt mà bạn có thể muốn thay đổi trước khi vẽ đối tượng của mình.- Chọn ngưỡng của bạn. Ngưỡng cao hơn có nghĩa là các vùng tối hơn sẽ chuyển sang màu đen và các phần sáng hơn sẽ chuyển sang màu trắng. Khi bạn vẽ một đối tượng, nó sẽ trở thành một hình ảnh đen trắng.
- Thêm một số mờ để giúp làm mềm đường viền của hình ảnh.
- Chọn cài đặt theo dõi của bạn. Con số càng thấp, hình ảnh sẽ được vẽ càng chính xác gần các đường. Tuy nhiên, nó có thể trở thành răng cưa nếu cài đặt quá thấp. Quá cao, và bạn sẽ mất chi tiết trong hình.
- Đặt diện tích tối thiểu. Điều này sẽ cho phép bạn loại bỏ những phần của hình ảnh sẽ không phải là một phần của hình ảnh vector cuối cùng của bạn.
- Điều chỉnh góc của các góc. Con số càng thấp, các góc sẽ càng chính xác.
-

Nhấp vào "Lưu cài đặt. Điều này sẽ cho phép bạn quay lại các cài đặt này sau để chỉnh sửa chúng. -

Bỏ nhóm các yếu tố hình ảnh đã được nhóm lại với nhau và nên được tách ra. Nhấp chuột phải vào nhóm và chọn "Ungroup. »Sử dụng công cụ Dao để cắt và tách các điểm neo. -

Sử dụng công cụ Smooth để giảm số lượng điểm neo trong hình ảnh vector của bạn. Thêm các yếu tố, màu sắc hoặc ures như bạn sẽ là một hình ảnh vector. -

Lưu hình ảnh của bạn một lần nữa. Bạn sẽ có thể chuyển đổi nó thành một loại tệp khác và sử dụng nó như một hình ảnh vector.
Phương pháp 3 Sử dụng Adobe Photoshop để vector hóa bản phác thảo
-

Tìm một hình ảnh bạn muốn vector hóa. Nói chung, nó là một hình ảnh mà bạn muốn phóng to, nhưng quá pixel hoặc độ phân giải quá thấp để sử dụng trong trạng thái. Bạn cũng có thể quét hình ảnh hoặc phác họa trong máy tính của mình bằng máy quét.- Nếu bạn quét một hình ảnh vào máy tính của bạn, hãy tăng độ tương phản để dễ vẽ hơn.
-

Tải hình ảnh xuống màn hình máy tính của bạn hoặc vào thư mục hình ảnh. -

Mở tệp Adobe Illustrator mới. Chọn "Tệp" và "Nhập" để lưu hình ảnh trong chương trình của bạn. Đảm bảo hình ảnh bao phủ phần lớn màn hình của bạn, để bạn có thể làm việc chi tiết. -

Thêm một lớp vào hình ảnh bằng cách sử dụng bảng màu. Khóa lớp của hình ảnh đầu tiên bằng cách nhấp vào khóa hình vuông nhỏ. Hình ảnh sẽ giữ nguyên vị trí trong khi bạn làm việc với nó. -

Quay trở lại lớp trên của bạn. Nhấp vào công cụ bút. Bạn sẽ vẽ hình ảnh của mình, để tạo ra một hình ảnh vector chính xác. -

Chọn một điểm bắt đầu để bắt đầu vẽ hoặc phác thảo hình ảnh. Chọn trọng lượng của dòng sẽ phù hợp với dòng bạn sẽ vẽ. Các tính năng trong nền trước phải dày hơn, trong khi các tính năng trong nền nên mỏng hơn.- Luôn luôn sử dụng các phác thảo màu đen và nền trắng trong bước này. Bạn có thể thay đổi màu sắc sau.
-

Nhấp vào điểm bắt đầu với con trỏ của bạn. Nhấp vào dấu chấm thứ hai ở cuối phần bên phải để tạo một đường thẳng. Tạo một đường cong bằng cách nhấp vào điểm thứ hai và kéo đường cho đến khi nó tương ứng với một đường cong mềm mại của hình ảnh.- Sử dụng tay cầm để điều chỉnh đường cong Béziers. Họ có thể được điều chỉnh vô thời hạn.
-

Nhấn "Shift" để xóa tay cầm Béziers khi bạn sẵn sàng tiếp tục phác thảo hoặc vẽ. -

Tiếp tục nhấp và điều chỉnh cho đến khi phác thảo của bạn kết thúc. Hãy nhớ rằng bạn sẽ muốn tạo càng ít điểm càng tốt, trong khi vẫn càng gần với biểu mẫu ban đầu. Khả năng này cải thiện với thực hành. -

Tạo một phần riêng cho các yếu tố khác nhau. Bạn có thể nhóm các mục này sau. Điền vào màu sắc khi bạn đã hoàn tất. Bạn có thể thêm màu trên cùng một lớp hoặc trên một vài cái tát. -

Quay trở lại lớp đầu tiên, mở khóa và xóa nó khi bạn thực hiện xong các thay đổi. Lưu tệp của bạn dưới dạng hình ảnh vector, dưới AI hoặc EPS. Sử dụng hình ảnh vector mới này để định cỡ.