Cách sử dụng Slackbot
Tác Giả:
Louise Ward
Ngày Sáng TạO:
3 Tháng 2 2021
CậP NhậT Ngày Tháng:
1 Tháng BảY 2024
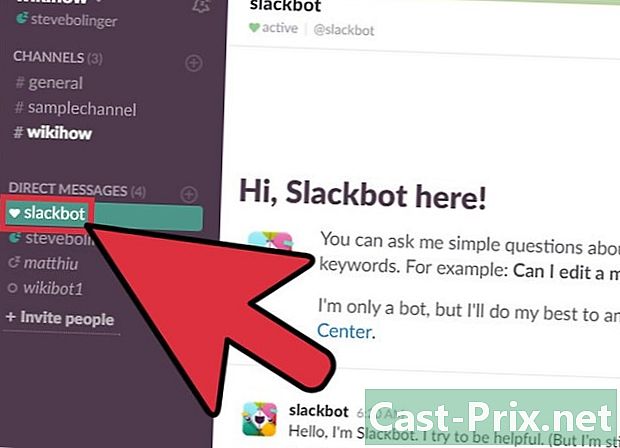
NộI Dung
- giai đoạn
- Phần 1 Gửi Slackbot
- Phần 2 Tìm kiếm sự giúp đỡ
- Phần 3 Đặt lời nhắc
- Phần 4 Tùy chỉnh câu trả lời
Slackbot là một robot thảo luận sẵn sàng trả lời tất cả các câu hỏi của bạn về việc sử dụng Slack. Bạn không chỉ có thể hỏi Slackbot một câu hỏi bằng cách trực tiếp và nhận câu trả lời, mà bạn còn có thể sử dụng nó để đặt lời nhắc cho các cuộc hẹn và thời hạn. Quản trị viên chuỗi thậm chí có thể lập trình Slackbot để trả lời các từ hoặc cụm từ cụ thể với một tùy chỉnh. Tìm hiểu cách sử dụng Slackbot để tăng năng suất của bạn.
giai đoạn
Phần 1 Gửi Slackbot
-
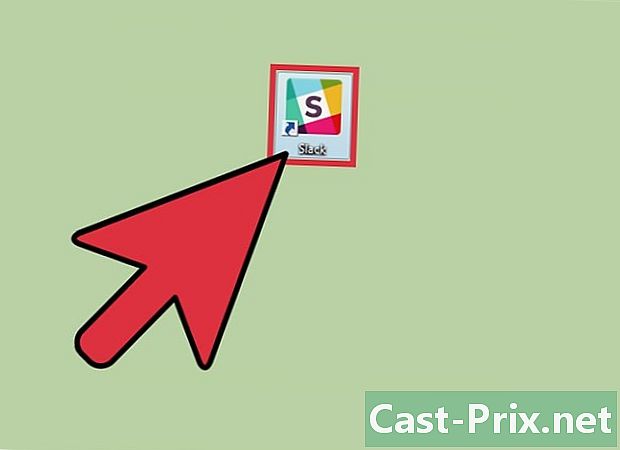
Mở ứng dụng Slack. Nếu bạn có câu hỏi về việc sử dụng ứng dụng, bạn có thể gửi một câu hỏi đến Slackbot và nhận được câu trả lời. Bắt đầu bằng cách mở Slack trên máy tính hoặc thiết bị di động của bạn.- Thành viên của chuỗi không thể thấy những gì bạn gửi cho Slackbot.
- Slackbot chỉ có thể trả lời các câu hỏi về Slack.
-

Đăng nhập vào kênh Slack của bạn. Khi được nhắc, hãy đăng nhập vào nhóm của bạn bằng tên người dùng và mật khẩu của bạn. Sau khi kết nối, bạn sẽ được chuyển hướng đến kênh mặc định của nhóm. -
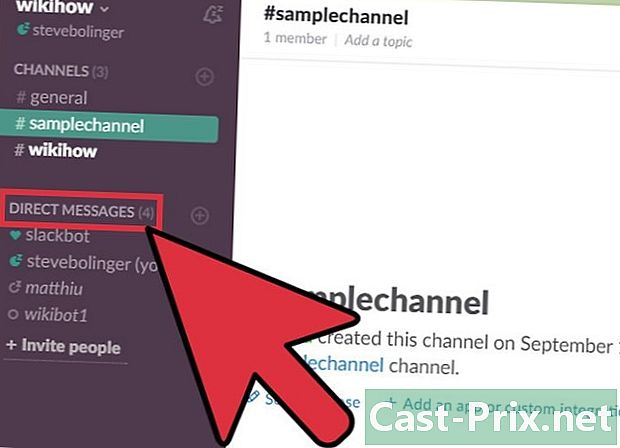
Bấm vào trực tiếp trong thanh menu bên trái. Điều này sẽ mở một cửa sổ trò chuyện mới với Slackbot.- Nếu bạn đang sử dụng phiên bản di động của Slack, chỉ cần nhập
/ dm @Slackbotvà nhấn gửi để bắt đầu một cuộc thảo luận với Slackbot.
- Nếu bạn đang sử dụng phiên bản di động của Slack, chỉ cần nhập
-
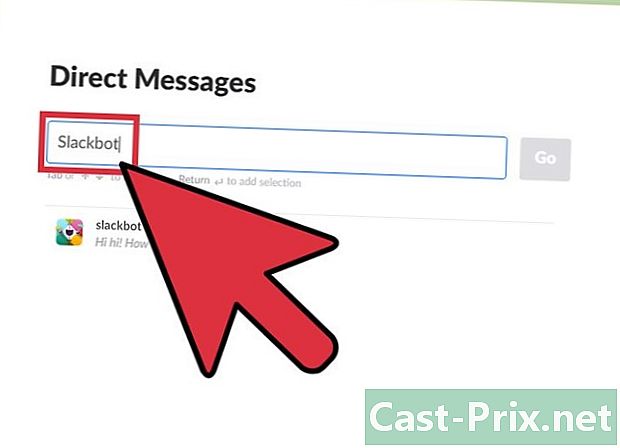
Viết Slackbot trong hộp tìm kiếm và nhấn lối vào. Nếu bạn sử dụng phiên bản máy tính của ứng dụng, hành động này sẽ mở một cửa sổ trò chuyện với Slackbot.- Bạn sẽ đọc trong trường đầu vào Gửi một cho slackbot, có nghĩa là bất cứ điều gì bạn nhập vào khu vực này sẽ được gửi trực tiếp đến Slackbot.
Phần 2 Tìm kiếm sự giúp đỡ
-
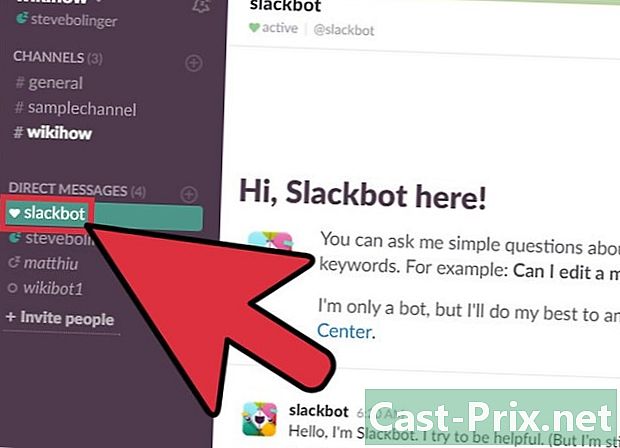
Mở một Slackbot trực tiếp. Bạn có thể hỏi robot này về một tính năng của ứng dụng bằng cách gửi trực tiếp. Slackbot sẽ trả lời câu hỏi của bạn bằng một câu trả lời hoặc, ít nhất, với một liên kết đến một trang sẽ cung cấp cho bạn thêm thông tin. -
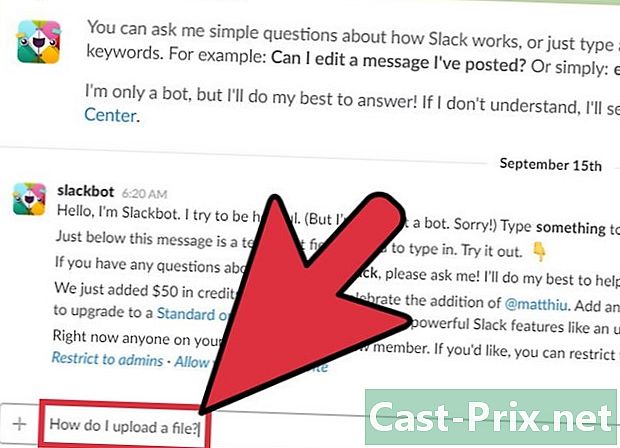
Nhập câu hỏi vào trường nhập và nhấn lối vào. Câu hỏi có thể liên quan đến bất kỳ tính năng Slack nào.- Ví dụ, viết Làm thế nào để nhập một tập tin? để nhận được hướng dẫn nhanh và liên kết chứa nhiều thông tin hơn.
- Bạn cũng có thể viết một cụm từ hoặc từ khóa thay vì một câu hỏi. ghi nhập một tập tin sẽ trả lời giống như Làm thế nào để nhập một tập tin?
- Slackbot chỉ có thể trả lời các câu hỏi về việc sử dụng Slack.
-
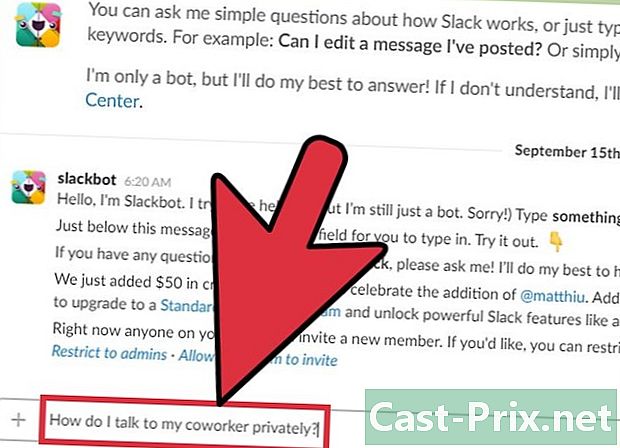
Cải cách câu hỏi của bạn. Nếu Slack không hiểu câu hỏi của bạn, anh ta sẽ trả lời bằng Tôi sợ tôi không hiểu. Tôi xin lỗi! Tìm những cách khác để đặt câu hỏi tương tự, sau đó thử nó.- Ví dụ: viết Làm thế nào để nói chuyện riêng với đồng nghiệp của tôi? sẽ gây nhầm lẫn cho robot, nhưng một cụm từ như Làm thế nào để gửi một tư nhân? sẽ cung cấp cho bạn một liên kết trực tiếp đến một hướng dẫn hữu ích.
-
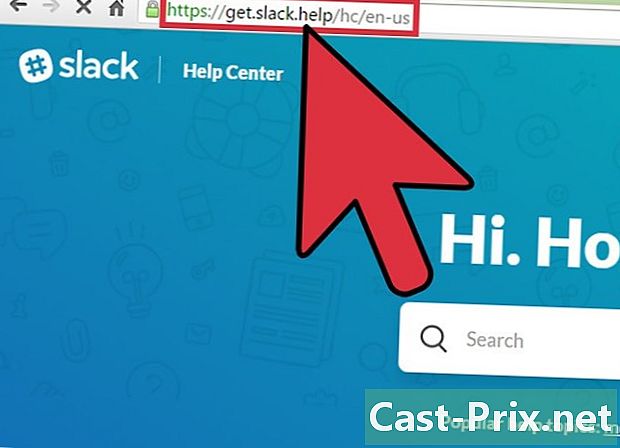
Nhận thêm trợ giúp. Nếu bạn không thể nhận được câu trả lời hữu ích từ Slackbot sau khi đọc lại câu hỏi của bạn, hãy truy cập cơ sở dữ liệu trợ giúp của Slack qua liên kết này. -
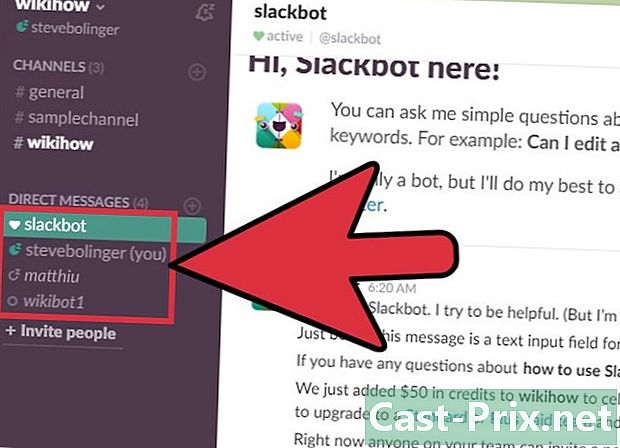
Đóng phiên trực tiếp với Slackbot. Khi bạn đặt câu hỏi xong, nhấp vào tên của kênh mong muốn trong menu bên trái (phiên bản máy tính) hoặc nhấn mũi tên xuống bên cạnh @Slackbot và chọn Đóng cuộc trò chuyện (Mobile).
Phần 3 Đặt lời nhắc
-
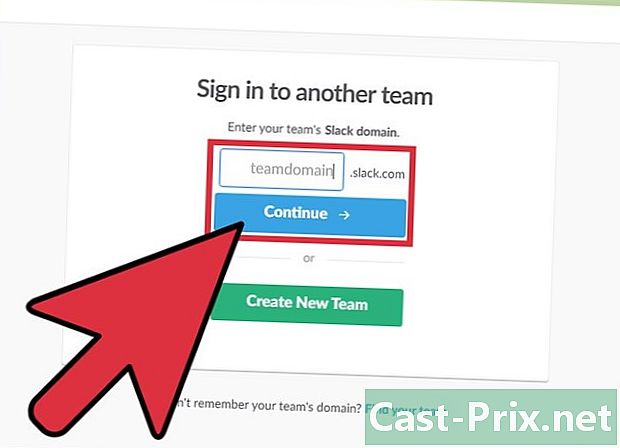
Đăng nhập vào nhóm Slack của bạn. Trình tự/ thu hồicho phép bạn sử dụng Slackbot để đặt lời nhắc cho hầu hết mọi thứ. Khi bạn đặt lời nhắc, bạn yêu cầu robot gửi cho bạn một lần. Bắt đầu bằng cách mở Slack và kết nối với kênh của bạn.- Bạn cũng có thể gửi lời nhắc đến một thành viên khác trong nhóm hoặc cho cả chuỗi.
-

Tham gia bất kỳ chuỗi. Bạn có thể đặt lời nhắc từ mọi nơi trong Slack bằng các lệnh e. Kênh bạn tham gia là không liên quan trong trường hợp này. -
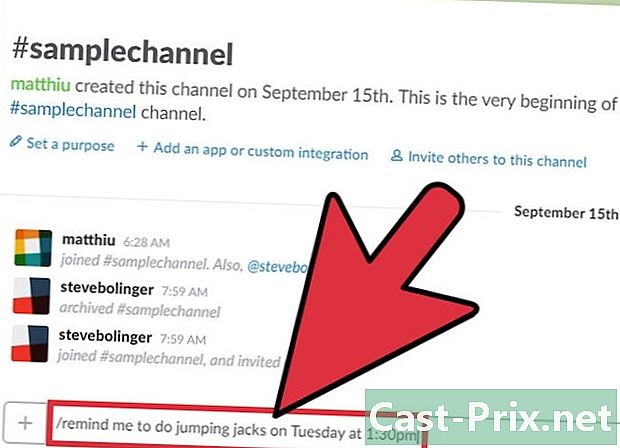
Thêm một lời nhắc nhở mới. Lệnh đặt lời nhắc Slack như sau/ thu hồimặc dù các yếu tố này không cần phải theo thứ tự. Bạn có thể điền vào phần của đơn đặt hàng / thu hồinhưng chỉ bằng tiếng anh trong lúc này Tuy nhiên, hãy chắc chắn sử dụng dấu ngoặc kép để tách nó khỏi lời nhắc của bạn về thời gian hoặc ngày. Dưới đây là một số ví dụ:-
/ nhắc nhở tôi "Thực hiện các bước nhảy vào khoảng trống" vào thứ ba lúc 1:30 chiều; -
/ gọi lại @nirthie "Đừng làm việc quá sức! »Trong 5 phút; -
/ nhắc nhở # nhóm biên tập ngày 14 tháng 1 năm 2017 lúc 11:55 "Thực hiện cuộc gọi hội nghị"; -
/ nhắc nhở # chuẩn bị bánh mì miễn phí vào mỗi thứ ba lúc 8 giờ sáng. Lệnh này chương trình nhắc nhở định kỳ.
-
-

Quản lý lời nhắc đến. Khi Slackbot cảnh báo bạn về một lời nhắc, bạn cũng sẽ thấy một số tùy chọn ở cuối.- Bấm hoặc bấm Đánh dấu là đã hoàn thành nếu bạn đã hoàn thành nhiệm vụ và không cần một lời nhắc nhở khác.
- chọn 15 phút hoặc 1 giờ để nói với Slackbot gửi lại cho bạn điều này trong thời gian đó. Cái này cũng được gọi là phóng viên hoặc khác nhau.
- Mặc dù tùy chọn này không được liệt kê, bạn có thể sử dụng lệnh
/ phóng viênđể xác định giai đoạn tương lai của riêng bạn. Ví dụ, bạn có thể viết/ hoãn lại sau 5 phút. - lựa chọn ngày mai hoãn lại cho đến ngày mai cùng một lúc.
-

Viết/ danh sách thu hồiđể xem tất cả các lời nhắc của bạn. Bây giờ bạn sẽ thấy một danh sách các lời nhắc sắp tới, ngoài những lời nhắc đã xảy ra hoặc chưa hoàn thành. Tại thời điểm này, bạn sẽ thấy tùy chọn đánh dấu lời nhắc là đã hoàn thành hoặc xóa những lời nhắc không còn cần thiết.- Mỗi lời nhắc, chưa được đánh dấu là đã hoàn thành, sẽ hiển thị một liên kết cho phép bạn đánh dấu nó.
- Việc sử dụng
/ danh sách thu hồitrong một chuỗi hiển thị các lời nhắc của nhóm này cũng như những người liên quan đến bạn.
-
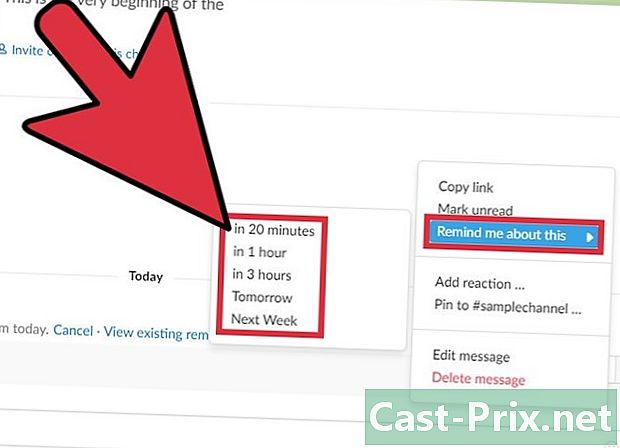
Đặt lời nhắc từ Slack. Bạn có thể dễ dàng chuyển đổi bất kỳ Slack thành một lời nhắc. Nó hoạt động theo cách tương tự như cài đặt lời nhắc bằng các lệnh e.- Di chuyển con trỏ chuột cho đến khi tùy chọn Hành động khác (...) Xuất hiện ở góc trên bên phải.
- lựa chọn Nhắc tôi.
- Chọn một khoảng thời gian từ danh sách.
Phần 4 Tùy chỉnh câu trả lời
-
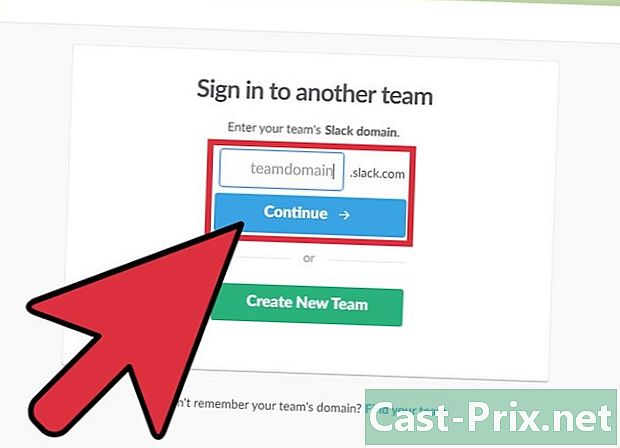
Đăng nhập vào kênh Slack của bạn. Nếu bạn là quản trị viên kênh, bạn có tùy chọn định cấu hình Slackbot để trả lời các từ hoặc cụm từ nhất định với es cụ thể. Để bắt đầu, hãy mở ứng dụng trên máy tính của bạn và kết nối với nhóm của bạn. -
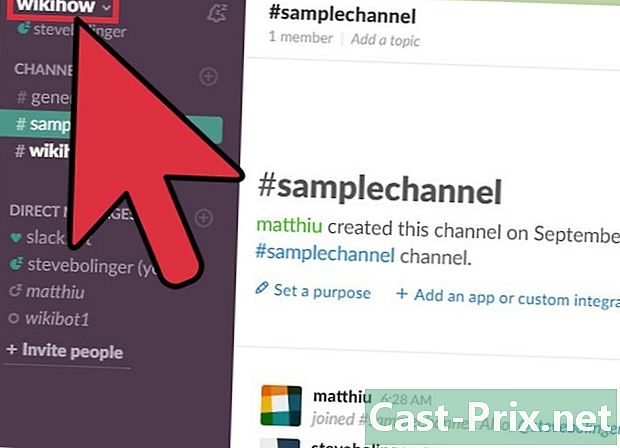
Chọn tên của nhóm của bạn. Bạn sẽ thấy điều này ở góc trên bên trái của cửa sổ ứng dụng. Hành động này sẽ đưa ra một cửa sổ nhỏ. -
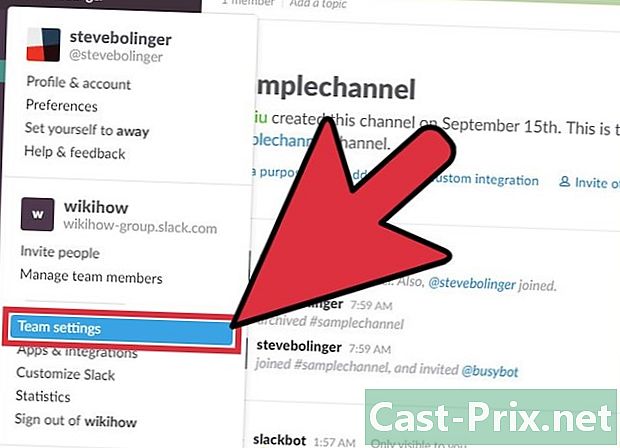
Bấm vào Cài đặt không gian làm việc. Trang Cài đặt và quyền sẽ mở trong trình duyệt mặc định của bạn. -
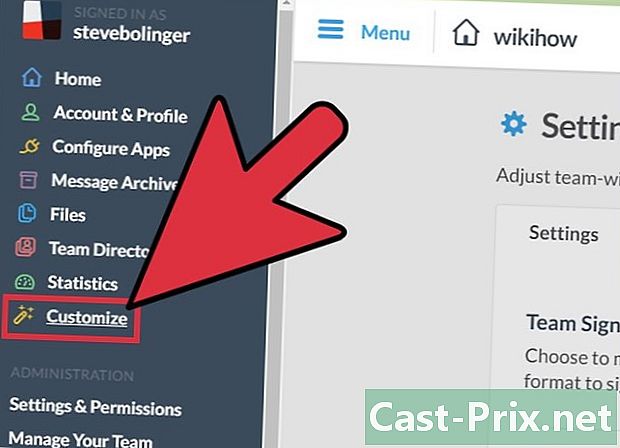
lựa chọn cá nhân hoá trong menu bên trái. Bạn sẽ thấy một trang web được gắn thẻ với một số tùy chọn tùy chỉnh cho kênh Slack của bạn. -
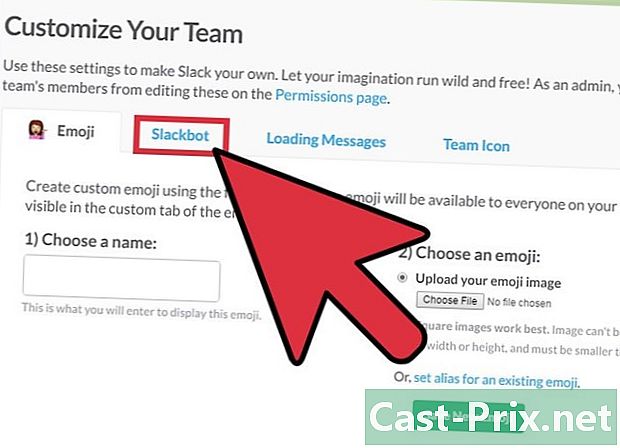
Chọn một tab Slackbot. Đây là nơi bạn có thể thêm hoặc xóa các phản hồi Slackbot tùy chỉnh. -
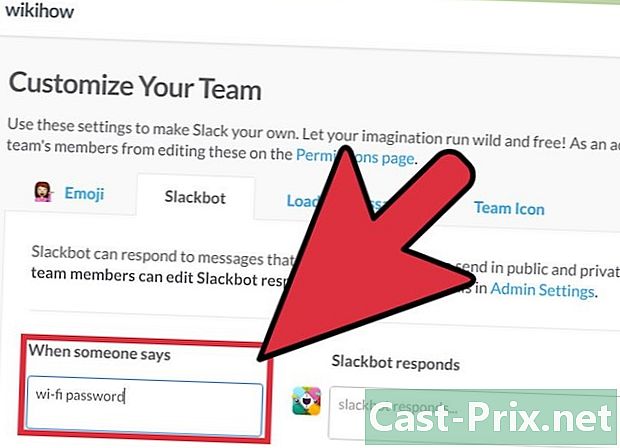
Thêm cụm từ bắt đầu trong trường Khi ai đó nói. Hiểu rằng bất cứ khi nào ai đó sử dụng cụm từ này trong Slack, Slackbot sẽ trả lời nó với e cá nhân của bạn.- Nếu ví dụ bạn gõ từ Mật khẩu Wi-Fi trong trường này, bạn có thể yêu cầu Slackbot trả lời bằng mật khẩu.
-
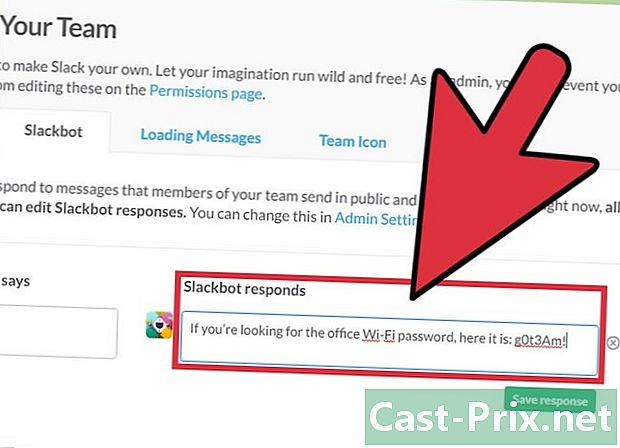
Thêm câu trả lời vào trường Slackbot sẽ trả lời. Nếu một thành viên trong kênh của bạn viết từ hoặc cụm từ kích hoạt, Slackbot sẽ đưa ra câu trả lời bạn đặt trong phần này. Khi hoàn tất, các thay đổi sẽ được lưu tự động.- Ví dụ: nếu bạn gõ Mật khẩu Wi-Fi trong phần trước bạn có thể viết một cái gì đó như Nếu bạn đang tìm mật khẩu Wi-Fi trên máy tính để bàn, thì đây là: g0t3Am!
-
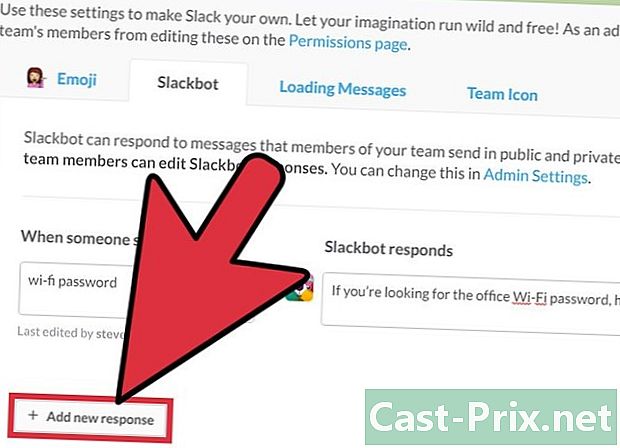
Bấm vào + Thêm câu trả lời mới. Hành động này sẽ cho phép bạn thêm một câu trả lời tùy chỉnh. Bây giờ bạn có thể tạo một câu trả lời khác theo cách tương tự hoặc bạn có thể quay lại câu trả lời sau nếu có nhu cầu. Nếu không, bạn có thể đóng cửa sổ.

