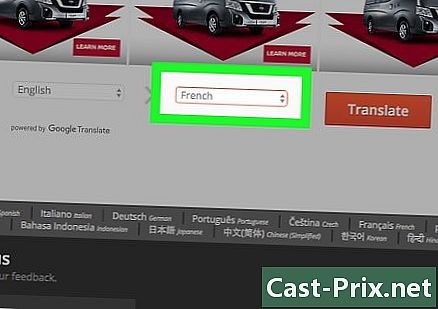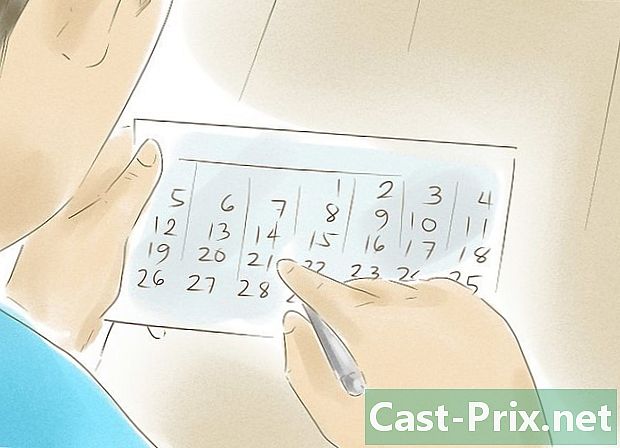Cách sử dụng Skype trên Windows 8
Tác Giả:
Louise Ward
Ngày Sáng TạO:
3 Tháng 2 2021
CậP NhậT Ngày Tháng:
1 Tháng BảY 2024
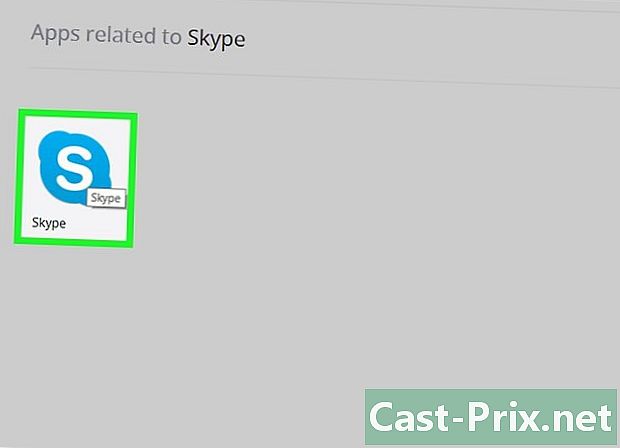
NộI Dung
Trong bài viết này: Sử dụng Ứng dụng Skype bằng Phiên bản Skype Desktop
Skype là ứng dụng khách Giao thức thoại qua Internet (VoIP) cho phép bạn gửi, thực hiện cuộc gọi thoại và video với người khác. Nếu bạn đang sử dụng Windows 8, bạn có thể tải xuống phiên bản Windows 8 của Skype hoặc tải xuống phiên bản máy tính để bàn của Skype cho Windows. Hai phiên bản này cho phép bạn trò chuyện với người dùng khác, nhưng phiên bản dành cho máy tính để bàn hoàn thiện hơn một chút.
giai đoạn
Phương pháp 1 Sử dụng Ứng dụng Skype
-

Mở màn hình bắt đầu. Đi đến màn hình bắt đầu nhấn phím Thắng hoặc bằng cách nhấp vào biểu tượng Windows ở góc dưới bên trái của màn hình nền (chỉ dành cho Windows 8.1). -
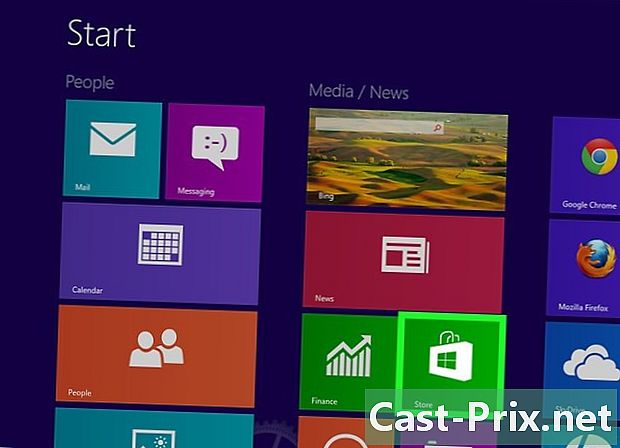
Nhấn hoặc nhấn nút mù. Điều này sẽ mở Windows Store. -

Tìm kiếm "Skype" Thanh tìm kiếm nằm ở góc trên bên phải của cửa sổ cửa hàng. -
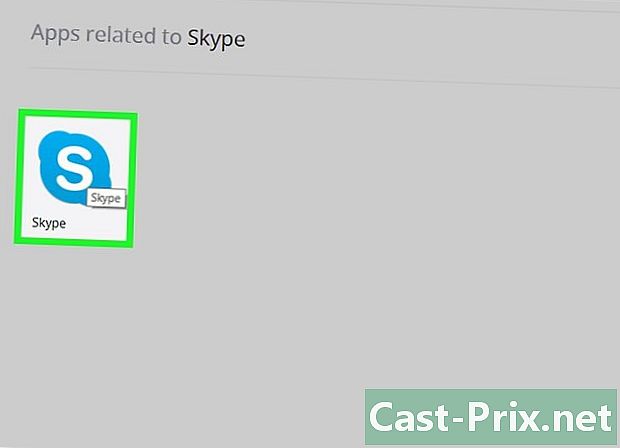
Chọn tùy chọn "Skype". Đảm bảo bạn chọn ứng dụng Skype chứ không phải bất kỳ kết quả tìm kiếm nào. -
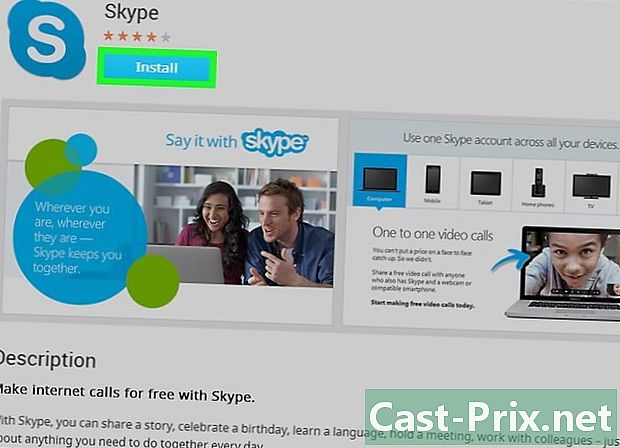
Nhấn hoặc nhấn nút đặt. -

Đăng nhập vào tài khoản Microsoft nếu chưa được thực hiện. Nếu bạn định cấu hình Windows để sử dụng tài khoản cục bộ thay vì tài khoản Microsoft, bạn sẽ được nhắc đăng nhập vào tài khoản Microsoft. Nếu bạn muốn tiếp tục sử dụng tài khoản địa phương của mình, hãy chọn Truy cập từng ứng dụng riêng biệt. -

Nhập thông tin tài khoản Microsoft của bạn. Đây là tài khoản bạn sử dụng để đăng nhập vào Skype. Nếu bạn đã đăng ký Skype trước khi nó thay đổi thành tài khoản Microsoft, bạn có thể sử dụng dữ liệu đăng nhập từ tài khoản Skype của mình. -
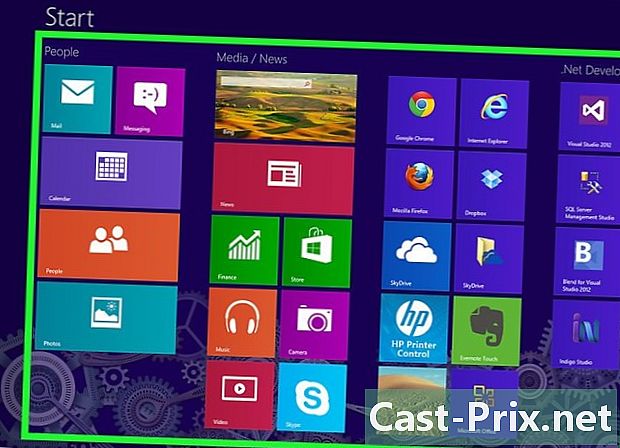
Quay trở lại màn hình bắt đầu. Bạn sẽ thấy biểu tượng Skype trong danh sách các ứng dụng của bạn. -

Nhấp hoặc nhấn vào biểu tượng Skype để khởi động Skype. Skype sẽ yêu cầu quyền truy cập vào máy ảnh của bạn (nếu có cài đặt). -

Đăng nhập bằng tài khoản Skype / Microsoft của bạn. Bạn sẽ được chuyển đến màn hình chính của Skype sau khi đăng nhập. -

Bắt đầu một cuộc trò chuyện với một liên hệ. Nhấp hoặc nhấn vào một liên hệ trong danh sách bên phải để bắt đầu một cuộc trò chuyện. Bạn có thể xem tất cả các địa chỉ liên lạc của bạn bằng cách nhấp vào menu địa chỉ liên lạc. -
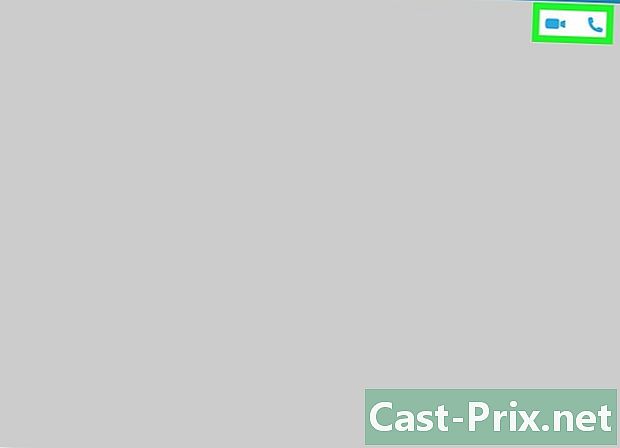
Bắt đầu một cuộc gọi thoại hoặc video. Nếu bạn đã cài đặt camera, bạn có thể bắt đầu cuộc gọi thoại hoặc video với bạn bè. Mở trang thảo luận cho một số liên lạc và bấm vào điện thoại để gọi thoại hoặc trên máy ảnh để gọi video. -

Nhấn hoặc nhấn nút tìm kiếm trên màn hình chính để thêm nhiều liên hệ. Nút này trông giống như một chiếc kính lúp. Bạn có thể tìm kiếm người dùng Skype khác bằng tên người dùng hoặc địa chỉ email của họ. -
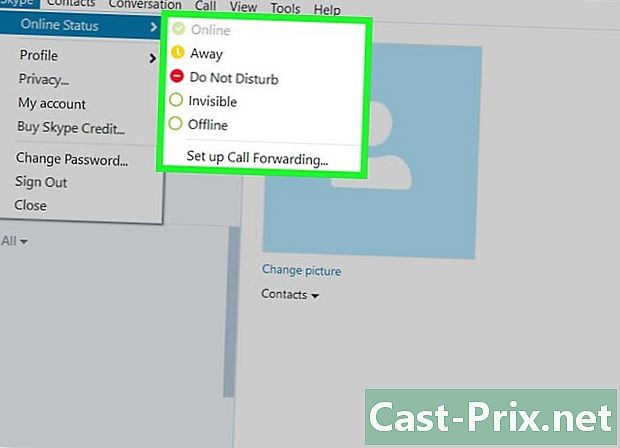
Thay đổi trạng thái của bạn. Nhấp vào ảnh hồ sơ của bạn ở góc trên bên phải để thay đổi trạng thái của bạn và nhập tâm trạng
Phương pháp 2 Sử dụng phiên bản Skype Desktop
-
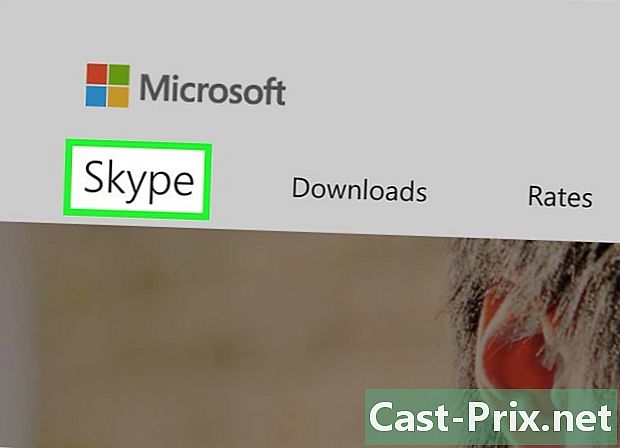
Truy cập trang web Skype trong trình duyệt web của bạn. Bạn có thể sử dụng phiên bản máy tính để bàn của Skype cho Windows, hoạt động giống như các phiên bản trước của Skype cho Windows. -
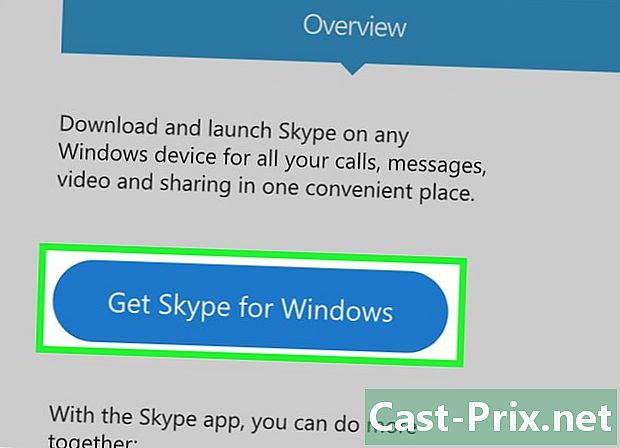
Tải xuống trình cài đặt Windows từ trang web Skype. Bấm vào nút Tải xuống Skype sau đó Tải xuống Skype cho Windows Desktop để bắt đầu tải xuống. -
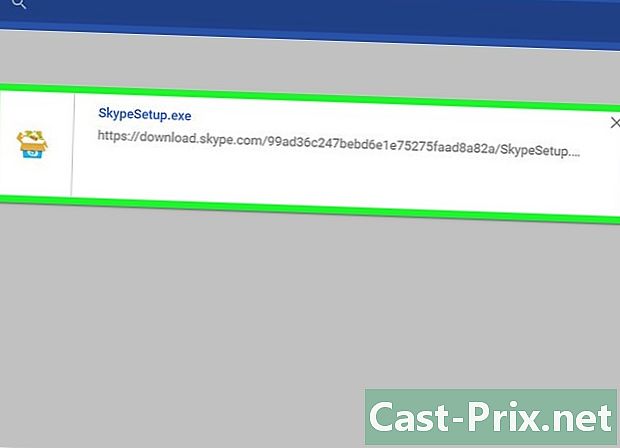
Chạy trình cài đặt. Làm theo hướng dẫn của trình cài đặt để cài đặt máy tính để bàn Skype cho Windows trên máy tính của bạn. Bạn có thể để các tùy chọn cài đặt ở cài đặt mặc định. -

Bắt đầu Skype. Bạn sẽ tìm thấy một phím tắt Skype trên máy tính để bàn của bạn. Nếu bạn không thể tìm thấy nó, hãy vào màn hình bắt đầubấm vào mũi tên thấp ở dưới cùng của màn hình và tìm kiếm Skype trong danh sách các chương trình được cài đặt. -

Đăng nhập vào tài khoản của bạn. Bạn có thể đăng nhập vào Skype bằng tài khoản Microsoft hoặc chi tiết đăng nhập tài khoản Skype của bạn. Nếu bạn không có tài khoản, bạn có thể tạo một tài khoản miễn phí. -
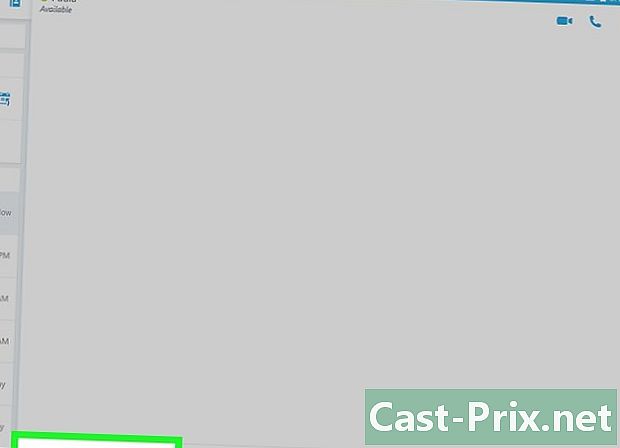
Bắt đầu một cuộc trò chuyện với một liên hệ. Nhấp vào một liên hệ trong danh sách bên trái để bắt đầu một cuộc trò chuyện. -

Bắt đầu một cuộc gọi thoại hoặc video. Nếu bạn đã cài đặt camera, bạn có thể bắt đầu cuộc gọi thoại hoặc video với danh bạ của mình. Mở trang thảo luận cho một số liên lạc và bấm vào điện thoại để gọi thoại hoặc trên máy ảnh để gọi video. -
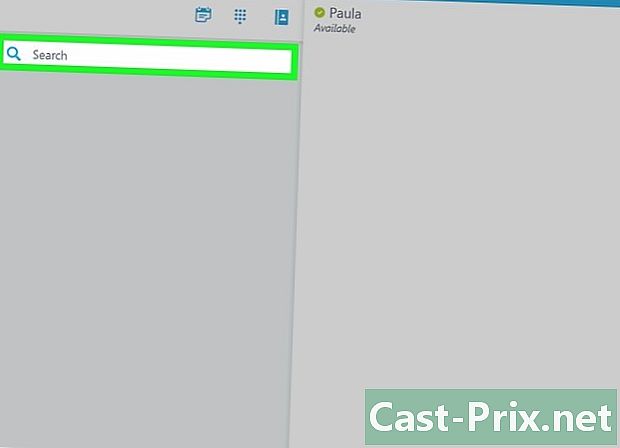
Nhấn hoặc nhấn nút tìm kiếm trên màn hình chính để thêm nhiều liên hệ. Nút này trông giống như một chiếc kính lúp. Bạn có thể tìm kiếm người dùng Skype khác bằng tên người dùng hoặc địa chỉ email của họ. -
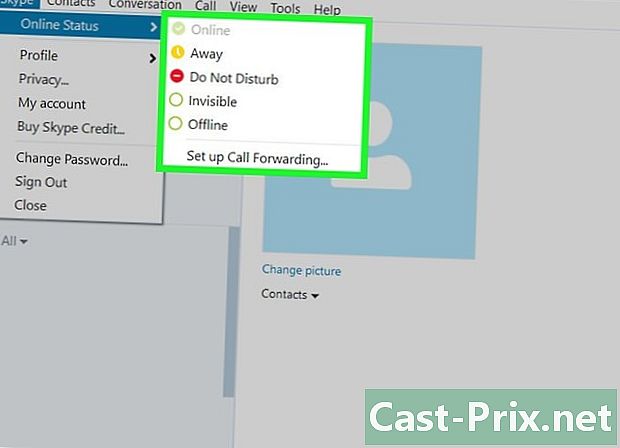
Thay đổi trạng thái của bạn. Nhấp vào ảnh hồ sơ của bạn ở góc trên bên phải để thay đổi trạng thái của bạn và làm mới tâm trạng của bạn.