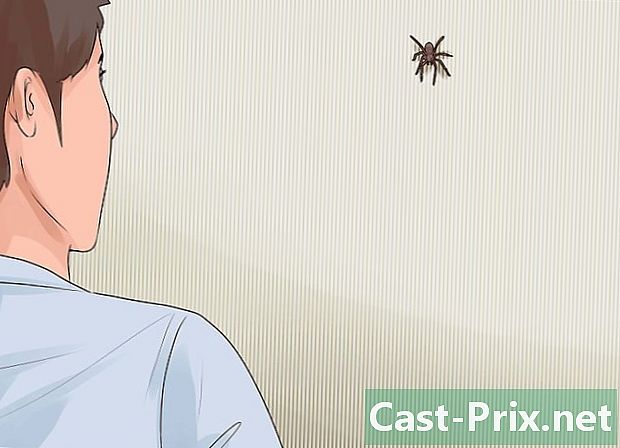Cách sử dụng Fraps để chụp ảnh màn hình
Tác Giả:
Peter Berry
Ngày Sáng TạO:
20 Tháng Tám 2021
CậP NhậT Ngày Tháng:
1 Tháng BảY 2024

NộI Dung
- giai đoạn
- Phương pháp 1 Quay video
- Phương pháp 2 Chuyển đổi video
- Phương pháp 3 Chụp ảnh màn hình
- Phương pháp 4 Chuyển đổi ảnh chụp màn hình
Nếu bạn muốn lưu phiên trò chơi của mình trên máy tính, FRAPS cho phép bạn làm như vậy với khả năng chia sẻ video với bạn bè. Nếu bạn chụp một vài ảnh chụp màn hình, FRAPS sẽ đơn giản hóa quy trình trong các phiên chơi trò chơi của bạn. Bạn có thể sử dụng phần mềm này để chụp màn hình tự động theo các khoảng thời gian cụ thể. Nếu bạn có phiên bản miễn phí, bạn sẽ cần chuyển đổi các tệp BMP mà chương trình tạo thành định dạng thân thiện với web hơn trong trường hợp bạn dự định chia sẻ chúng hoặc xuất bản chúng trực tuyến.
giai đoạn
Phương pháp 1 Quay video
-

Biết giới hạn. FRAPS chỉ hoạt động với các trò chơi chạy trên DirectX hoặc OpenGL. Nếu bạn không cài đặt các chương trình này, bạn sẽ không thể chụp ảnh từ các trò chơi Flash hoặc những chương trình yêu cầu công nghệ khác. Quy tắc này áp dụng cho các trò chơi mới và cũ. FRAPS nên hoạt động trên hầu hết các trò chơi trên PC.- Phiên bản miễn phí giới hạn bạn trong 30 giây chụp ảnh và bạn sẽ thấy dấu hiệu của phần mềm hiện trên ảnh đã chụp.
-

Tải xuống và cài đặt FRAPS. Bạn có thể tải nó về fraps.com. -

Khởi chạy giao diện FRAPS. Một cửa sổ nhỏ sẽ mở và đứng trên bất kỳ cửa sổ mở nào khác. Với cửa sổ này, bạn có thể điều chỉnh các tham số của FRAPS.- Lưu ý rằng để chạy FRAPS, bạn phải có quyền quản trị viên.
-

Chọn tab phim. Điều này sẽ cho phép bạn điều chỉnh cài đặt ghi âm của bạn. -

Đặt vị trí của video đã ghi. Video sẽ được lưu theo mặc định đến vị trí nơi FRAPS được cài đặt. Thư mục này thường không dễ tìm thấy khi bạn muốn xem hoặc làm việc với tệp bạn đã lưu. Vì vậy, nhấp vào nút trao đổi và tạo một thư mục mới Trò chơi ở vị trí của bạn Video của tôi. -

Đặt phím tắt quay video của bạn. Khóa mặc định để quay video bằng FRAPS là F9. Bạn cũng có thể nhấp vào trường và nhấn phím mới hoặc tổ hợp phím.Chỉ cần đảm bảo rằng đó không phải là chìa khóa bạn sử dụng trong trò chơi bạn đang ghi. -

Chọn số lượng hình ảnh bạn muốn chụp mỗi giây. Bạn có thể lưu bao nhiêu hình ảnh khi trò chơi tiến triển. Dấu hiệu được bật theo mặc định sẽ cho phép bạn xác định tốc độ trò chơi của bạn chạy. Số lượng hình ảnh bạn có thể chụp mỗi giây được xác định rất lớn bởi máy tính và cài đặt đồ họa của bạn.- Một video được ghi ở 60 khung hình mỗi giây sẽ mượt mà hơn và có công suất lớn hơn. Bây giờ bạn có tùy chọn để tải video như vậy lên YouTube. Ghi video có định dạng này sẽ có tác động bất lợi đến hệ thống của bạn.
-

Đặt độ phân giải. Bạn có thể chọn giữa định dạng lớn hoặc định dạng trung bình. Một bản ghi ở định dạng lớn sẽ tính đến độ phân giải gốc của trò chơi trong khi bản ghi được thực hiện ở định dạng trung bình sẽ chỉ tính một nửa độ phân giải của trò chơi. -

Chọn xem bạn muốn ghi âm với micrô của bạn. Bạn có thể kích hoạt micrô của mình để có thể ghi âm giọng nói khi chơi. Bạn cũng có thể đặt một phím để chỉ micrô sẽ ghi âm khi bạn nhấn nó. -

Bắt đầu trò chơi của bạn Sau khi thiết lập FRAPS, bây giờ bạn có thể bắt đầu chơi trò chơi bạn muốn ghi lại. Bạn có tùy chọn lưu hầu hết các trò chơi, nhưng nếu chỉ báo FPS không được hiển thị, thì trò chơi có thể không hỗ trợ FRAPS. -

Bắt đầu ghi âm. Nhấn phím tắt của bạn (F9 mặc định) để bắt đầu ghi âm. Bộ đếm chụp ảnh ở góc sẽ kích hoạt khi FRAPS bắt đầu ghi. Bạn có thể nhận thấy sự sụt giảm hiệu suất trong quá trình đăng ký. Để kết thúc việc chụp, bấm lại F9.- Các video được quay bởi FRAPS có trọng lượng và bạn có thể lấp đầy ổ cứng trước khi bạn nhận ra.
Phương pháp 2 Chuyển đổi video
-

Biết tại sao bạn cần chuyển đổi. Các video FRAPS rất lớn vì chương trình không thực hiện bất kỳ mã hóa nào vì nó ghi lại để sao lưu tài nguyên hệ thống. Nếu bạn muốn tải video lên YouTube hoặc lưu trữ video, có thể bạn sẽ phải giảm kích thước của nó bằng cách mã hóa lại. -

Tải xuống và cài đặt HandBrake. HandBrake là một phần mềm mã hóa video miễn phí và miễn phí mà bạn có thể sử dụng để chuyển đổi video FRAPS của mình sang định dạng nhỏ hơn và tương thích. Điều này sẽ cung cấp cho bạn khả năng phát các tệp trên các thiết bị khác nhau của bạn hoặc tải chúng lên YouTube. Bạn có thể tải xuống HandBrake miễn phí trên handbrake.fr. -

Chạy HandBrake và chọn một video để chuyển đổi nó. Bấm vào nút nguồn và chọn hồ sơ (tập tin) hoặc thư mục (Folder). Bạn có thể chọn một tệp hoặc thư mục chứa nhiều video. -

Bấm vào nút Duyệt (duyệt) và đặt đích của tệp đã chuyển đổi. Bạn sẽ cần đổi tên tệp đã chuyển đổi và chọn vị trí sao lưu của nó. -

Bấm vào nút bắt đầu để bắt đầu chuyển đổi. Hầu hết người dùng sẽ không cần thực hiện bất kỳ điều chỉnh nào. Theo mặc định, video sẽ được chuyển đổi sang định dạng MP4, tương thích với nhiều thiết bị. Kích thước tệp cũng sẽ được giảm khi video được mã hóa lại. Thời gian chuyển đổi sẽ phụ thuộc vào độ dài của video và tốc độ máy tính của bạn.
Phương pháp 3 Chụp ảnh màn hình
-

Hãy nhận biết những hạn chế cho ảnh chụp màn hình. FRAPS không hoạt động đúng trên các phiên bản Windows mới hơn. Nói cách khác, FRAPS không tương thích với Windows 8 hoặc các phiên bản mới hơn và gây ra một số vấn đề khi bạn cài đặt nó trên các hệ thống này. Vấn đề lớn nhất là với FRAPS, bạn không thể chụp ảnh màn hình máy tính để bàn hoặc các chương trình trên Windows 8 hoặc 10. Nó chỉ có thể chụp ảnh màn hình trò chơi. Tuy nhiên, bạn có thể chụp máy tính để bàn của mình nếu bạn đang sử dụng chủ đề Aero trên Windows 7 hoặc Vista.- Phiên bản miễn phí của phần mềm cung cấp cho bạn khả năng chụp ảnh màn hình ở định dạng BMP, nhưng bạn có thể chuyển đổi chúng sau này.
-

Chọn tab ảnh chụp màn hình. Điều này sẽ cho phép bạn điều chỉnh một số cài đặt chụp màn hình. Lưu ý rằng phiên bản miễn phí của phần mềm chỉ giới hạn ở BMP, nhưng bạn sẽ cần chuyển đổi ảnh chụp màn hình sang định dạng JNP hoặc PNG trong phần tiếp theo. -

Chọn thư mục đích cho ảnh chụp màn hình của bạn. FRAPS sẽ lưu ảnh chụp màn hình theo mặc định C: Fraps Ảnh chụp màn hình. Vị trí này không thuận tiện và vì thế, hãy cân nhắc thay đổi nó và lưu các ảnh chụp vào thư mục hình ảnh. Bấm vào nút trao đổi (thay đổi) để chọn một địa điểm mới. -

Chọn phím tắt của bạn. Khóa mặc định để chụp ảnh màn hình với FRAPS là F10. Bạn có thể thay đổi nó bằng bất kỳ phím hoặc kết hợp nào khác bằng cách nhấp vào trường và sau đó nhấn phím hoặc kết hợp bạn muốn sử dụng. F10 nên thường làm việc cho hầu hết các trò chơi. -

Cho phép tùy chọn ảnh chụp màn hình liên tiếp (tùy chọn). Bạn có thể đặt FRAPS để tự động chụp ảnh màn hình sau một khoảng thời gian và tiếp tục chụp cho đến khi bạn nhấn lại phím tắt. Bạn có thể đặt khoảng thời gian nếu bạn chọn bật tính năng này. -

Quyết định hiển thị bộ đếm chụp ảnh mỗi giây. Khi bạn chơi, FRAPS sẽ hiển thị theo mặc định tùy chọn chụp ảnh mỗi giây ở góc trên bên trái màn hình của bạn. Điều này sẽ không xuất hiện trên ảnh chụp màn hình của bạn, nhưng nó có thể là một vấn đề khi bạn chơi. Nếu nó không làm phiền bạn hoặc bạn không cần nó, hãy mở tab FPS và chọn Ẩn lớp phủ (ẩn chỉ báo FPS). -

Bắt đầu trò chơi của bạn Sau khi thiết lập FRAPS, bây giờ bạn có thể bắt đầu chơi trò chơi. Cửa sổ FRAPS sẽ không hiển thị trên màn hình trò chơi của bạn trừ khi bạn đang chơi ở chế độ cửa sổ. -

Chụp ảnh màn hình. Để làm điều này, nhấn phím tắt của bạn. Nếu bạn đã tắt chỉ báo FPS, bạn sẽ không nhận được thông báo rằng ảnh chụp màn hình đã được chụp. Màn hình bạn chụp sẽ được lưu ở vị trí bạn đã xác định trước đó.
Phương pháp 4 Chuyển đổi ảnh chụp màn hình
-

Biết lý do tại sao bạn cần phải chuyển đổi hình ảnh. Phiên bản FRAPS miễn phí chỉ tạo hình ảnh ở định dạng BMP. Điều này lưu một bản sao hoàn hảo của hình ảnh màn hình, nhưng lớn. Trong trường hợp này, bạn sẽ cần chuyển đổi các tệp thành JPG hoặc PNG nếu bạn có kế hoạch tải xuống hoặc chia sẻ chúng. Mặc dù việc chuyển đổi một hoặc hai hình ảnh với Paint dễ dàng hơn, bạn nên tìm phần mềm cho phép bạn chuyển đổi tất cả chúng cùng một lúc trong trường hợp bạn có nhiều ảnh chụp màn hình. -

Tải xuống IrfanView. Đây là một phần mềm xem hình ảnh miễn phí cung cấp cho bạn khả năng chuyển đổi hàng loạt tất cả các ảnh chụp màn hình của bạn. Bạn có thể tải nó về irfanview.com. -

Mở công cụ chuyển đổi. Bấm vào hồ sơ (tập tin) sau đó chọn Chuyển đổi hàng loạt / Đổi tên (chuyển đổi hàng loạt / đổi tên). Theo đó, một cửa sổ mới sẽ mở ra. -

Chọn định dạng bạn muốn từ menu Định dạng đầu ra (định dạng đầu ra). Nhấp vào menu thả xuống và chọn định dạng bạn muốn sử dụng. Các định dạng chụp màn hình phổ biến nhất là JPG và PNG. -

Sửa đổi tùy chọn chất lượng của bạn. Nhấp vào nút Tùy chọn ở bên phải của menu Định dạng đầu ra để điều chỉnh các thông số chất lượng. Hầu hết người dùng có thể giữ các cài đặt mặc định, nhưng bạn có thể tăng hoặc giảm chất lượng của các tệp được chuyển đổi. Điều này sẽ có ảnh hưởng trực tiếp đến kích thước của các tập tin. -

Chọn ảnh chụp màn hình bạn muốn chuyển đổi. Sử dụng ảnh chụp bên phải để khám phá thư mục lưu ảnh chụp màn hình của bạn. Chọn các tệp bạn muốn chuyển đổi hoặc bấm vào Thêm tất cả để thêm tất cả các tệp trong thư mục. -

Chọn thư mục đích. Bạn có thể chọn vị trí bạn muốn lưu các tệp đã chuyển đổi. Nhấp vào Sử dụng thư mục hiện tại để đặt tất cả các hình ảnh được chuyển đổi vào thư mục gốc của ảnh chụp màn hình. -

Bắt đầu chuyển đổi. Nhấp vào Bắt đầu hàng loạt để bắt đầu chuyển đổi tập tin. Thời gian chuyển đổi phụ thuộc vào số lượng tệp và thông số chất lượng.