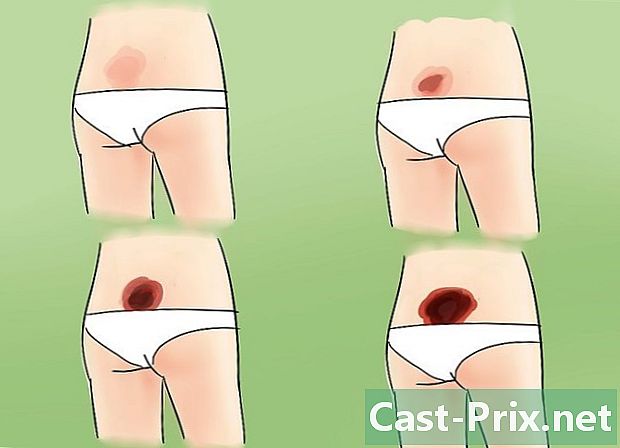Cách sử dụng Excel
Tác Giả:
Peter Berry
Ngày Sáng TạO:
20 Tháng Tám 2021
CậP NhậT Ngày Tháng:
12 Có Thể 2024

NộI Dung
- giai đoạn
- Phần 1 Chuẩn bị sử dụng Excel
- Phần 2 Nhập dữ liệu
- Phần 3 Sử dụng công thức
- Phần 4 Tạo đồ họa
- Phần 5 Lưu dự án Excel
Microsoft Excel là một chương trình bảng tính mạnh mẽ cung cấp nhiều khả năng, cho dù bạn cần thực hiện các tính toán cơ bản hoặc phân tích dữ liệu và tạo bảng hoặc biểu đồ. Để tận dụng tất cả các tính năng của nó, bạn có thể tìm hiểu cách định cấu hình và sử dụng nó trên máy tính Windows hoặc Mac.
giai đoạn
Phần 1 Chuẩn bị sử dụng Excel
-

Cài đặt Microsoft Office nếu bạn chưa rửa Microsoft Excel không có sẵn dưới dạng một phiên bản, nhưng được bao gồm trong bộ Microsoft Office hoặc dưới dạng thuê bao. -

Mở một tài liệu Excel hiện có. Bạn có thể mở một tài liệu Excel bất cứ lúc nào chỉ bằng cách nhân đôi nó. Tài liệu sẽ mở trong một cửa sổ Excel.- Chuyển đến bước tiếp theo nếu bạn muốn mở một tài liệu Excel mới.
-

Mở Excel. Nhấp hoặc nhấp đúp vào biểu tượng hình chữ X màu trắng trên nền màu xanh đậm. -

Chọn một mẫu nếu cần thiết. Để sử dụng mẫu Excel (ví dụ: công cụ lập kế hoạch ngân sách), hãy cuộn đến mẫu bạn muốn sử dụng, sau đó bấm vào mẫu đó một lần để mở.- Nếu bạn chỉ muốn mở một tài liệu Excel trống, bấm vào Tài liệu trống ở trên cùng bên trái của trang và bỏ qua bước tiếp theo.
-

Bấm vào sáng tạo. Tùy chọn này ở bên phải của tên mô hình. -

Đợi sổ làm việc Excel mở. Việc mở sổ làm việc mất vài giây, nhưng khi mẫu Excel hoặc tài liệu trống được mở, bạn có thể bắt đầu nhập dữ liệu của mình.
Phần 2 Nhập dữ liệu
-

Khám phá ruy băng donglet Excel. Ở đầu cửa sổ Excel, bạn sẽ có một dải ruy băng màu xanh lá cây với một loạt các tab có thể được sử dụng để truy cập các công cụ khác nhau. Có nhiều tab khác nhau mà bạn phải học để biết.- hoan nghênh nó chứa các tùy chọn để định dạng e, thay đổi màu nền của một ô và nhiều thứ khác.
- chèn : Cung cấp các tùy chọn cho bảng, biểu đồ, đồ thị và phương trình.
- Bố cục : Chứa các tùy chọn cho lề, định hướng và chủ đề trang.
- công thức : chứa các tùy chọn công thức khác nhau cũng như một menu chức năng.
-

Chèn các tiêu đề vào hàng trên cùng của các ô. Khi bạn thêm dữ liệu vào một sổ làm việc trống, bạn có thể chèn các tiêu đề vào ô trên cùng của mỗi cột (ví dụ: A1, B1, C1, v.v.) Điều này có thể hữu ích nếu bạn đang tạo biểu đồ hoặc bảng yêu cầu nhãn. -

Chọn một ô. Bấm vào ô nơi bạn muốn nhập dữ liệu.- Ví dụ: nếu bạn đang sử dụng công cụ lập kế hoạch ngân sách, hãy nhấp vào ô trống đầu tiên để chọn nó.
-

Nhập e. Nhập e bạn muốn chèn vào ô. -

Nhấn lối vào. Các e sẽ được thêm vào ô và lựa chọn sẽ được thực hiện trên ô có sẵn tiếp theo. -

Chỉnh sửa dữ liệu của bạn. Để chỉnh sửa một số dữ liệu trong sổ làm việc, bấm vào ô chứa dữ liệu được đề cập, sau đó thực hiện các thay đổi của bạn trong trường e phía trên hàng ô. -

Thay đổi định dạng nếu cần thiết. Nếu bạn muốn thay đổi định dạng của e của một ô (ví dụ: nếu bạn muốn thay đổi từ giá trị tiền tệ sang ngày), hãy nhấp vào tab hoan nghênh, hủy đăng ký trường phía trên phần số sau đó chọn loại định dạng bạn muốn sử dụng.- Bạn cũng có thể sử dụng định dạng có điều kiện để sửa đổi các ô của mình dựa trên các yếu tố trong sổ làm việc (ví dụ: nếu giá trị của một ô nhỏ hơn một số nhất định, ô sẽ chuyển sang màu đỏ).
Phần 3 Sử dụng công thức
-

Chọn một ô. Bấm vào ô nơi bạn muốn tạo công thức. -

Thực hiện các thao tác cơ bản. Trong Excel, bạn có thể sử dụng các công thức khác nhau để cộng, trừ, chia và nhân các giá trị ô.- thêm vào : loại = SUM (cell + cell) (ví dụ
= SUM (A3 + B3)) để thêm các giá trị của 2 ô hoặc {{kbd | = SUM (ô, ô, ô) (ví dụ:= SUM (A2, B2, C2)) để thêm một loạt các ô. - trừ : loại = SUM (cell-cell) (ví dụ
= SUM (A3-B3)) để trừ giá trị của một ô từ giá trị của một ô khác. - phân công : loại = SUM (tế bào / cell) (ví dụ
= SUM (A6 / C5)) để chia giá trị của một ô cho một ô khác. - nhân : loại = SUM (cell * cell) (ví dụ
= SUM (A2 * A7)) để nhân các giá trị của 2 ô giữa chúng.
- thêm vào : loại = SUM (cell + cell) (ví dụ
-

Thêm một cột số. Excel cho phép bạn thêm tất cả các số của toàn bộ một cột (hoặc một phần của cột) bằng cách nhập = SUM (tế bào: tế bào) (ví dụ= SUM (A1: A12)) trong ô nơi bạn muốn xem kết quả hiển thị. -

Sử dụng một công thức tiên tiến. Công cụ này Chèn một chức năng dExcel cho phép bạn sử dụng một công thức nâng cao hơn. Nhấp vào đầu tiên trên ô mà bạn muốn hiển thị công thức của mình. -

Mở tab công thức. Longlet công thức nằm ở đầu cửa sổ Excel. -

Bấm vào Chèn một chức năng. Tùy chọn này nằm ở phía bên phải của công thức. Nhấn vào đó để mở một cửa sổ. -

Chọn một chức năng. Trong cửa sổ được hiển thị, nhấp vào chức năng bạn muốn sử dụng và chọn tốt.- Ví dụ: nếu bạn đang tìm kiếm một công thức để tính tiếp tuyến của một góc, hãy cuộn xuống cửa sổ để hàm TÂN.
-

Điền vào mẫu hàm. Khi được nhắc, hãy nhập số (hoặc chọn ô) mà bạn muốn áp dụng công thức.- Ví dụ: nếu bạn chọn chức năng TÂN, nhập số mà bạn muốn tìm tiếp tuyến.
- Tùy thuộc vào chức năng được chọn, bạn có thể cần phải nhấp vào các dấu nhắc lệnh bổ sung.
-

Nhấn lối vào. Chức năng của bạn sẽ được áp dụng và sẽ hiển thị trong ô bạn đã chọn.
Phần 4 Tạo đồ họa
-

Cấu hình dữ liệu biểu đồ. Ví dụ: nếu bạn đang tạo biểu đồ đường hoặc biểu đồ thanh, bạn sẽ sử dụng một cột ô cho lax ngang và một cột ô khác cho dọc.- Nói chung, cột bên trái được sử dụng cho trục ngang và cột ngoài cùng bên phải là trục dọc.
-

Chọn dữ liệu. Nhấp và kéo chuột từ ô ở phía trên bên trái của dữ liệu xuống dưới cùng bên phải. -

Bấm vào chèn. Longlet chèn nằm ở đầu cửa sổ Excel. -

lựa chọn Đồ họa đề xuất. Tùy chọn này nằm trong phần đồ họa longlet chèn. Nhấn vào đó để hiển thị một cửa sổ với các mẫu đồ họa khác nhau. -

Chọn một mẫu biểu đồ. Nhấp vào mẫu biểu đồ mà bạn muốn sử dụng. -

Bấm vào tốt. Tùy chọn này nằm ở dưới cùng của cửa sổ và cho phép bạn tạo biểu đồ. -

Thay đổi tiêu đề của biểu đồ của bạn. Nhấp đúp chuột vào tiêu đề ở đầu biểu đồ, xóa nó và thay thế bằng tiêu đề bạn muốn sử dụng. -

Sửa đổi tiêu đề daxe của biểu đồ của bạn. Bạn có thể thêm các tiêu đề daxe bằng cách vào menu Các yếu tố biểu đồ có thể truy cập bằng cách nhấp vào + màu xanh lá cây bên phải của đồ họa được chọn.
Phần 5 Lưu dự án Excel
-

Bấm vào hồ sơ. Longlet hồ sơ nằm ở trên cùng bên trái của cửa sổ Excel (nếu bạn đang sử dụng máy tính Windows) hoặc màn hình (nếu bạn đang sử dụng máy Mac). Nhấn vào nó để mở một menu. -

lựa chọn Lưu dưới dạng. Nếu bạn đang sử dụng máy tính Windows, bạn sẽ tìm thấy tùy chọn này ở bên trái của trang.- Nếu bạn đang sử dụng máy Mac, bạn sẽ tìm thấy tùy chọn này trong menu thả xuống hồ sơ.
-

Nhấp đúp chuột vào PC này. Tùy chọn này ở giữa trang.- Nếu bạn đang sử dụng máy Mac, bấm vào Trên máy Mac của tôi.
-

Đổi tên tập tin của bạn. Trong lĩnh vực Tên tệp (nếu bạn đang sử dụng máy tính Windows) hoặc tên (nếu bạn sử dụng máy Mac) Lưu dưới dạng, nhập tên bạn muốn đặt vào sổ làm việc của bạn. -

Chọn một thư mục sao lưu. Bấm vào thư mục mà bạn muốn lưu sổ làm việc của bạn.- Nếu bạn sử dụng máy Mac, trước tiên bạn sẽ phải nhấp vào trường thả xuống ở đâu trước khi bạn có thể chọn một tập tin.
-

Bấm vào kỷ lục. Tùy chọn này nằm ở dưới cùng của cửa sổ và cho phép bạn lưu sổ làm việc vào thư mục đã chọn dưới tên bạn đã chỉ định. -

Lưu các thay đổi trong tương lai của bạn với phím tắt. Nếu trong tương lai bạn cần sửa đổi tài liệu Excel của mình, chỉ cần nhấn các phím Ctrl+S (nếu bạn đang sử dụng máy tính Windows) hoặc Lệnh+S (nếu bạn sử dụng máy Mac) để lưu các thay đổi của bạn mà không phải mở cửa sổ Lưu dưới dạng.