Cách sắp xếp email theo người gửi trên Gmail
Tác Giả:
Eugene Taylor
Ngày Sáng TạO:
9 Tháng Tám 2021
CậP NhậT Ngày Tháng:
22 Tháng Sáu 2024
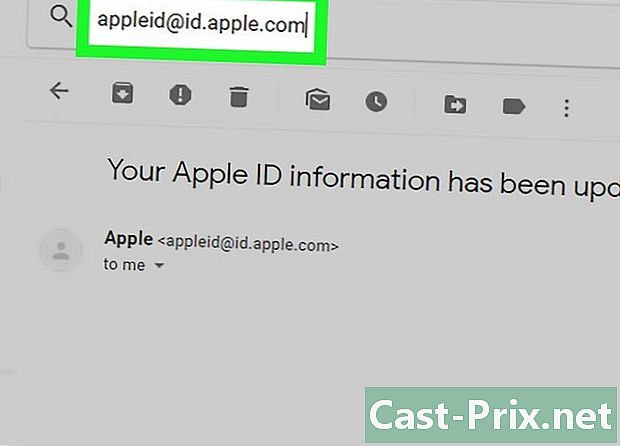
NộI Dung
- giai đoạn
- Phương pháp 1 Sắp xếp email theo người gửi gần đây
- Phương pháp 2 Tìm kiếm theo người gửi
- Phương pháp 3 Sử dụng các bộ lọc để sắp xếp s theo người gửi
- Phương pháp 4 Sử dụng các ứng dụng của bên thứ ba
Về mặt lý thuyết, không có bộ lọc để sắp xếp Gmail theo người gửi, vì Gmail sắp xếp email theo tìm kiếm thay vì bộ lọc. Tuy nhiên, bạn vẫn có thể lưu trữ và xem người gửi của bạn.
Lưu ý quan trọng: những phương pháp này là lựa chọn thay thế. Gmail hiện không cho phép phân loại tất cả hộp thư của mình theo người gửi. Bạn vẫn có thể xem s của một người gửi cụ thể.
giai đoạn
Phương pháp 1 Sắp xếp email theo người gửi gần đây
-
Chuyển đến hộp thư đến của bạn. Đăng nhập vào tài khoản Gmail của bạn nếu cần thiết và nhấp vào tab Hộp tiếp tân. Đây phải là trang đầu tiên sẽ hiển thị sau khi bạn đăng nhập vào tài khoản Gmail của mình.- Nếu bạn đang ở một trang khác trong tài khoản Gmail của mình, hãy nhấp vào tab Hộp tiếp tân, trong dải bên trái.
-
Di chuột qua tên người gửi. Phương pháp này sẽ hoạt động tốt nhất nếu bạn muốn truy cập tất cả các e-mail của một người gần đây đã gửi cho bạn một cái. Tìm một e-mail từ người gửi có thư bạn muốn xem. Đặt con trỏ lên tên của người đó và không di chuyển nó cho đến khi một hộp nhỏ với một vài tùy chọn xuất hiện.- Hộp này sẽ hiển thị tên và địa chỉ e-mail của người gửi. Nó cũng nên bao gồm một số tùy chọn: tiếp xúc, email. Tạo Hangout với liên hệ này, Bắt đầu một cuộc gọi videovà Gửi e-mail đến liên hệ này.
-
Trong hộp này, bấm vào email. Di chuyển con trỏ qua tùy chọn e-mail và nhấp vào nó bằng nút chuột trái. Điều này sẽ đưa lên tất cả các e-mail được gửi bởi người trong câu hỏi.- Các email bạn gửi cho người này cũng sẽ xuất hiện. Hãy nhớ rằng Gmail không có bộ lọc để phân loại email theo người gửi. Phương pháp trên là cách nhanh nhất để hiển thị tất cả các e-mail từ cùng một người.
Phương pháp 2 Tìm kiếm theo người gửi
-
Nhấp vào mũi tên trong thanh tìm kiếm. Xác định vị trí thanh tìm kiếm ở đầu hộp thư đến. Nhấp chuột trái vào mũi tên màu xám chỉ xuống bên phải của thanh. Điều này sẽ đưa lên các cài đặt nâng cao.- Trên trang này, bạn có thể điều chỉnh cài đặt để tạo tìm kiếm tùy chỉnh, dựa trên thông tin cụ thể bạn chọn. Các tùy chọn này bao gồm của, À, vật thể, Chứa các từ, Không chứavà Chứa một tệp đính kèm. Bạn cũng có thể chọn tìm kiếm các thư mục, ngày tháng và kích thước cụ thể.
-
Nhập tên người gửi trong trường của. Bấm vào trường củavà sau đó nhập tên hoặc địa chỉ email của người gửi mà bạn đang tìm kiếm e-mail. Tên và địa chỉ email sẽ làm việc cả.- Khi bạn nhập, các liên hệ được đề xuất sẽ xuất hiện bên dưới thanh e. Khi bạn thấy liên hệ đúng xuất hiện trong thanh, bạn có thể dừng nhập và nhấp vào tên để chọn.
-
Bấm vào nút tìm kiếm. Sau khi chọn đúng người gửi, nhấp vào nút màu xanh tìm kiếm, trong cửa sổ Tìm kiếm nâng cao. Gmail sau đó sẽ tìm kiếm tất cả các tin nhắn được gửi bởi người liên hệ bạn chọn. Chúng sẽ được hiển thị trên trang kết quả tìm kiếm.- Nút tìm kiếm là một trong đó xuất hiện một kính lúp nhỏ.
-
Chỉ cần gõ của trong thanh tìm kiếm. Nếu bạn biết các phím tắt phù hợp, bạn có thể sử dụng cùng một cài đặt nhanh hơn. Thay vì truy cập tùy chọn Tìm kiếm nâng cao, chỉ cần gõ Từ: trong thanh tìm kiếm và nhấp vào kính lúp nhỏ ở bên phải của thanh tìm kiếm. Lưu ý rằng dấu ngoặc kép là không cần thiết.- Ví dụ: để xem tất cả các e-mail của bạn của bạn Suzanne, bạn có thể nhập: Từ: (suzanne. @ Gmail.com).
- Sau khi nhấp vào nút tìm kiếm hoặc bên lề vào từ bàn phím của bạn, bạn sẽ được chuyển hướng đến trang kết quả tìm kiếm và sẽ thấy tất cả các liên hệ bạn chọn.
Phương pháp 3 Sử dụng các bộ lọc để sắp xếp s theo người gửi
-
Tìm người mà bạn muốn tạo bộ lọc. Bộ lọc và nhãn đánh dấu email bằng một tab nhỏ ở bên trái màn hình, ngay bên dưới hộp thư đến. Bạn có thể nhấp vào nó để hiển thị tất cả các email. Sau khi hoàn thành tìm kiếm của bạn, tìm tùy chọn Tạo bộ lọc từ tìm kiếm này, nằm ở góc dưới bên phải của cửa sổ Tìm kiếm nâng cao. Nhấp một lần vào tùy chọn này.- Để tìm đúng địa chỉ email, sử dụng Từ: expediteur @ gmail.
- Phương pháp này sẽ hiển thị tất cả các email từ một địa chỉ email nhất định trên một tab ở bên trái màn hình. Tất cả những email này sẽ được giữ ở một nơi. Điều này sẽ không, tuy nhiên, sắp xếp hộp thư đến của bạn.
-
Chọn tùy chọn Tạo bộ lọc từ tìm kiếm này. Xác định vị trí tùy chọn Tạo bộ lọc từ tìm kiếm này nằm ở dưới cùng bên phải của cửa sổ Cài đặt nâng cao. Nhấp một lần vào tùy chọn này.- Nhấp vào sẽ đưa bạn đến trang tạo bộ lọc. Các tùy chọn khác nhau được trình bày trên trang này sẽ cho phép bạn nói với Gmail những gì bạn đã nhận được và bạn sẽ nhận được từ liên hệ này.
-
Tạo nhãn hiệu. Xác định vị trí tùy chọn Áp dụng nhãn. Chọn hộp, sau đó chọn nhãn từ hộp chọn ở bên phải cài đặt. Để chọn các tùy chọn cho nhãn của bạn, nhấp vào hộp này. Nếu bạn muốn, bạn có thể chọn một nhãn hiện có. Nếu bạn chưa có nhãn để sử dụng cho người gửi này, hãy nhấp vào tùy chọn Nhãn mới.- Nhập tên của nhãn bên dưới trường Nhập tên nhãn mới, sau đó nhấp sáng tạo. Bạn có thể sẽ muốn cung cấp tên của người gửi cho nhãn của bạn.
-
Tạo bộ lọc. Sau khi tạo nhãn, nhấp vào nút màu xanh Tạo bộ lọcở dưới cùng của cửa sổ tạo bộ lọc. Tuy nhiên, lưu ý rằng để mọi thứ như hiện tại, bộ lọc sẽ chỉ áp dụng cho những thứ trong tương lai. Nếu bạn cũng muốn bao gồm các s đã nhận được trong bộ lọc của mình, bạn sẽ phải đánh dấu vào ô Áp dụng bộ lọc này cho các cuộc hội thoại tương ứng.- Khi bạn tạo bộ lọc, Gmail sẽ áp dụng cả bộ lọc và nhãn cho email từ người gửi đó.
-
Bấm vào nhãn từ hộp thư đến của bạn. Quay trở lại hộp thư đến của bạn. Xác định tên của nhãn bạn vừa tạo ở thanh bên trái và nhấp chuột trái vào nhãn.- Nếu bạn không thấy nhãn tự động, bạn có thể cần tìm kiếm nó trong danh mục hơn.
- Ngay khi bạn nhấp vào nhãn, Gmail sẽ hiển thị tất cả các email của người gửi đã chọn.
Phương pháp 4 Sử dụng các ứng dụng của bên thứ ba
-
Tải xuống tiện ích mở rộng của Chrome sắp xếp. Tiện ích mở rộng của bên thứ ba này sẽ tự động phân loại email của bạn, đặt chúng vào các tab khác nhau, nơi chúng sẽ được tổ chức bởi người gửi. Nếu các ứng dụng của bên thứ ba này mang một mức độ rủi ro nhất định (không có gì đảm bảo rằng thông tin của bạn sẽ không được lưu trữ), hầu hết mọi người đều có thể tải xuống Sắp xếp một cách an toàn Cửa hàng Google .- Lưu ý rằng tiện ích mở rộng này được thiết kế cho trình duyệt Google Chrome chứ không phải cho Firefox, Internet Explorer hoặc Safari. Nếu bạn đang sử dụng một trình duyệt khác ngoài Chrome, bạn sẽ cần sử dụng một phương pháp khác.
-
Khởi động lại Chrome và mở hộp thư của bạn. Để đảm bảo tiện ích mở rộng hoạt động, hãy đóng mọi thứ và khởi động lại Chrome. Truy cập Gmail với liên kết sau: http://mail.google.com/. -
Cho phép sắp xếpbấm vào Đăng nhập vào Gmail. Nếu được hỏi, hãy cho phép ứng dụng truy cập email của bạn hoặc nó sẽ không có gì để nộp. -
Để tải e-mail của bạn trên sắp xếpbấm vào đồng bộ hóa. Điều này có thể mất một chút thời gian, tùy thuộc vào số lượng email được lưu trữ trên hộp thư của bạn. Hãy để Gmail đồng bộ hóa với sắp xếp. -
Bấm vào tab sắp xếp ở trên cùng của màn hình. Bạn sẽ thấy danh sách người gửi của bạn. Chúng sẽ được sắp xếp thành một cột theo thứ tự bảng chữ cái và bạn sẽ có thể tiết lộ hoặc ẩn tất cả các email của một liên hệ. Trên màn hình này, bạn sẽ thấy một số tùy chọn.- Lưu trữ mọi thứ: tất cả được tải xuống trên sắp xếp sẽ được lưu trữ. Đây có thể là một cách tốt để loại bỏ thư rác, nếu bạn biết rằng chỉ có không quan trọng sắp xếp.
- Lưu trữ theo nhóm: cho phép lưu trữ tất cả các e-mail của một người.
- Di chuyển: xuất hiện bên cạnh mỗi e-mail, khi bạn di con trỏ lên trên nó. Tùy chọn này cho phép bạn lưu trữ một email riêng lẻ hoặc áp dụng nhãn.
-
Hãy kiên nhẫn. Hãy lưu ý rằng những thay đổi có thể mất 30 giây để lưu lại. Gmail cần thời gian để liên lạc với sắp xếp. Đối với điều này, s bạn lưu trữ có thể không xuất hiện như vậy trong một phút. Hãy kiên nhẫn. Bạn có thể tiếp tục sắp xếp e-mail của mình trong thời gian này mà không gặp vấn đề gì.

