Cách chuyển email trong Gmail
Tác Giả:
Robert Simon
Ngày Sáng TạO:
18 Tháng Sáu 2021
CậP NhậT Ngày Tháng:
1 Tháng BảY 2024

NộI Dung
- giai đoạn
- Phương pháp 1 Chuyển một từ Gmail cho máy tính để bàn
- Phương pháp 2 Chuyển một từ ứng dụng di động
- Phương pháp 3 Chuyển tất cả các s
Gmail cho phép bạn chuyển e-mail của mình sang một địa chỉ e-mail khác (của bạn hoặc của người khác), từ trang web hoặc từ ứng dụng di động. Nếu bạn muốn Gmail gửi tất cả các nhận được theo mặc định đến một địa chỉ khác, bạn có thể đặt địa chỉ khác này làm vị trí chuyển tiếp mặc định từ cài đặt Gmail (trên máy tính để bàn).
giai đoạn
Phương pháp 1 Chuyển một từ Gmail cho máy tính để bàn
- Mở Gmail. Trong trình duyệt web trên máy tính của bạn, đăng nhập vào Gmail. Nếu bạn đã đăng nhập vào tài khoản của mình, nó sẽ mở hộp thư đến Gmail của bạn.
- Nếu bạn chưa đăng nhập, trước tiên hãy nhập địa chỉ của bạn theo sau là mật khẩu của bạn.
-

Chọn l để chuyển. Tìm một trong những bạn muốn chuyển và nhấp để mở nó. -

Bấm vào ⋮. Nút này nằm ở trên cùng bên phải của l và mở menu thả xuống.- Bạn cũng có thể cuộn xuống cuối trang.
-
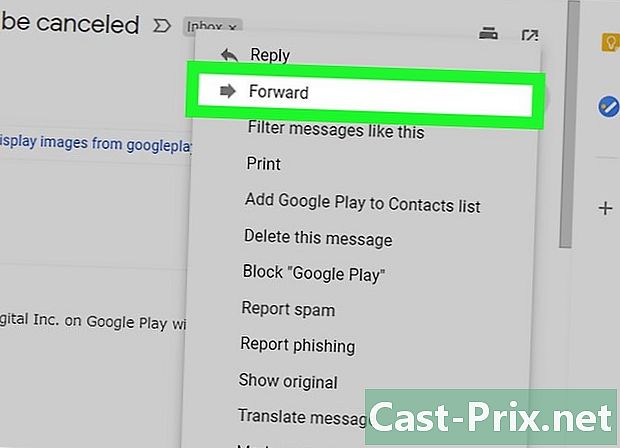
lựa chọn chuyển nhượng. Tùy chọn này nằm trong menu thả xuống và cho phép bạn mở một biểu mẫu mới d.- Nếu bạn cuộn xuống trang, bạn sẽ tìm thấy tùy chọn chuyển nhượng trong dòng cuối cùng.
-

Nhập một địa chỉ. Trong lĩnh vực của e À, nhập địa chỉ của người mà bạn muốn chuyển l.- Bạn có thể nhập nhiều địa chỉ như bạn muốn, nhưng bạn phải thêm ít nhất một địa chỉ.
-
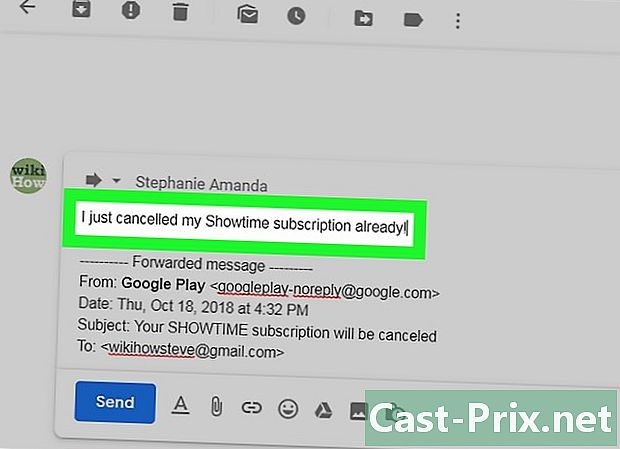
Thêm một nếu cần thiết. Nếu bạn muốn thêm một ở trên đã chuyển, bấm vào khoảng trống phía trên chữ ký của bạn và sau đó nhập của bạn. -
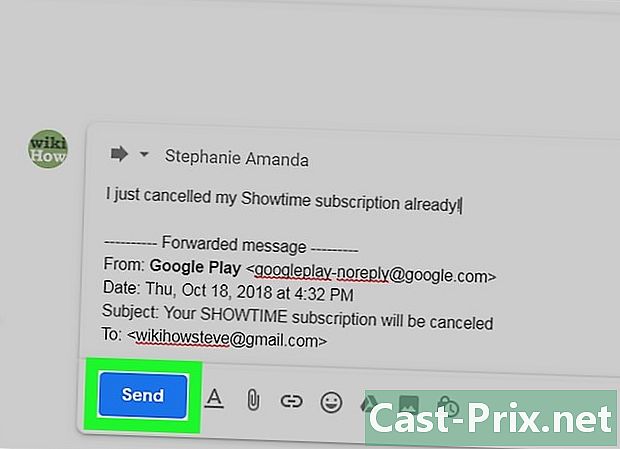
Bấm vào gửi. Đây là nút màu xanh ở phía dưới bên trái của trang. Nhấp vào nó để chuyển người đã chọn sang (những) người nhận mà bạn đã chỉ định trong trường À.
Phương pháp 2 Chuyển một từ ứng dụng di động
-

Mở Gmail. Nhấn vào biểu tượng ứng dụng Gmail trông giống chữ "M" màu đỏ trên phong bì màu trắng. Điều này sẽ mở hộp thư đến của bạn.- Nếu bạn chưa đăng nhập, hãy nhập địa chỉ và mật khẩu của bạn trước khi tiếp tục bước tiếp theo.
-
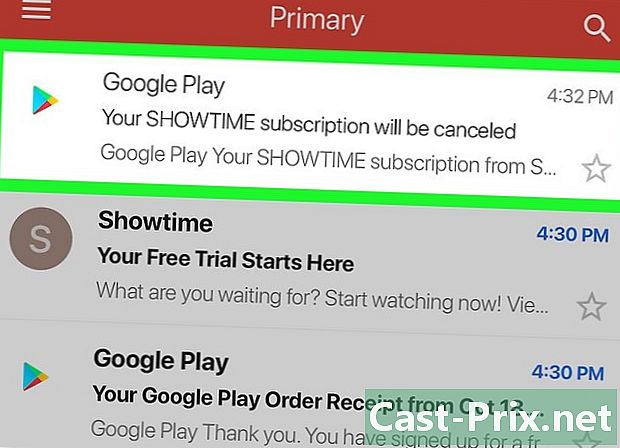
Chọn một để chuyển. Đi đến những gì bạn muốn chuyển và nhấn nó để mở. -
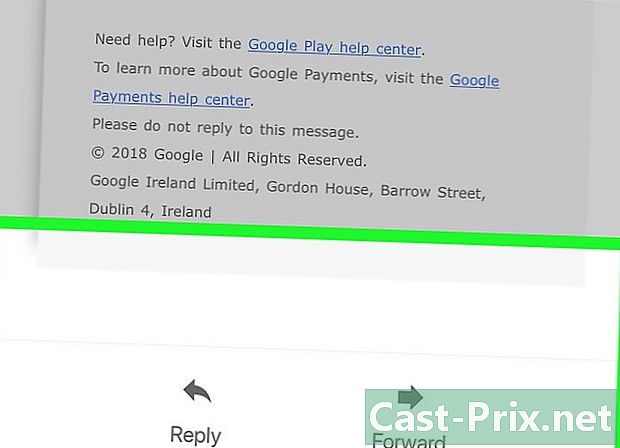
Cuộn xuống. tùy chọn chuyển nhượng ở dưới cùng của trang. -
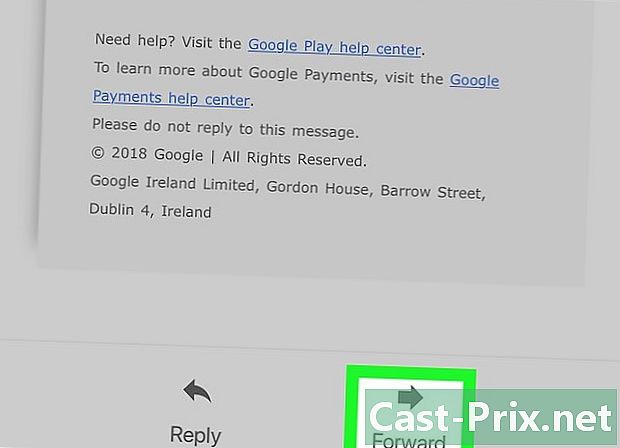
Nhấn chuyển nhượng. Tùy chọn này ở dưới cùng của màn hình và mở một hình thức mới d. -
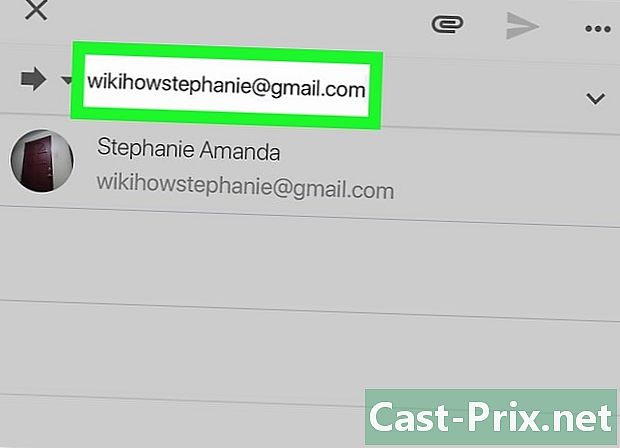
Nhập một địa chỉ. Trong lĩnh vực của e À, nhập địa chỉ của người mà bạn muốn chuyển l.- Nếu bạn muốn, bạn có thể thêm các địa chỉ khác, nhưng bạn phải chỉ định ít nhất một địa chỉ.
-
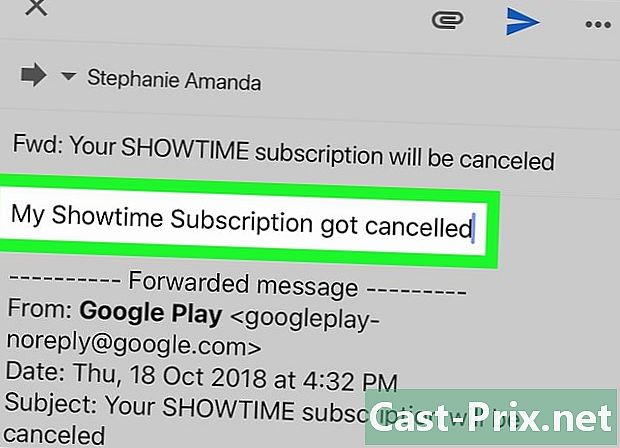
Gõ một nếu cần thiết. Để thêm một lần chuyển, nhấn khoảng trắng phía trên tiêu đề chuyển sau đó nhập của bạn. -
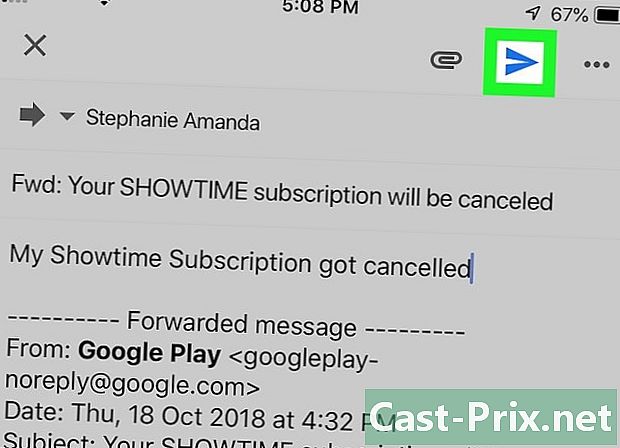
Nhấn biểu tượng trở lại
. Đây là một biểu tượng máy bay hình giấy phía trên màn hình. Nhấn để chuyển đến (các) người nhận được liệt kê trong trường À.
Phương pháp 3 Chuyển tất cả các s
-

Đăng nhập vào Gmail. Mở trình duyệt web của bạn và đăng nhập vào Gmail. Nếu bạn đã đăng nhập, điều này sẽ mở hộp thư đến của bạn.- Nếu bạn chưa đăng nhập, trước tiên hãy nhập địa chỉ và mật khẩu của bạn khi được nhắc.
- Thật không may, phiên bản di động của Gmail không cho phép chuyển tất cả s.
-

Nhấp vào biểu tượng cài đặt
. Đây là biểu tượng bánh xe được ghi ở phía trên bên phải hộp thư đến của bạn. Nhấn vào nó để mở menu thả xuống. -
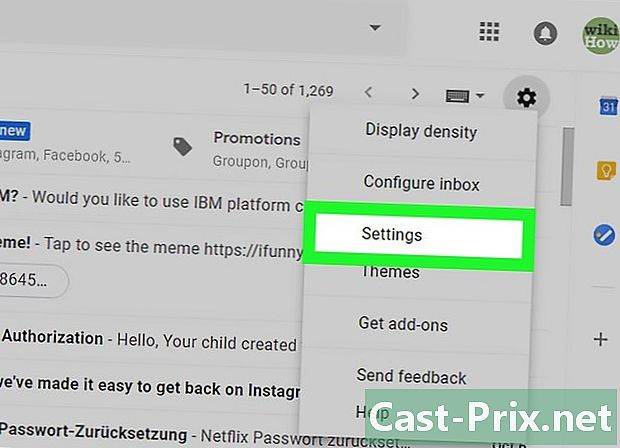
lựa chọn thiết lập. tùy chọn thiết lập nằm trong menu thả xuống. -

Chuyển đến tab Chuyển khoản và POP / IMAP. Tab này ở đầu trang. -
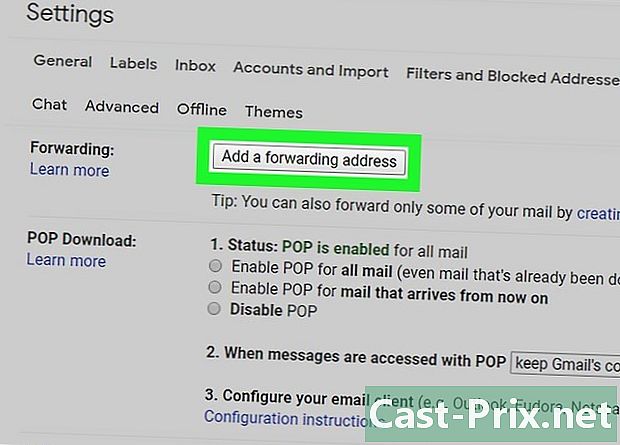
Bấm vào Thêm một địa chỉ chuyển. Đây là nút màu xám trong phần chuyển nhượng ở trên cùng của menu. -

Nhập một địa chỉ. Trong trường e ở giữa cửa sổ conuelle, nhập địa chỉ mà bạn muốn chuyển s. -
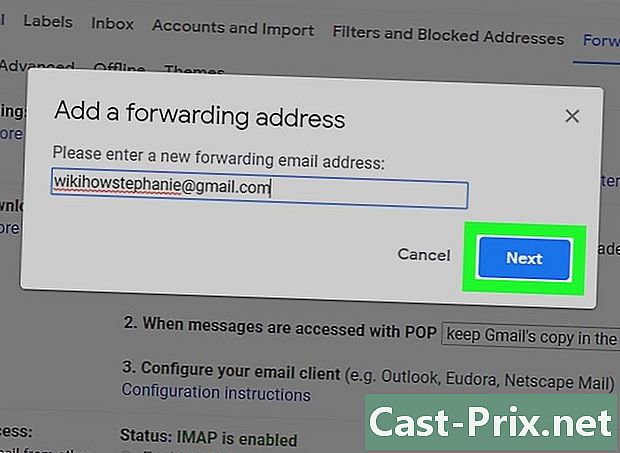
lựa chọn tiếp theo. Đây là nút màu xanh dưới trường e. -
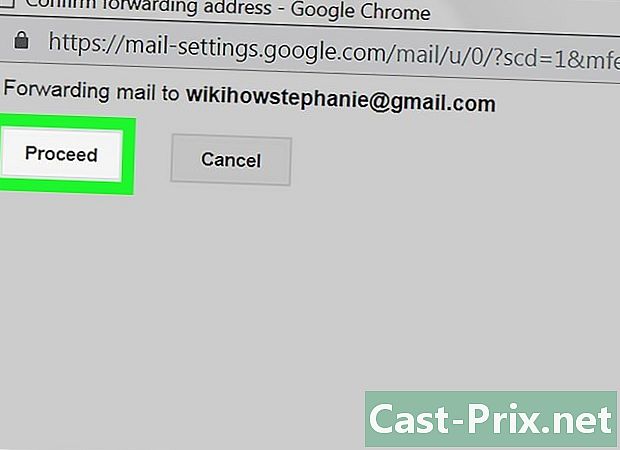
chọn tiếp tục khi nào bạn sẽ được mời Điều này xác nhận quyết định của bạn để chuyển Gmail của bạn sang một địa chỉ khác. -
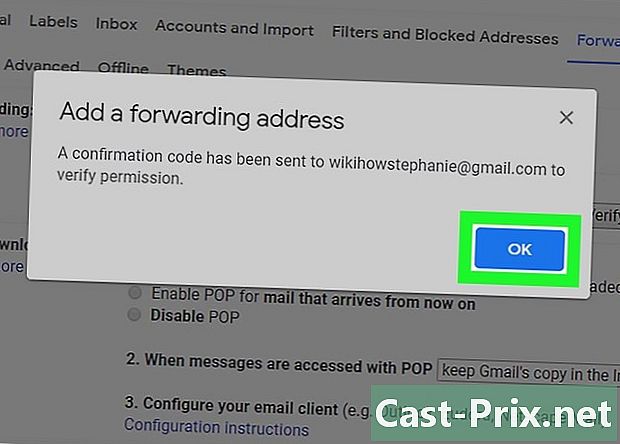
Bấm vào tốt tại dấu nhắc lệnh. Một xác minh sẽ được gửi đến địa chỉ chuyển. -

Kiểm tra địa chỉ của bạn. Tất cả bạn phải làm là kiểm tra địa chỉ mà bạn muốn chuyển Gmail.- Mở hộp thư đến của địa chỉ mà bạn muốn chuyển tiếp Gmail của mình.
- Đăng nhập nếu được nhắc.
- Mở Xác nhận chuyển khoản bằng Gmail - Biên nhận de được gửi bởi nhóm Gmail (trên Gmail, bạn sẽ tìm thấy nó trong một tab Cập nhật từ hộp thư đến của bạn).
- Nếu bạn không nhận được bất kỳ thư nào trong hộp thư đến của mình sau vài phút, hãy tìm trong thư mục thư rác hoặc cái giỏ.
- Nhấp vào liên kết xác minh dưới e ... nhấp vào liên kết dưới đây để chấp nhận yêu cầu.
-
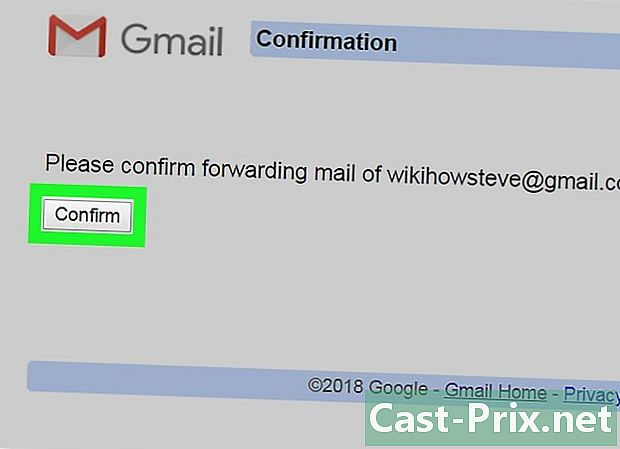
Bấm vào xác nhận tại dấu nhắc lệnh. Địa chỉ này sẽ được thêm vào tùy chọn chuyển của tài khoản Gmail của bạn. -
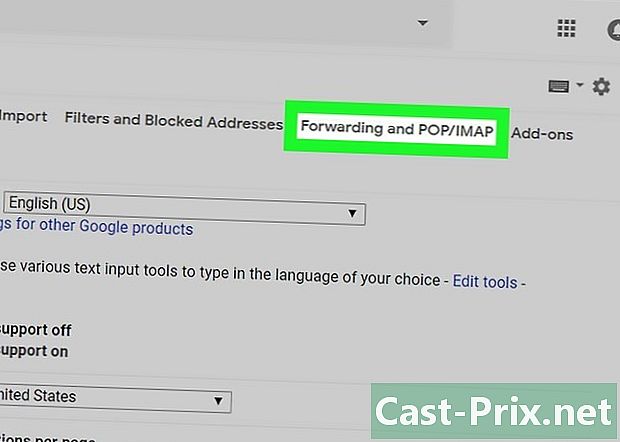
Quay trở lại trang Chuyển khoản và POP / IMAP. Bạn phải cập nhật cài đặt của mình bằng cách thực hiện theo các bước sau:- đi đến hộp thư đến của bạn và kết nối lại nếu cần thiết;
- nhấp vào biểu tượng cài đặt

; - lựa chọn thiết lập trong menu thả xuống;
- đi đến lâu Chuyển khoản và POP / IMAP.
-
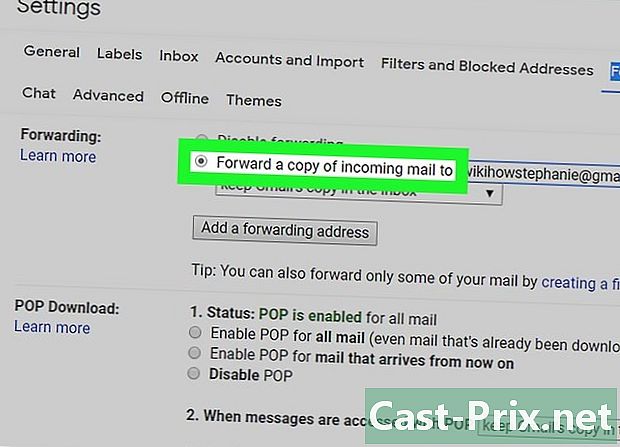
Kiểm tra hộp Chuyển một bản sao các biên lai sang. Hộp này nằm trong phần chuyển nhượng. -
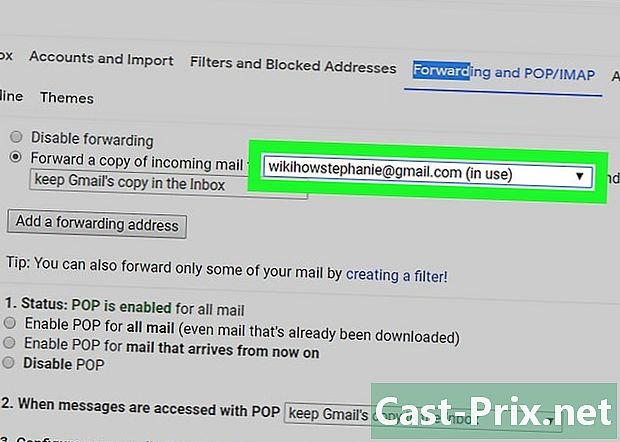
Chọn địa chỉ của bạn nếu cần thiết. Nếu bạn đã xác định nhiều hơn một hộp thư đến Gmail để chuyển, hãy kéo hộp xuống bên phải của tiêu đề Chuyển một bản sao các biên lai sang sau đó chọn địa chỉ của bạn -
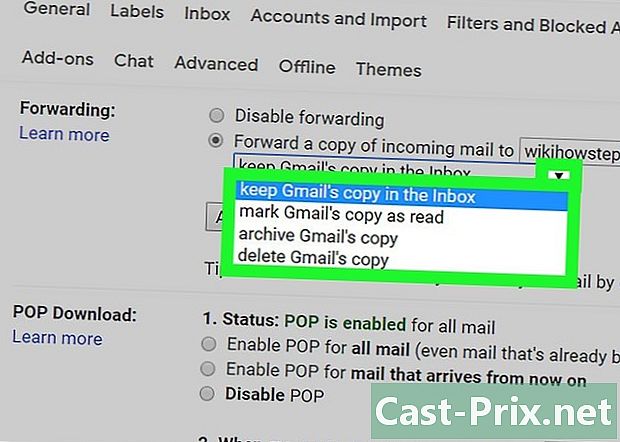
Xác định hành vi của Gmail. Bạn có thể xác định cách Gmail xử lý s trong hộp thư đến sau khi chuyển chúng. Kéo xuống menu bên phải của và sau đó bấm vào một trong các tùy chọn có sẵn.- Giữ bản sao Gmail gốc trong hộp thư đến : Chọn tùy chọn này nếu bạn muốn Gmail giữ một bản sao của tệp được chuyển trong thư mục Hộp tiếp tân mà không đánh dấu nó là "đọc".
- Đánh dấu bản sao Gmail là đã đọc : Chọn tùy chọn này nếu bạn muốn Gmail giữ một bản sao của tệp được chuyển trong thư mục Hộp tiếp tân và thương hiệu là "đọc".
- Lưu trữ bản sao Gmail gốc : Nhấp vào tùy chọn này nếu bạn muốn Gmail đánh dấu là "Đọc" trước khi di chuyển nó vào thư mục Tất cả.
- Xóa bản sao Gmail gốc : Tùy chọn này di chuyển tệp được chuyển vào thư mục cái giỏ.
-
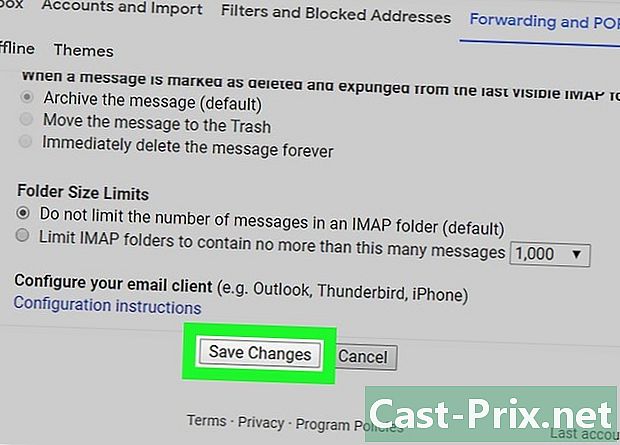
Bấm vào Lưu thay đổi. Tùy chọn này nằm ở cuối trang và cho phép bạn tự động chuyển tài khoản Gmail của mình đến địa chỉ bạn đã chỉ định.
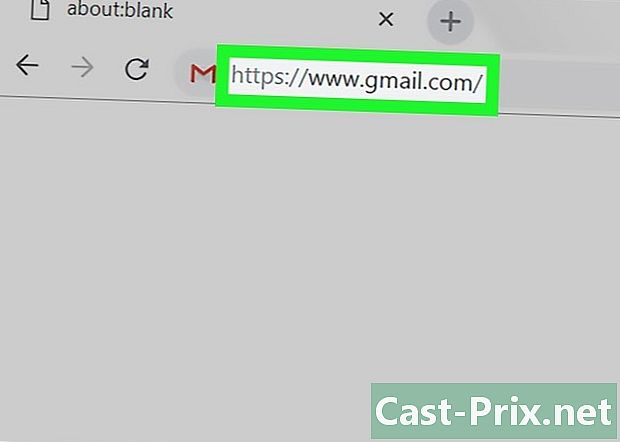
- Nếu bạn quyết định xóa địa chỉ khỏi danh sách địa chỉ chuyển, hãy nhấp vào hộp thả xuống trên trang. Chuyển khoản và POP / IMAP sau đó bấm vào Xóa (địa chỉ) trong menu thả xuống xuất hiện.
- Bạn chỉ có thể chuyển tài khoản của mình đến một địa chỉ tại một thời điểm.

