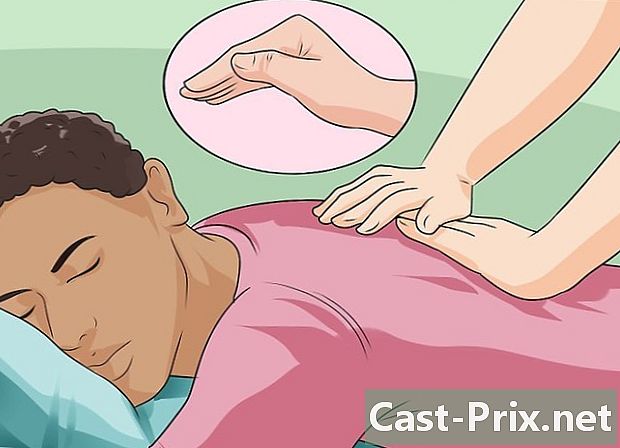Cách biến tài liệu được quét thành tài liệu Word
Tác Giả:
Robert Simon
Ngày Sáng TạO:
24 Tháng Sáu 2021
CậP NhậT Ngày Tháng:
14 Có Thể 2024

NộI Dung
- giai đoạn
- Phương pháp 1 Chuyển đổi bản PDF được quét
- Phương pháp 2 Chuyển đổi hình ảnh được quét
- Phương pháp 3 Quét tài liệu dưới dạng tệp Word
Chuyển đổi tệp được quét thành tài liệu Word là cách tốt nhất để chỉnh sửa hoặc thêm chú thích. Nếu quá trình quét của bạn ở định dạng PDF, bạn có thể sử dụng các chức năng tích hợp của Word. Nếu nó ở định dạng hình ảnh, bạn sẽ phải trải qua một trình chuyển đổi miễn phí. Nếu bạn có tài khoản Microsoft và điện thoại, bạn có thể sử dụng ứng dụng Office Lens miễn phí để quét tài liệu và lưu dưới dạng tệp Word vào bộ lưu trữ OneDrive của bạn.
giai đoạn
Phương pháp 1 Chuyển đổi bản PDF được quét
- Hãy chắc chắn rằng tài liệu của bạn ở định dạng PDF. Microsoft Word có thể nhận dạng và chuyển đổi các tệp PDF được quét thành tài liệu Word mà không cần phần mềm bổ sung.
- Nếu tài liệu của bạn được lưu ở định dạng hình ảnh (ví dụ JPG hoặc PNG), bạn có thể sử dụng OCR mới để chuyển đổi nó.
-

Mở tệp PDF trong Word. Luồng quy trình sẽ phụ thuộc vào hệ điều hành của bạn.- Trên máy tính Windows : nhấp chuột phải vào tệp PDF bạn muốn chuyển đổi, chọn Mở bằng sau đó chọn lời trong menu xuất hiện.
- Trên máy Mac : nhấp vào tệp PDF bạn muốn chuyển đổi, chọn menu hồ sơbấm vào Mở bằng sau đó chọn lời trong thực đơn conuel.
-

Bấm vào tốt. Word sẽ bắt đầu chuyển đổi PDF được quét thành tài liệu Word.- Quá trình có thể mất vài phút nếu tệp PDF của bạn chứa nhiều e hoặc hình ảnh.
-

Cho phép thay đổi tập tin nếu cần thiết. Nếu bạn thấy một thanh màu vàng có cảnh báo ở đầu cửa sổ Word, hãy nhấp Cho phép chỉnh sửa để mở khóa tập tin và cho phép chỉnh sửa.- Nói chung, điều này chỉ áp dụng cho các tệp mà bạn đã tải xuống (ví dụ: nếu bạn đã tải xuống bản PDF được quét từ dịch vụ lưu trữ trực tuyến).
-

Xem lại tài liệu của bạn. Chuyển đổi các tệp được quét thành tài liệu Word không phải là một khoa học chính xác. Bạn có thể cần thêm các từ bị thiếu, loại bỏ khoảng trắng thừa và sửa lỗi chính tả trước khi sử dụng tệp Word của bạn. -

Lưu tài liệu. Khi bạn đã sẵn sàng lưu tài liệu dưới dạng tệp Word, hãy làm theo các bước dưới đây.- Trên Windows : nhấn Ctrl+S, nhập tên tệp, chọn vị trí sao lưu và nhấp kỷ lục.
- Trên máy Mac : nhấn trật tự+S, nhập tên tệp, chọn vị trí lưu từ menu thả xuống ở đâu sau đó bấm vào kỷ lục.
Phương pháp 2 Chuyển đổi hình ảnh được quét
-

Mở trang web OCR mới. Trong trình duyệt web trên máy tính của bạn, hãy mở trang này. -

Bấm vào đi du lịch. Đây là một nút màu xám ở đầu trang. Nhấp vào nó để mở trình duyệt tệp (trên máy tính Windows) hoặc Trình tìm kiếm (trên máy Mac). -

Chọn tập tin được quét. Trong trình thám hiểm tệp, tìm tệp hình ảnh được quét của tài liệu của bạn và nhấp vào nó. -

chọn mở. Tùy chọn này nằm ở dưới cùng bên phải của cửa sổ và cho phép bạn nhập tệp vào trang web. -

Bấm vào Tải lên + OCR. Bạn sẽ tìm thấy tùy chọn này ở dưới cùng của trang hiển thị. OCR mới sẽ bắt đầu trích xuất e có thể đọc được từ hình ảnh được quét. -

Cuộn xuống tùy chọn tải về. Liên kết này nằm ở dưới cùng bên trái của trang, ngay phía trên trường chứa e của tài liệu. Nhấn vào nó để mở menu thả xuống. -

chọn Microsoft Word (DOC). Tùy chọn này nằm trong menu thả xuống tải về. Phiên bản Microsoft Word của tệp được quét sẽ được tải xuống máy tính của bạn. -

Mở tài liệu. Sau khi tệp được tải xuống, bạn có thể nhấp đúp vào tệp để mở tệp trong Microsoft Word. Hình ảnh được quét của bạn hiện là tài liệu Microsoft Word.- Bạn có thể cần phải bấm vào Cho phép chỉnh sửa ở đầu trang, vì tài liệu có thể bị khóa theo mặc định.
-

Kiểm tra tài liệu của bạn. Tài liệu Word kết quả có thể không giống với tệp được quét. Bạn có thể cần thêm các từ còn thiếu, xóa khoảng trắng thừa hoặc sửa một số lỗi chính tả.
Phương pháp 3 Quét tài liệu dưới dạng tệp Word
-

Mở ống kính văn phòng. Chạm vào biểu tượng màu đỏ và trắng của ứng dụng Office Lens bằng ống kính camera và chữ "L" trên đó.- Nếu bạn không có Office Lens trên thiết bị của mình, bạn có thể tải xuống từ Google Play Store cho Android hoặc iPhone App Store.
-

Cho phép truy cập vào điện thoại của bạn. Nếu đây là lần đầu tiên bạn mở Office Lens, hãy bấm giấy phép hoặc tốt khi bạn được nhắc cho phép Office Lens truy cập các tệp trên điện thoại của bạn. -

Nhấn TÀI LIỆU. Đây là một trong những tab ở dưới cùng của màn hình. -

Hướng camera của điện thoại vào tài liệu. Định vị tài liệu bạn muốn quét như một phần của máy ảnh của bạn.- Đảm bảo tài liệu được chiếu sáng tốt để máy ảnh có thể chụp càng nhiều chi tiết càng tốt.
-

Nhấn nút chụp. Đây là vòng tròn màu đỏ ở dưới cùng của màn hình. Nhấn để chụp ảnh trang tài liệu. -

Nhấn
. Nút này nằm ở phía dưới bên phải của màn hình.- Bạn có thể quét các trang khác bằng cách nhấn vào biểu tượng camera có dấu + ở cuối màn hình.
-

lựa chọn lời. Tùy chọn này nằm trong phần Lưu vào trên trang Xuất sang.- Trên Android, chạm vào hộp bên cạnh Word và sau đó nhấn kỷ lục ở dưới cùng của màn hình.
-

Đăng nhập vào tài khoản Microsoft của bạn. Nếu bạn chưa làm như vậy, hãy nhập địa chỉ và mật khẩu của tài khoản Microsoft của bạn. Khi bạn đã đăng nhập, tài liệu Word sẽ được nhập vào tài khoản OneDrive của bạn.- Đây phải là tài khoản bạn sử dụng để đăng nhập vào Microsoft Word.
-

Mở Word trên máy tính của bạn. Đây là ứng dụng màu xanh với tài liệu màu trắng và chữ "W" trên đó. -

Bấm vào Mở tài liệu khác. Tùy chọn này nằm ở bên trái của cửa sổ bên dưới phần Tài liệu gần đây.- Trên máy Mac, nhấp vào biểu tượng thư mục cho biết mở ở bên trái của cửa sổ.
-

lựa chọn OneDrive - Cá nhân. Bạn sẽ tìm thấy tùy chọn này ở đầu cửa sổ. Bấm vào nó để mở thư mục OneDrive của bạn.- Nếu bạn không thấy tùy chọn OneDrive, hãy bấm + Thêm địa điểm, trên onedrive sau đó đăng nhập vào tài khoản Microsoft của bạn.
-

Chuyển đến thư mục Office Lens. Bấm vào thư mục Tài liệu sau đó vào thư mục Ống kính văn phòng trong bảng bên phải trên cửa sổ. -

Nhấp đúp chuột vào tài liệu Word của bạn. Tài liệu Word mà bạn đã quét bằng Office Lens sẽ mở trong Microsoft Word.

- Office Lens phù hợp hơn cho các tệp vật lý (như tài liệu giấy) hơn trên màn hình.
- Việc nhận dạng e với OCR mới trong hình ảnh được quét phụ thuộc vào góc, màu sắc và ure của hình ảnh. Để có kết quả tốt nhất, hãy quét tài liệu của bạn ở định dạng PDF và sau đó sử dụng phương pháp Microsoft Word để chuyển đổi tệp được quét.