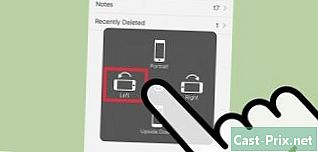Cách tải xuống và từ trang web dAdrive
Tác Giả:
Randy Alexander
Ngày Sáng TạO:
3 Tháng Tư 2021
CậP NhậT Ngày Tháng:
26 Tháng Sáu 2024

NộI Dung
- giai đoạn
- Phần 1 Kết nối với ADrive
- Phần 2 Tạo một thư mục mới
- Phần 3 Tải tập tin (về máy chủ)
- Phần 4 Tải tập tin (từ máy chủ)
ADrive là một trang web quản lý tệp trực tuyến và lưu trữ dựa trên đám mây, trên hoặc từ nhiều nền tảng. Trang web này có thể truy cập từ một máy tính để bàn thông qua ứng dụng chuyên dụng của nó. Nó cũng có thể truy cập từ một nền tảng di động thông qua một ứng dụng di động. Bạn có thể truy cập trang web trực tiếp thông qua trình duyệt Internet. Với trang web này, bạn sẽ có thể nhanh chóng và dễ dàng tải xuống các tệp theo cả hai hướng (lên và xuống) với các tính năng và công cụ được thiết kế tốt.
giai đoạn
Phần 1 Kết nối với ADrive
-

Khởi chạy trình duyệt Internet yêu thích của bạn. Để thực hiện việc này, nhấp đúp vào màn hình của bạn trên biểu tượng trình duyệt của bạn. -

Truy cập trang web ADrive. Trong thanh địa chỉ, nhập hoặc dán địa chỉ sau: http://www.adrive.com, sau đó nhấn lối vào. -

Đăng ký. Nếu bạn chưa có tài khoản ADrive, bạn phải đăng ký. Bấm vào nút Đăng ký (đăng ký) nằm ở trên cùng bên phải của trang. Sau đó bạn sẽ thấy một hình thức đăng ký. Điền chính xác.- Nếu bạn đã có tài khoản ADrive, hãy chuyển sang bước tiếp theo.
-

Đăng nhập vào tài khoản của bạn. Bấm vào nút đăng nhập (đăng nhập) ở trên cùng bên phải của trang. Nhập địa chỉ email của bạn và mật khẩu bạn đã chọn, sau đó nhấp vào nút đăng nhập (đăng nhập). -

Hẹn gặp lại Tập tin của tôi (Tập tin của tôi). Trang chủ của ADrive có lẽ hơi dày đặc, nhưng chúng tôi tìm thấy nó một cách nhanh chóng. Do đó, bạn có thể truy cập trực tiếp vào thư mục tệp của mình bằng cách nhấp vào nút Tập tin của tôi (Tập tin của tôi) ở bên trái.
Phần 2 Tạo một thư mục mới
-

Nhấp vào biểu tượng của thư mục mới. Trong thư mục chính, xác định vị trí trong tiêu đề ba biểu tượng của các hành động có thể. Đây là những hành động mà chúng tôi sử dụng nhiều nhất trên ADrive. Biểu tượng cuối cùng là một thư mục màu xanh mà trên đó chúng ta có thể thấy dấu "+". Nhấn vào nó. -

Đặt tên cho thư mục. Một hộp thoại xuất hiện trong đó bạn có thể nhập tên của thư mục mới. Nhập tên của anh ấy và nhấp Lưu (kỷ lục). -

Tham khảo thư mục. Các thư mục mới được tạo bây giờ có thể truy cập. Nó được đặt trong thư mục chính có tên nhà (hoan nghênh). -

Tạo các thư mục khác. Để làm điều này, chỉ cần lặp lại các bước từ 1 đến 3 để tạo các thư mục sẽ được đặt trong thư mục nhà (hoan nghênh).- Bạn cũng có thể tạo các thư mục con trong các thư mục chính này. Chỉ cần mở chúng và tạo một thư mục mới bên trong.
-

Kiểm tra thư mục thư mục. Menu (hoặc thư mục) của thư mục có thể truy cập trực tiếp từ bảng điều khiển bên trái. Sử dụng nó để điều hướng qua các thư mục và thư mục con của bạn.
Phần 3 Tải tập tin (về máy chủ)
-

Mở thư mục mà bạn muốn đặt tệp mới. Nhấp vào tên thư mục để truy cập chúng. -

Chuyển đến trang tải xuống (số tiền). Trong thư mục chính, bạn sẽ thấy ngay ba biểu tượng hành động trong tiêu đề. Menu đầu tiên được ký hiệu bởi một đám mây với một mũi tên hướng lên. Nhấn vào nó để xem các tùy chọn khác nhau. lựa chọn file (file) trong menu. Bạn sẽ được chuyển đến trang phương thức tải xuống (đến máy chủ). -

Kéo và thả tập tin. Loại tải xuống đầu tiên là kéo và thả. Nó có thể truy cập dưới tab đầu tiên của trang tải xuống. Trên ổ cứng của bạn, trong thư mục thích hợp, chọn (các) tệp bạn muốn tải xuống. Nhấp vào chúng và kéo chúng vào cửa sổ Kéo và thả. Từ thời điểm bạn thả chuột, các tệp được tải xuống tài khoản ADrive của bạn.- Bạn sẽ có thể theo dõi tiến trình tải xuống trên thanh tiến trình.
-

Tải tập tin qua hộp thoại. Chúng tôi thực sự có thể sử dụng hộp thoại Windows cổ điển để tải xuống các tệp (ngược dòng). Nó nằm dưới một tab cổ điển. Bấm vào nút Duyệt (đi du lịch) và chọn các tệp từ ổ cứng mà bạn muốn tải xuống. Sau khi được chọn, chúng sẽ được tải trên ADrive.- Bạn sẽ có thể theo dõi tiến trình tải xuống trên thanh tiến trình.
-

Tải tập tin. Bạn có muốn tải xuống (ngược dòng) toàn bộ thư mục hoặc nhiều tệp không? ADrive có thể làm điều đó. Trên trang thư mục chung, nhấp vào biểu tượng đầu tiên bên trái, được đánh dấu Uploader, sau đó Folders (hồ sơ). Bạn sẽ thấy một công cụ tải xuống, trên thực tế, một cửa sổ, đang chạy trong Java. Sau đó, chỉ cần kéo và thả các thư mục trong cửa sổ này.- Bạn sẽ có thể theo dõi tiến trình tải xuống trên thanh tiến trình.
-

Tải xuống trực tiếp từ một địa chỉ Internet (URL). Giả sử bạn đã tìm thấy một tệp thú vị trên Internet và muốn tải nó lên tài khoản ADrive của mình mà không phải tải xuống trước vào máy tính. Điều này có thể nhờ tải lên từ xa.- Trên trang thư mục chung, nhấp vào biểu tượng đầu tiên bên trái, được đánh dấu Uploader, sau đó xa (Điều khiển từ xa). Sau đó, bạn được đưa đến một trang nơi bạn có thể nhập vị trí chính xác của tệp. Nhập địa chỉ Internet (URL) của tệp đang đề cập, sau đó nhấp vào nút lấy lại (lấy lại).
- Sau đó, tệp sẽ được ADrive gọi ngay lập tức và được sao chép vào tài khoản ADrive của bạn. Phương pháp này nhanh hơn phương pháp bao gồm, lúc đầu, để tải xuống (xuôi dòng) tệp, sau đó gửi, trong lần thứ hai, ADrive.
Phần 4 Tải tập tin (từ máy chủ)
-

Tải xuống (từ máy chủ) chỉ một tệp. Tìm trong các thư mục ADrive của bạn để tìm tệp bạn muốn tải xuống máy tính của mình. Chọn nó bằng cách nhấp vào nó: tập tin sẽ được tô sáng. Ở bên phải, bạn sẽ thấy một phần chứng khoán. Ở đó bạn sẽ thấy danh sách các hành động có thể được áp dụng cho tập tin. Bấm vào Tải về để bắt đầu tải tập tin. -

Tải về nhiều tập tin. Tìm trong các thư mục ADrive của bạn để biết các tệp bạn muốn tải xuống máy tính của mình. Chọn chúng bằng cách nhấp vào chúng. Các tập tin sau đó được tô sáng. Dưới phiếu tự đánh giá chứng khoán bên phải, nhấp Tải xuống as.zip (Tải xuống ở định dạng .zip): tải xuống các tập tin sau đó được khởi chạy.- Các tệp sẽ được nén và gửi dưới dạng tệp nén (.zip).
-

Sử dụng chức năng Downloader. Trong thư mục chính, bạn sẽ thấy ngay ba biểu tượng hành động trong tiêu đề. Menu thứ hai được ký hiệu bởi một đám mây với mũi tên hướng xuống. Nhấp vào biểu tượng này để khởi chạy công cụ (trong Java) tải xuống (giảm dần).- Công cụ này Downloader hiển thị thư mục tệp của tài khoản ADrive của bạn: tất cả các tệp và thư mục được kiểm tra theo mặc định. Chọn các tệp và thư mục mà bạn muốn tải xuống bằng cách chọn hoặc bỏ chọn các hộp. Thế là xong, bấm vào nút Tải về (tải về).
- Các tập tin và thư mục được chọn sẽ được tải xuống, từng cái một. Chúng sẽ không được nén thành một tập tin.
- Bạn sẽ có thể theo dõi tiến trình tải xuống trên thanh tiến trình.