Cách tải xuống tất cả các tệp Google Drive về PC hoặc Mac
Tác Giả:
Randy Alexander
Ngày Sáng TạO:
3 Tháng Tư 2021
CậP NhậT Ngày Tháng:
1 Tháng BảY 2024
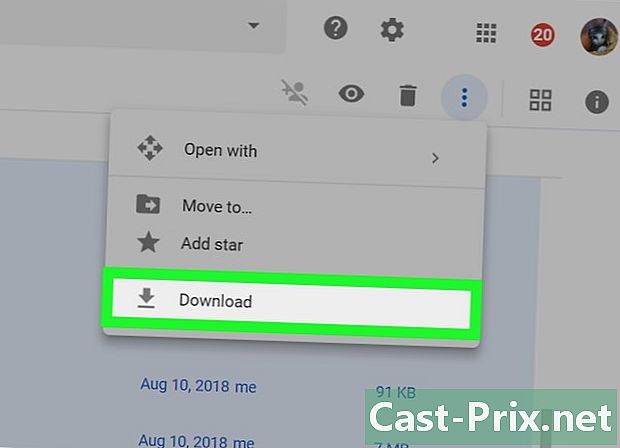
NộI Dung
- giai đoạn
- Phương pháp 1 Sử dụng Google Drive
- Phương pháp 2 Sử dụng chương trình Sao lưu và Đồng bộ hóa
- Phương pháp 3 Tải xuống Lưu trữ Google
Nếu bạn muốn có tất cả các tệp Google Drive trên máy tính của mình, bạn có thể tải chúng từ tài khoản trực tuyến của mình xuống máy Mac hoặc Windows. Tải xuống chúng trực tiếp từ trang web Google Drive, đồng bộ hóa các tệp của bạn với Sao lưu và đồng bộ hóa của Google hoặc tải xuống dưới dạng lưu trữ của Google. Để tải xuống lớn hơn 5 GB, hãy đồng bộ hóa tài khoản của bạn với máy tính bằng chương trình Google Backup and Sync miễn phí.
giai đoạn
Phương pháp 1 Sử dụng Google Drive
- Đăng nhập vào Google Drive. Mở trang web này trong trình duyệt web của máy tính của bạn. Nếu bạn đã đăng nhập vào Tài khoản Google của mình, trang Google Drive của bạn sẽ mở.
- Bấm vào Truy cập Google Drive nếu bạn chưa đăng nhập vào tài khoản của mình thì hãy nhập địa chỉ email và mật khẩu của bạn.
-
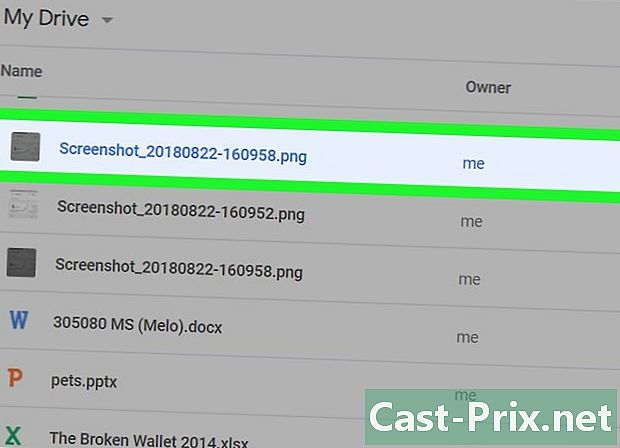
Bấm vào một tập tin hoặc thư mục. Điều này chọn tập tin hoặc thư mục trong câu hỏi. -

Chọn tất cả nội dung Google Drive. Để chọn tất cả các mục, nhấn Ctrl+Một (trên Windows) hoặc trên trật tự+Một (trên máy Mac). Tất cả các mục trên trang sẽ trở thành màu xanh. -

Bấm vào ⋮. Nút này nằm ở trên cùng bên phải của trang và mở menu thả xuống. -
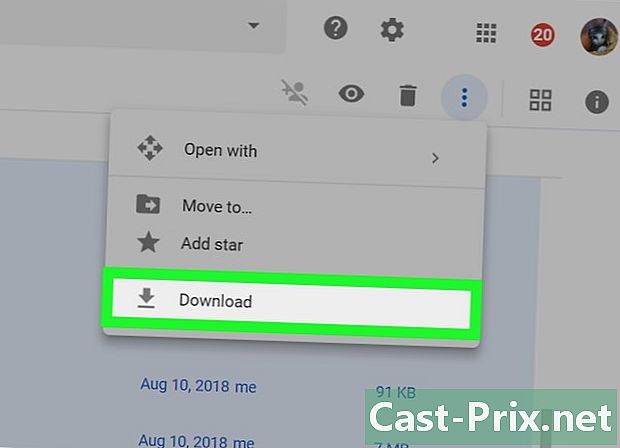
lựa chọn tải về. Tùy chọn này nằm trong menu thả xuống và cho phép bạn tải các tệp Google Drive của mình lên máy tính.- Các tập tin sẽ được tải xuống ở định dạng ZIP.
-
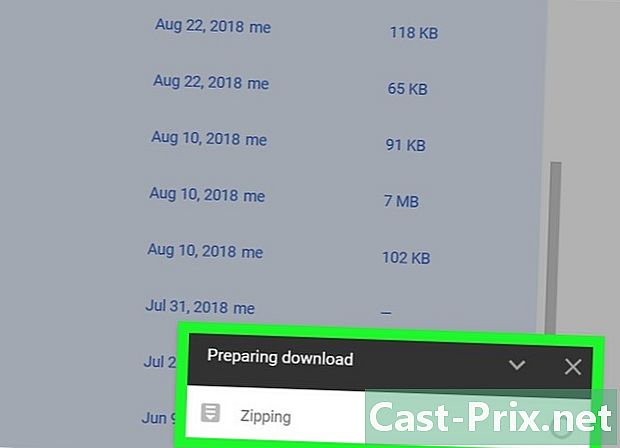
Đợi quá trình tải xuống hoàn tất. Khi tất cả các tệp Google Drive của bạn được tải lên máy tính của bạn, bạn có thể trích xuất chúng để xem.
Phương pháp 2 Sử dụng chương trình Sao lưu và Đồng bộ hóa
-
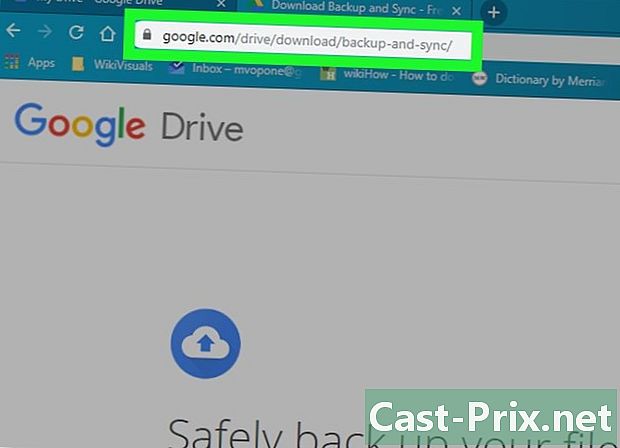
Chuyển đến trang Sao lưu và đồng bộ hóa. Mở trang này trên trình duyệt web của bạn. Sao lưu và đồng bộ hóa cho phép bạn đồng bộ hóa các tệp giữa Tài khoản Google và máy tính của bạn. Tất cả các tệp trong Google Drive của bạn sẽ được tải lên máy của bạn.- Ưu điểm của phương pháp này là mọi thay đổi bạn thực hiện trong Google Drive sẽ tự động phản ánh trong chương trình Sao lưu và Đồng bộ hóa trên máy của bạn.
-
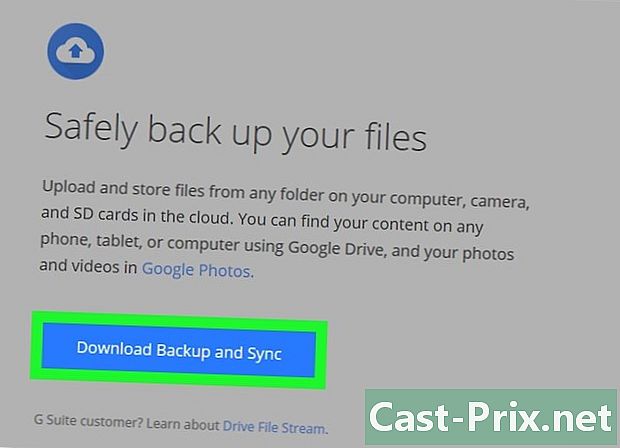
Bấm vào tải về. Nút màu xanh tải về nằm dưới tiêu đề nhân viên ở bên trái của trang. -
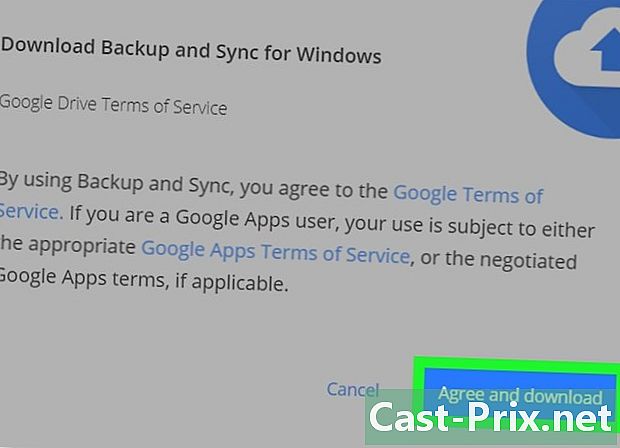
lựa chọn Chấp nhận và tải xuống. Tệp cấu hình Sao lưu và Đồng bộ hóa sẽ được tải xuống máy tính của bạn. -

Cài đặt Sao lưu và Đồng bộ hóa. Khi bạn đã tải xuống tệp cấu hình về máy của mình, hãy thử một trong các phương pháp sau tùy thuộc vào hệ điều hành của bạn.- Trên Windows : nhấp đúp chuột vào tập tin cấu hình, chọn vâng tại dấu nhắc lệnh rồi bấm gần khi kết thúc cài đặt.
- Trên máy Mac : nhấp đúp chuột vào tập tin cấu hình, kiểm tra cài đặt nếu được nhắc, kéo biểu tượng Sao lưu và Đồng bộ hóa vào thư mục ứng dụng sau đó chờ kết thúc cài đặt
-
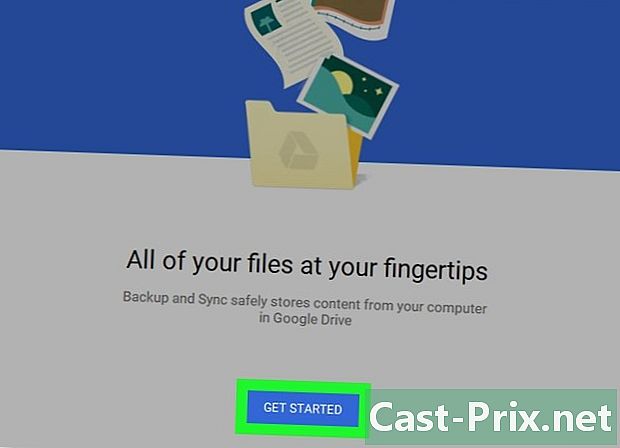
Đợi trang đăng nhập mở ra. Sau khi cài đặt trên máy tính của bạn, chương trình Sao lưu và Đồng bộ hóa sẽ mở một trang mà bạn có thể sử dụng để đăng nhập vào Tài khoản Google của mình.- Trước khi tiếp tục, bạn có thể cần nhấp vào trước BEGIN.
-

Đăng nhập vào tài khoản Google của bạn. Nhập địa chỉ email và mật khẩu cho Tài khoản Google được liên kết với nội dung Google Drive bạn muốn tải xuống. -
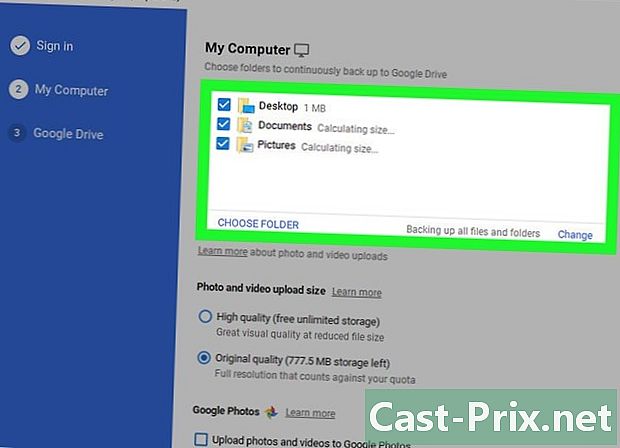
Chọn các thư mục trên máy tính của bạn để đồng bộ hóa. Chọn hộp bên cạnh các thư mục bạn muốn tải lên Google Drive.- Bỏ chọn tất cả các hộp trên trang nếu bạn không muốn chuyển bất kỳ tệp nào.
-
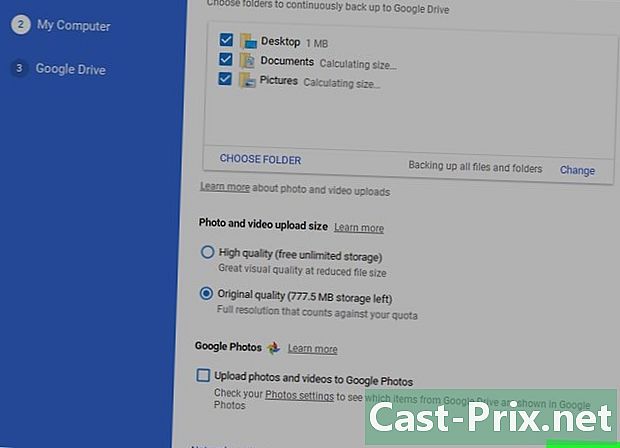
Bấm vào TIẾP THEO. Nút này nằm ở dưới cùng bên phải của cửa sổ. -
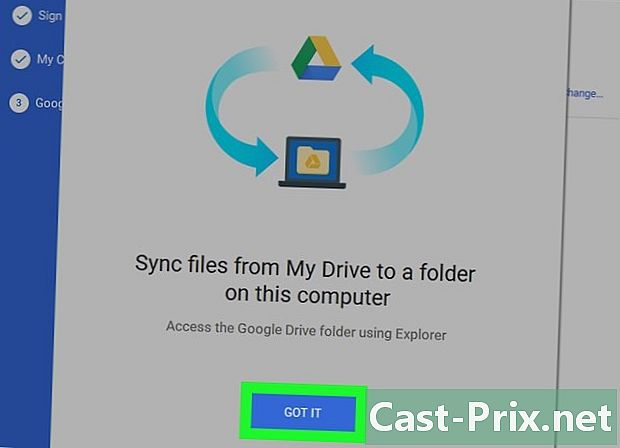
lựa chọn tốt khi nào bạn sẽ được mời Trang tải xuống nơi bạn có thể chọn tệp Google Drive để tải xuống máy tính của mình sẽ mở. -

Kiểm tra hộp Đồng bộ hóa tất cả ổ đĩa của tôi. Hộp này nằm ở đầu cửa sổ và cho phép bạn tải toàn bộ Google Drive về máy tính của mình. -
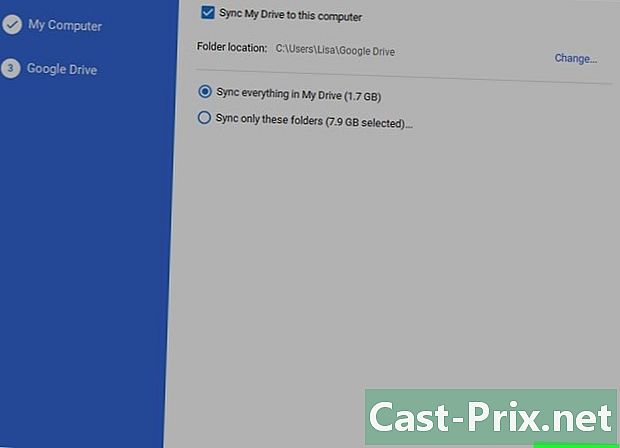
Bấm vào BẮT ĐẦU. Nút màu xanh này nằm ở dưới cùng bên phải của cửa sổ. Nhấp vào nó để bắt đầu tải xuống Google Drive trên máy tính của bạn.- Việc tải xuống có thể mất một chút thời gian tùy thuộc vào số lượng tệp cần tải xuống.
- Khi kết thúc quá trình tải xuống, bạn sẽ tìm thấy các tệp của mình trong thư mục Google Drive trên máy tính. Thư mục này có thể truy cập bằng cách nhấp vào biểu tượng Sao lưu và đồng bộ hóa và sau đó là biểu tượng thư mục ở góc trên bên phải của menu Sao lưu và Đồng bộ hóa.
Phương pháp 3 Tải xuống Lưu trữ Google
-
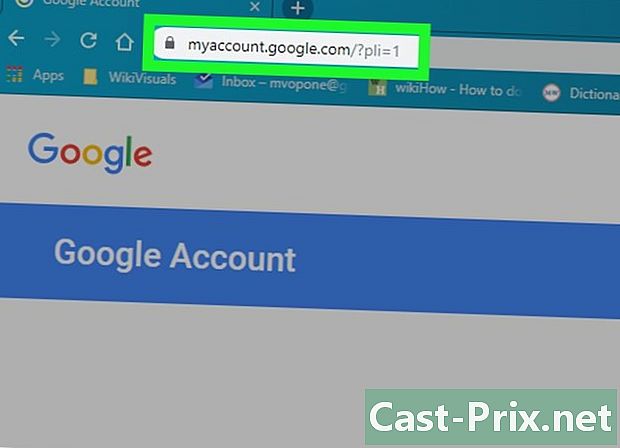
Chuyển đến trang Tài khoản Google. Mở trang này trên trình duyệt web của bạn. Nếu bạn đã đăng nhập, điều này sẽ mở trang Cài đặt tài khoản Google của bạn.- Nếu bạn chưa đăng nhập, nhấp vào nút màu xanh Đăng nhập ở trên cùng bên phải của trang và nhập địa chỉ email và mật khẩu của bạn.
-
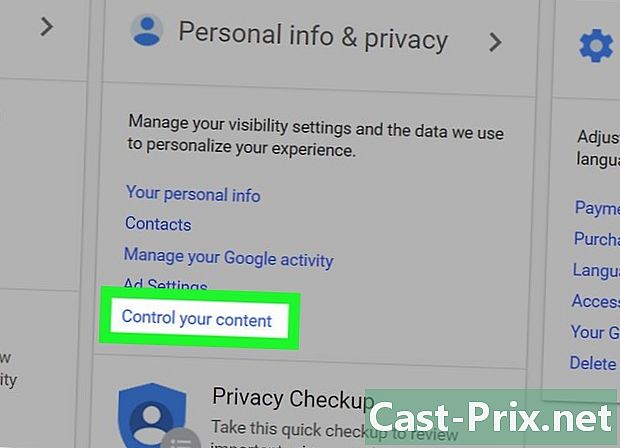
Bấm vào Xác định nội dung của bạn. Tùy chọn này nằm dưới tiêu đề Thông tin cá nhân và bảo mật.- Bạn có thể cần phải cuộn để xem tùy chọn này.
-
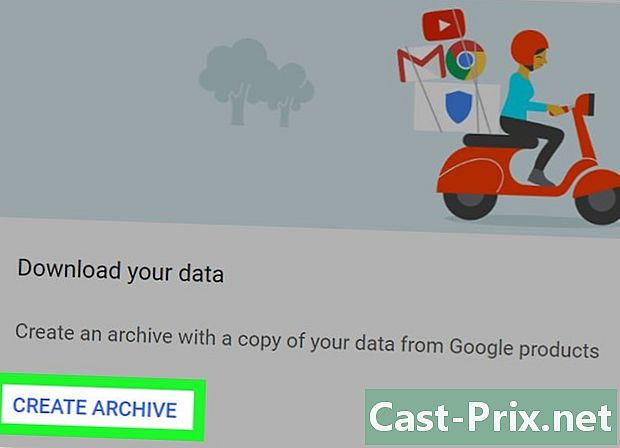
lựa chọn TẠO MỘT KIẾN TRÚC. Nút này ở bên phải của trang, dưới tiêu đề Tải xuống dữ liệu của bạn. -
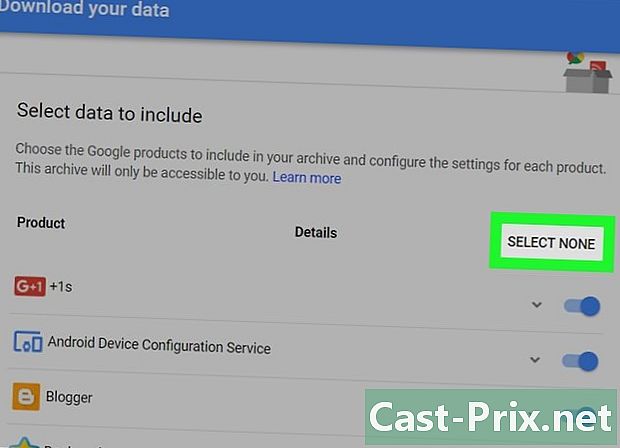
Bấm vào KHÔNG NÊN CHỌN. Đây là nút màu xám ở bên phải của trang. -
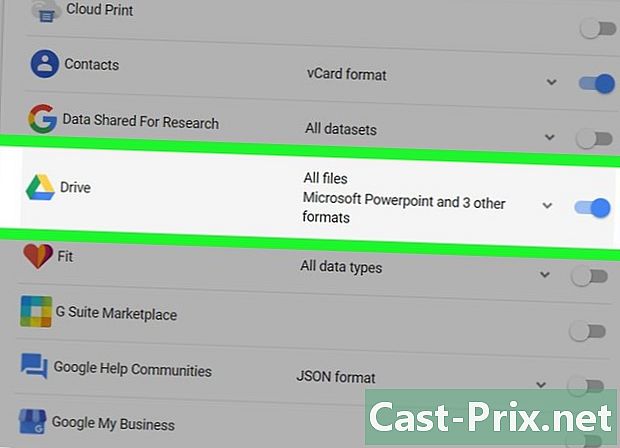
Bật công tắc lái xe
. Cuộn xuống và kích hoạt công tắc bên cạnh tiêu đề lái xe. Nó sẽ trở thành màu xanh
để chỉ ra rằng các tệp Google Drive của bạn sẽ được tải xuống.- Nếu có các sản phẩm khác của Google mà bạn muốn đưa vào kho lưu trữ, hãy kéo công tắc màu xám bên cạnh các sản phẩm được đề cập.
-
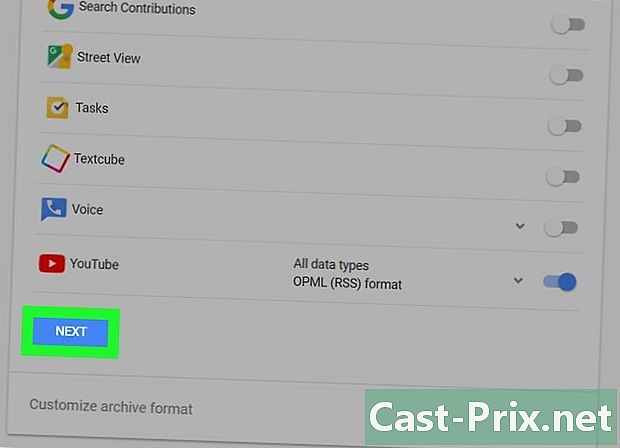
Cuộn xuống và nhấp TIẾP THEO. Nút màu xanh này ở dưới cùng của trang. -

Chọn kích thước lưu trữ. Kéo xuống menu thả xuống Kích thước lưu trữ sau đó chọn kích thước phù hợp (hoặc vượt quá) bản tải xuống Google Drive của bạn.- Nếu kích thước được chọn nhỏ hơn Google Drive, kho lưu trữ sẽ được tải xuống dưới dạng nhiều tệp zip.
-
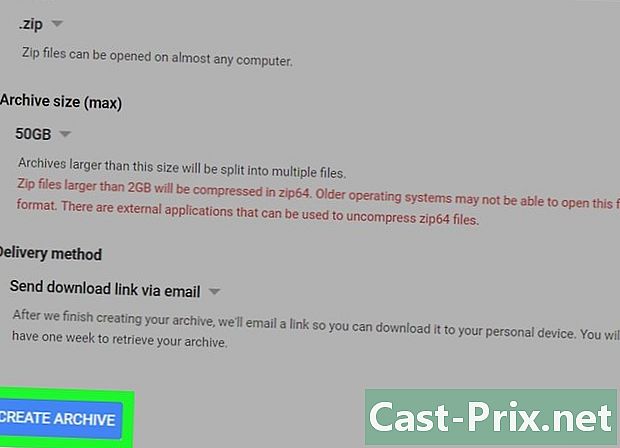
Bấm vào TẠO MỘT KIẾN TRÚC. Nút này nằm ở cuối trang và cho phép bạn tạo thư mục ZIP của nội dung Drive. -

Chờ cho đến khi lưu trữ được tạo ra. Quá trình này thường mất vài phút, nhưng bạn có thể chuyển sang bước tiếp theo sau khi nút TẢI sẽ hiển thị trên màn hình.- Một liên kết tải xuống cũng sẽ được gửi đến địa chỉ email của bạn. Nếu bạn muốn tải xuống kho lưu trữ bằng phương pháp này, hãy mở email được gửi bởi Google và nhấp vào Tải về kho lưu trữ để lưu kho lưu trữ vào máy tính của bạn.
-

Bấm vào TẢI. Đây là nút màu xanh bên cạnh tên của kho lưu trữ của bạn ở giữa trang. -

Nhập mật khẩu Google của bạn. Nhập mật khẩu bạn sử dụng để đăng nhập vào Tài khoản Google của bạn khi được nhắc. Các kho lưu trữ sẽ được tải về máy tính của bạn. -

Đợi quá trình tải xuống hoàn tất. Khi bạn đã tải xuống các tệp Google Drive của mình vào máy tính, bạn có thể giải nén chúng để xem chúng.

- Để tải xuống các tệp Google Drive của bạn nhanh hơn, hãy kết nối máy tính của bạn với bộ định tuyến bằng cáp Ethernet.
- Người dùng Google Drive có 15GB dung lượng miễn phí. Nó có nghĩa là tải xuống của bạn có thể mất nhiều giờ.

