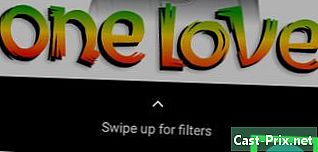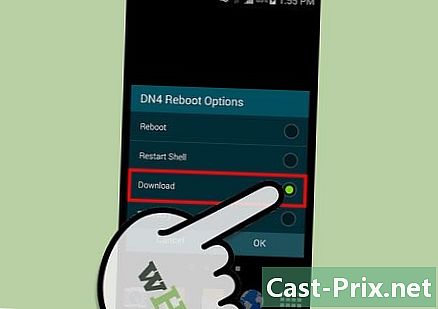Cách tải phim và sê-ri trên iPad
Tác Giả:
Randy Alexander
Ngày Sáng TạO:
2 Tháng Tư 2021
CậP NhậT Ngày Tháng:
26 Tháng Sáu 2024
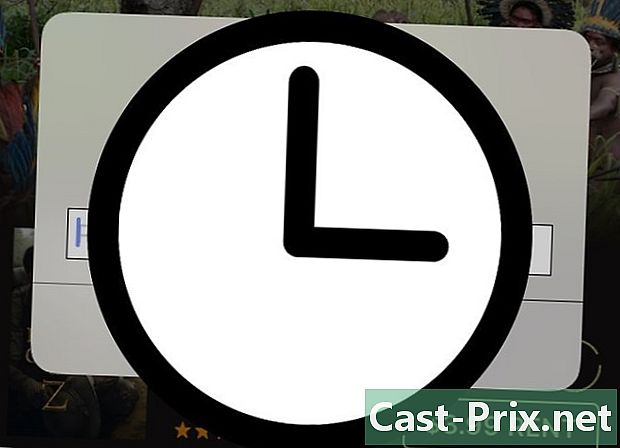
NộI Dung
- giai đoạn
- Phương pháp 1 Mua phim và sê-ri
- Phương pháp 2 Tải về các giao dịch mua trước
- Phương pháp 3 Thêm tệp bằng iTunes
Bạn muốn biết làm thế nào để tải xuống phim và chương trình TV trên iPad của bạn? Bạn có thể tải lên các tệp video mà bạn đã tải xuống từ iTunes Store bằng ứng dụng iTunes Store hoặc bạn có thể thêm các tệp từ máy tính của mình bằng iTunes.
giai đoạn
Phương pháp 1 Mua phim và sê-ri
- Mở ứng dụng iTunes Store. Nhấn vào biểu tượng ứng dụng iTunes Store. Nó trông giống như một hộp màu tím với một ngôi sao màu trắng bên trong.
- Nên kết nối với mạng Wi-Fi vì tải xuống video tiêu tốn nhiều dữ liệu di động.
-
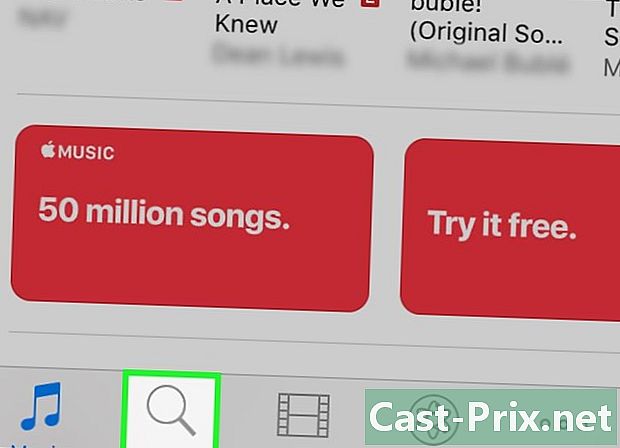
Hãy tìm một bộ phim hoặc một bộ. Nhấn vào một trong các tùy chọn bên dưới.- tìm kiếm : Đây là biểu tượng kính lúp ở phía dưới bên phải màn hình.
- Bạn có thể nhập tên của một diễn viên, đạo diễn, phim, sê-ri hoặc từ khóa vào hộp tìm kiếm ở trên cùng và nhấn Tìm kiếm.
- phim : Đây là biểu tượng phim ở phía dưới bên trái màn hình.
- Tại đây bạn sẽ có thể chọn dựa trên các thể loại hoặc bản phát hành gần đây và nhận đề xuất theo danh mục hoặc giá cả.
- Phim truyền hình : Đây là biểu tượng màn hình tivi ở cuối màn hình.
- Tại đây bạn sẽ có thể chọn theo bộ hoặc để tìm các tập gần đây và toàn bộ các mùa.
- tìm kiếm : Đây là biểu tượng kính lúp ở phía dưới bên phải màn hình.
-
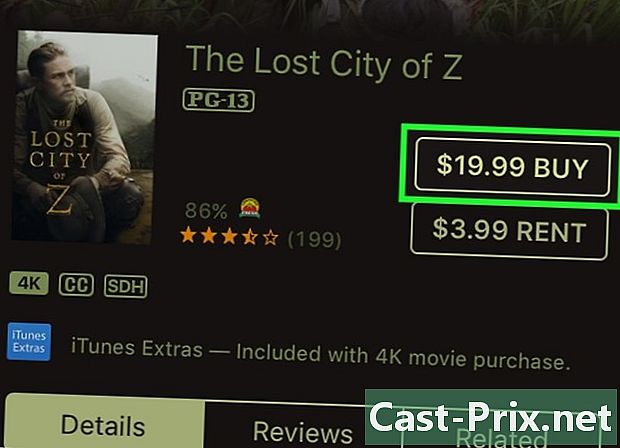
Nhấn vào giá. Giá nằm ở bên phải của biểu tượng phim hoặc sê-ri.- Trong trường hợp của một số bộ phim hoặc bộ phim nhất định, bạn sẽ thấy một tùy chọn cho thuê. Để thuê một video thay vì mua nó, hãy nhấn vào giá cho thuê.
-
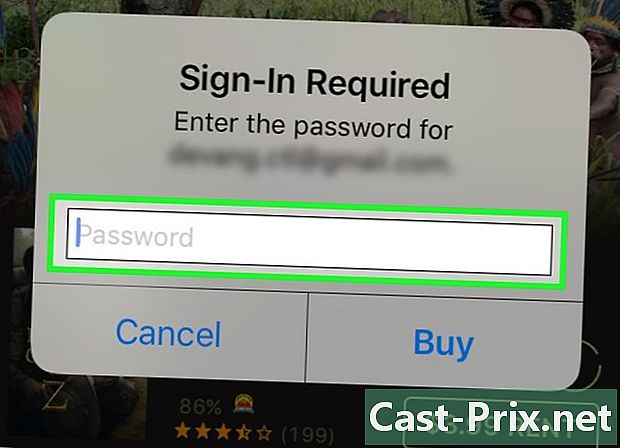
Nhập mật khẩu được liên kết với ID Apple của bạn. Video sẽ được tải lên iPad của bạn.- Nếu iPad của bạn sử dụng Touch ID, hãy quét dấu vân tay của bạn.
- Nếu bạn không có phương thức thanh toán (chẳng hạn như thẻ tín dụng) được liệt kê trên tài khoản của mình, bạn sẽ cần nhập thông tin thanh toán trước khi có thể tải xuống phim hoặc sê-ri.
-
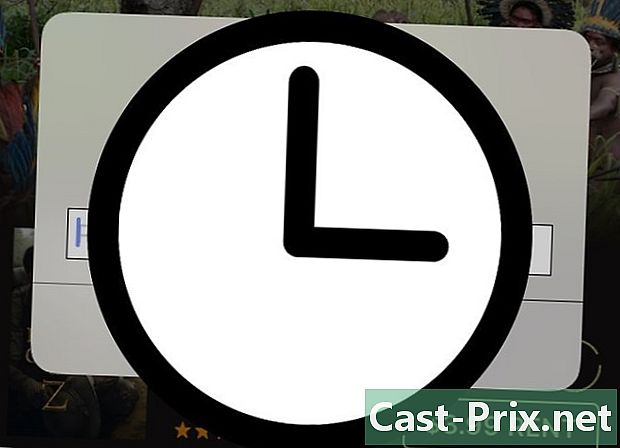
Đợi quá trình tải xuống hoàn tất. Khi tệp được tải xuống, bạn sẽ tìm thấy nó trong ứng dụng màn hình trong tab "Đã tải xuống" của trang. thư viện.
Phương pháp 2 Tải về các giao dịch mua trước
-
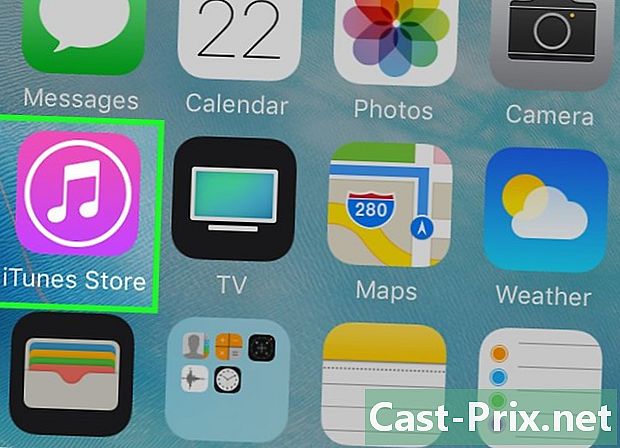
Mở ứng dụng iTunes Store. Nhấn vào biểu tượng ứng dụng iTunes Store trông giống như một hộp màu tím với một ngôi sao màu trắng bên trong.- Nên kết nối với mạng Wi-Fi cho phương pháp này vì tải xuống video tiêu tốn rất nhiều dữ liệu.
-
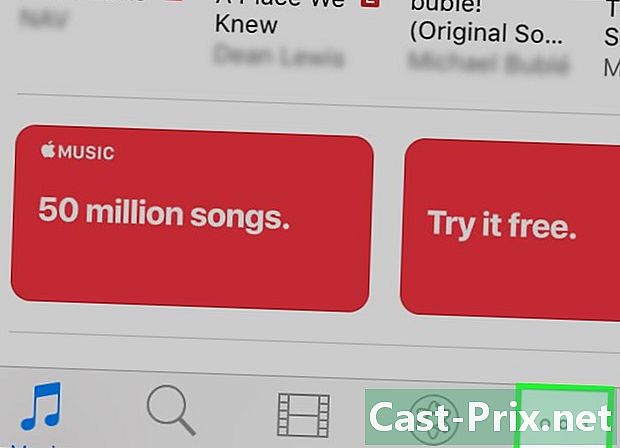
Nhấn hơn. Đây là biểu tượng ⋯ dưới cùng bên phải của màn hình. -
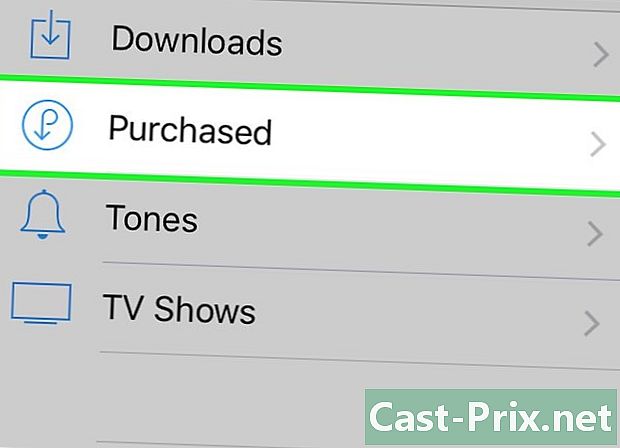
lựa chọn mua sắm. Bạn sẽ cần phải xem tùy chọn này ở đầu màn hình. -
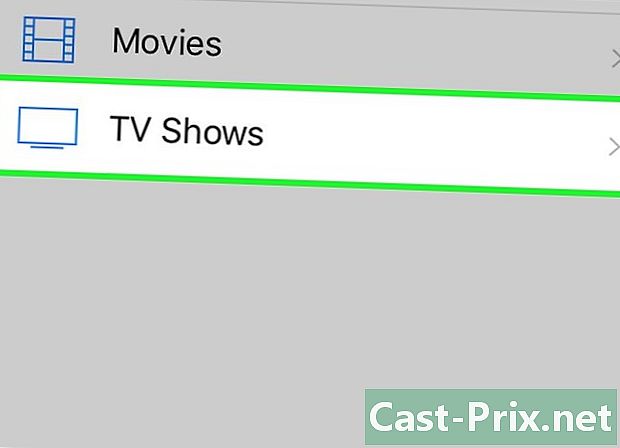
Chọn một loại phương tiện truyền thông. Nhấn một trong hai phim hoặc trên Phim truyền hình ở giữa trang -
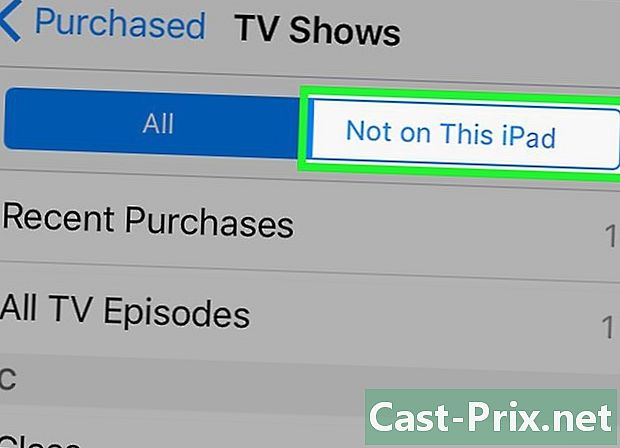
Nhấn Không có trên iPad này. Tùy chọn này nằm ở phía trên bên phải màn hình và cho phép bạn mở danh sách phim hoặc sê-ri bạn đã mua trong quá khứ, nhưng không phải trên iPad. -
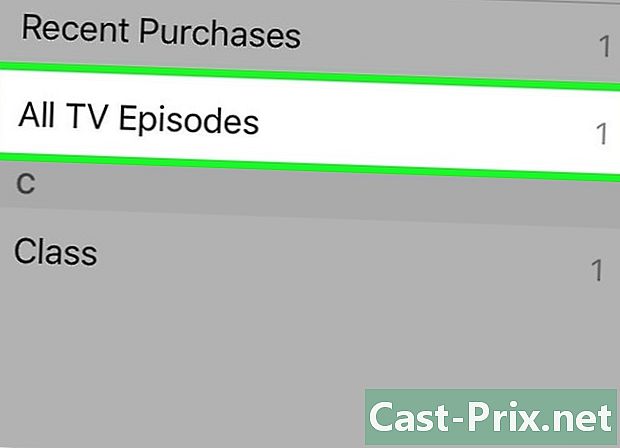
Chọn một nghệ sĩ hoặc một tiêu đề. Phim và sê-ri được liệt kê theo thứ tự abc theo tiêu đề. -
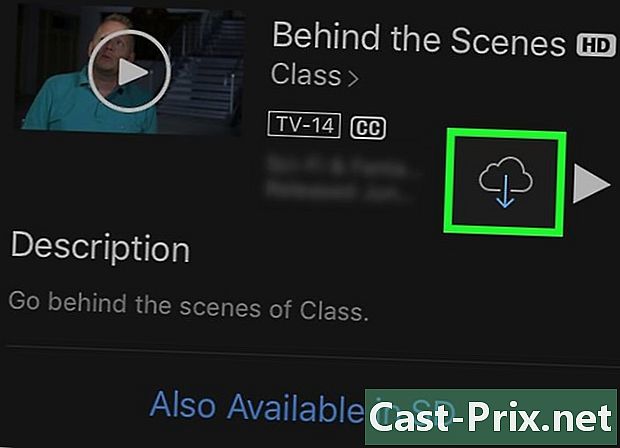
Nhấn vào biểu tượng tải xuống
. Biểu tượng hình đám mây này xuất hiện ở bên phải của bộ phim, bộ phim hoặc tập bạn đã mua và muốn tải xuống. Nhấn để tải xuống phương tiện đã chọn trên iPad của bạn.- Khi bạn đã tải xuống phim hoặc sê-ri, bạn sẽ tìm thấy nó trong ứng dụng màn hình trong tab "Đã tải xuống" của trang. thư viện.
Phương pháp 3 Thêm tệp bằng iTunes
-
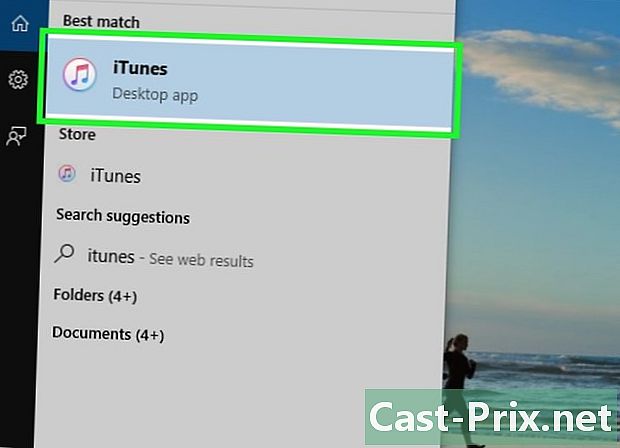
Mở iTunes trên máy tính của bạn. Biểu tượng iTunes trông giống như một nốt nhạc nhiều màu trên nền trắng bên trong một chiếc nhẫn nhiều màu.- Nếu iTunes yêu cầu cập nhật, nhấp vào Tải xuống iTunes sau đó khởi động lại máy tính của bạn khi được nhắc.
-
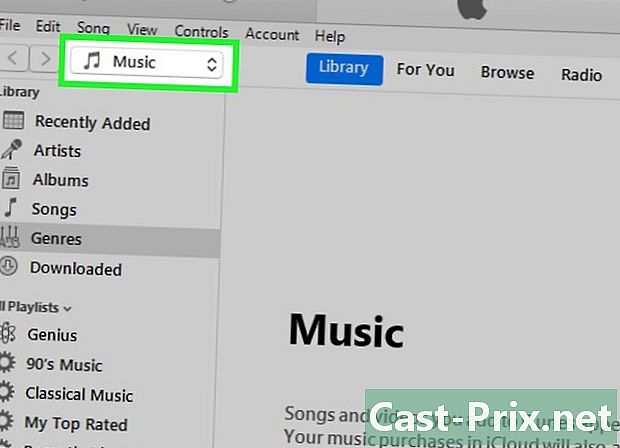
Nhấp vào menu thả xuống phương tiện truyền thông. Đây là một hộp với nhạc thường được viết trên đó. Nó nằm ở góc trên bên trái của màn hình và mở menu thả xuống. -
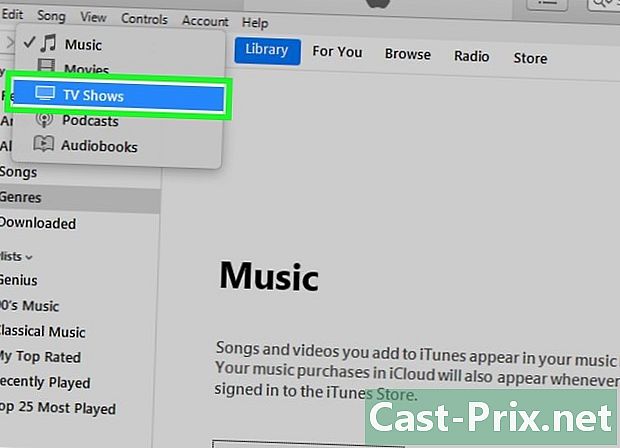
Chọn một phương tiện truyền thông. Bấm vào phim hoặc trên Phim truyền hình trong menu thả xuống. -
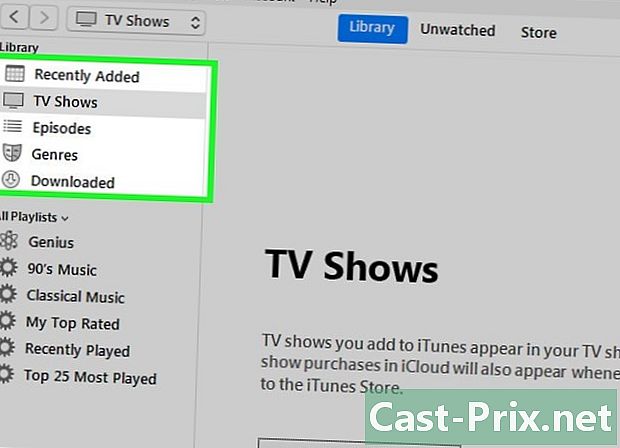
Chọn một thư viện. Ở góc trên bên trái của cửa sổ iTunes, nhấp vào một trong các tùy chọn sau:- Bổ sung gần đây để xem phim hoặc phim được liệt kê theo ngày
- phim hoặc Phim truyền hình để xem tất cả các phim và sê-ri iTunes được liệt kê theo thứ tự abc
- thể loại để xem các thể loại phim hoặc sê-ri của bạn
- Video cá nhân (chỉ phim) để xem các tệp video được thêm vào iTunes nhưng không được mua từ iTunes Store
- tập (Chỉ dành cho phim truyền hình) để xem các tập riêng lẻ của loạt phim được mua trên iTunes
-
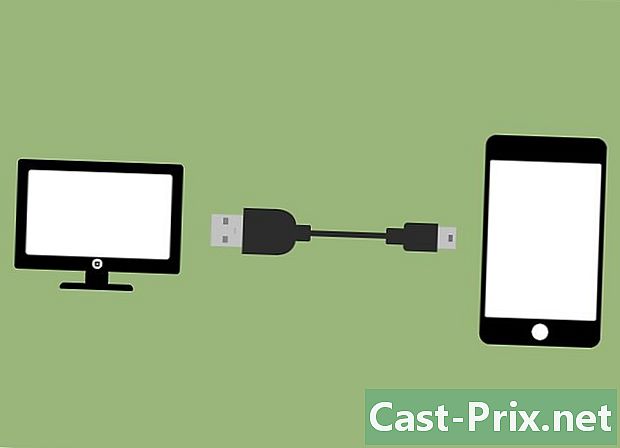
Kết nối iPad với máy tính của bạn. Lắp đầu USB của cáp sạc iPad vào máy tính của bạn và sau đó là đầu kia của iPad.- Kết nối iPad của bạn trước bước này có thể gây ra lỗi sẽ ngăn việc thêm tệp video.
-
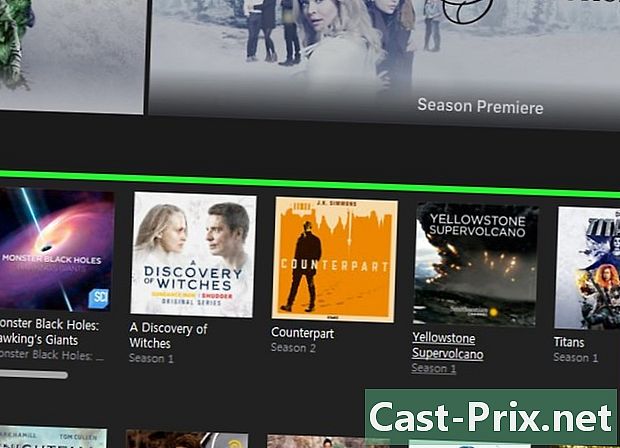
Tìm kiếm một tập tin bạn muốn đặt trên iPad của bạn. Cuộn qua các tệp video có sẵn cho đến khi bạn tìm thấy tệp bạn muốn đặt trên iPad. -
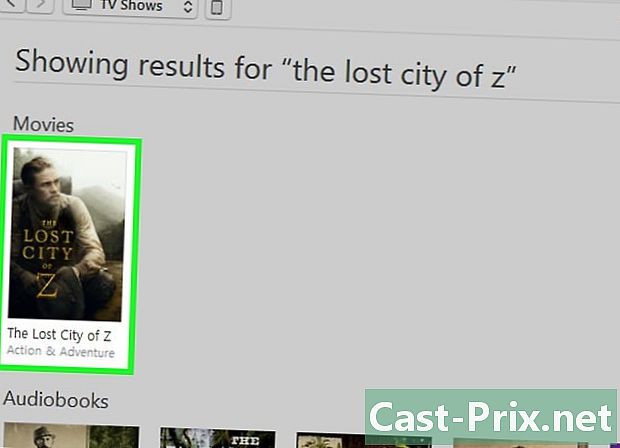
Di chuyển tệp trên iPad của bạn. Nhấp và kéo tệp video vào tên iPad của bạn ở bên trái cửa sổ iTunes. Nhả nút chuột khi bạn thấy một hộp màu xanh xuất hiện xung quanh tên iPad của bạn. -
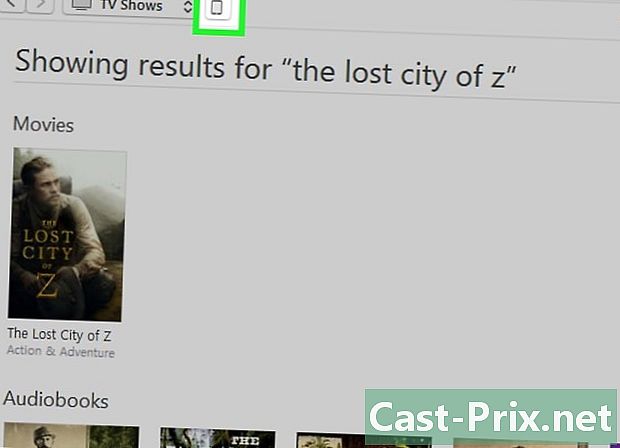
Nhấp vào biểu tượng thiết bị. Đây là nút iPad ở phía trên bên trái của cửa sổ iTunes. Trang iPad của bạn sẽ mở ra. -
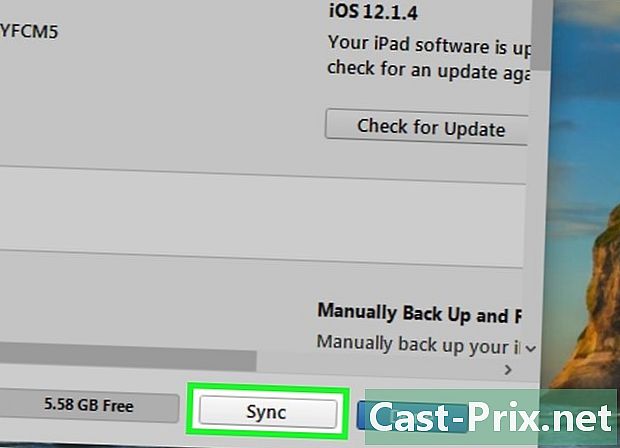
lựa chọn đồng bộ hóa. Tùy chọn này nằm ở dưới cùng bên phải của trang. Các video đã chọn sẽ được đặt trên iPad của bạn.- Khi đồng bộ hóa hoàn tất, bạn có thể nhấp vào thành dưới cùng bên phải của trang để trở về thư viện.
-
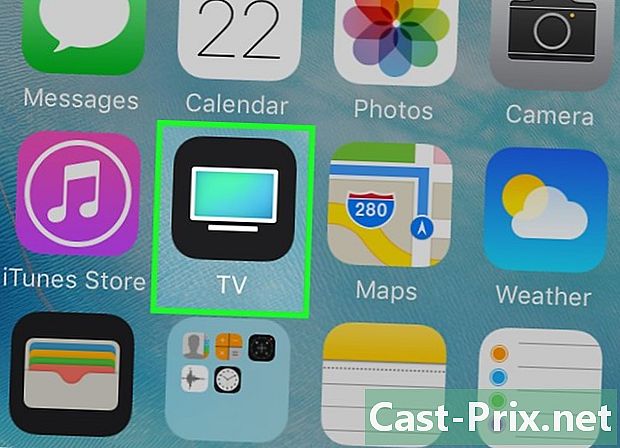
Tìm kiếm video trên iPad của bạn. Mở ứng dụng TV trông giống như màn hình TV và sau đó nhấn vào tab thư viện ở dưới cùng của màn hình để xem lại phim, loạt và video cá nhân trong iPad của bạn.
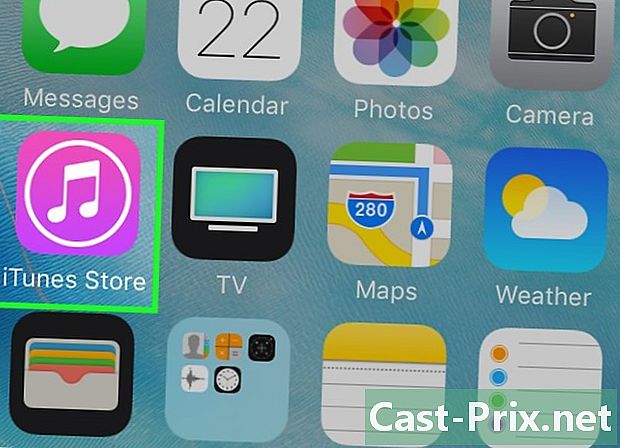
- Video trên máy tính của bạn được iTunes coi là "video cá nhân".
- Tải xuống một video có thể tiêu thụ rất nhiều dữ liệu di động. Sử dụng Wi-Fi để tải xuống chương trình truyền hình và phim nếu bạn không có dữ liệu không giới hạn cho iPad.