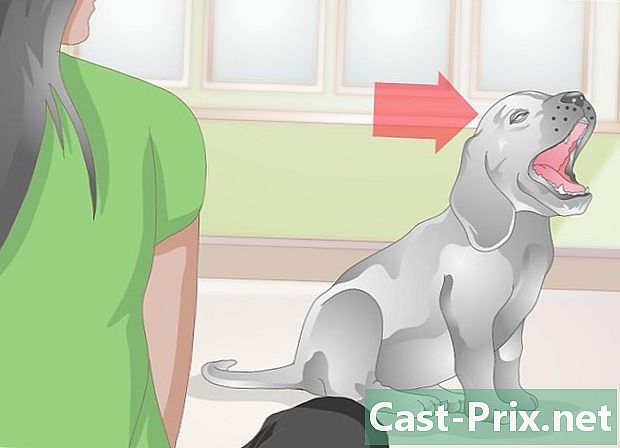Cách trò chuyện trên Gmail
Tác Giả:
Randy Alexander
Ngày Sáng TạO:
4 Tháng Tư 2021
CậP NhậT Ngày Tháng:
1 Tháng BảY 2024
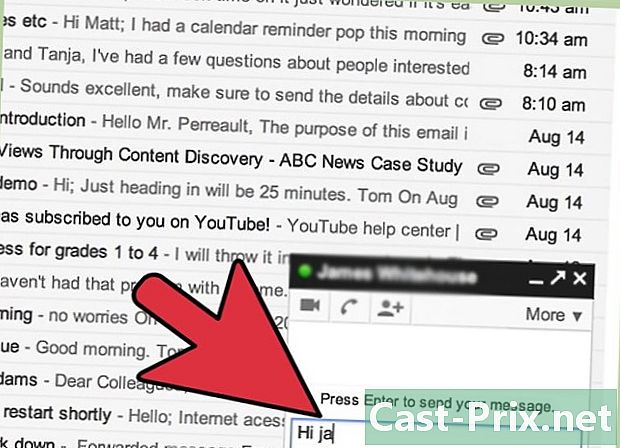
NộI Dung
Trong bài viết này: Nhạc chuông tức thì Cuộc gọi video Cuộc gọi âm thanh5 Tài liệu tham khảo
Viết một Gmail làm phiền bạn? Hãy thử các tính năng nhắn tin tức thời khác nhau trong Gmail giúp bạn dễ dàng tránh nói chuyện với các liên hệ của mình và tránh phải nhập các tính năng dài. Bạn có thể trò chuyện với các liên hệ của bạn thông qua rie, cuộc gọi thoại hoặc cuộc gọi video.Trong bài viết này, chúng tôi giải thích cách sử dụng từng tính năng này.
giai đoạn
Phương pháp tức thời 1
-
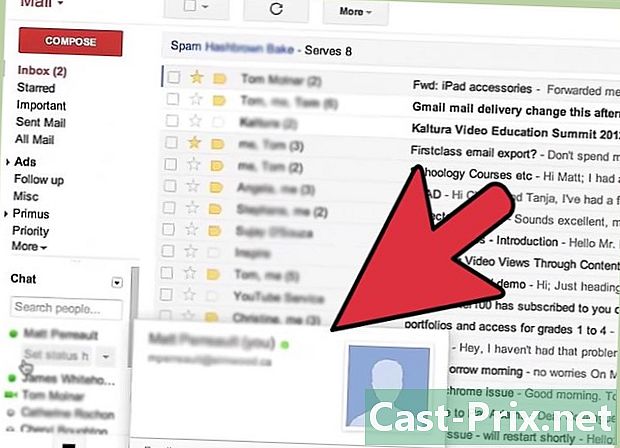
Đăng nhập vào tài khoản Gmail của bạn. Để sử dụng dịch vụ trò chuyện, bạn phải đăng nhập vào tài khoản Gmail của mình. Nếu bạn chưa đăng nhập, hãy nhấp vào gmail.com hoặc mail.google.com để đăng nhập.- Khi trò chuyện với các liên hệ, bạn sẽ cần duy trì kết nối với tài khoản của mình để tiếp tục gửi và nhận tin nhắn. Nếu bạn muốn làm một cái gì đó song song, hãy mở tab thứ hai mà không đóng tab Gmail.
-
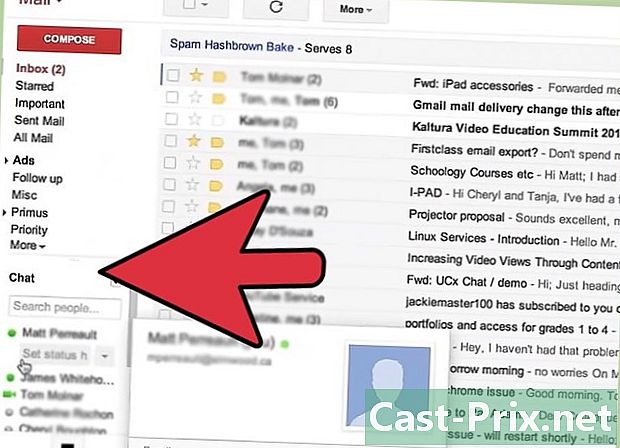
Chọn người liên lạc từ danh sách liên lạc của bạn. Ở phía dưới bên trái màn hình của bạn, bạn sẽ tìm thấy danh sách các liên hệ được phân loại của bạn theo tần suất của các cuộc hội thoại của bạn. Một biểu tượng bên cạnh tên của mỗi liên hệ thể hiện trạng thái và tính khả dụng của nó.- Một điểm xanh chỉ ra rằng người đó đang trực tuyến.
- Một điểm vàng Trông giống như mặt số của đồng hồ cho biết người đang trực tuyến, nhưng những gì không hoạt động hoặc vắng mặt, đó là những gì có lẽ không ở trước máy tính của anh ta.
- Một điểm đỏ chỉ ra rằng người đó đang trực tuyến, nhưng những gì đang bận rộn.
- Một điểm màu xám cấm cho biết người đó đang ngoại tuyến hoặc không muốn bị làm phiền.
-
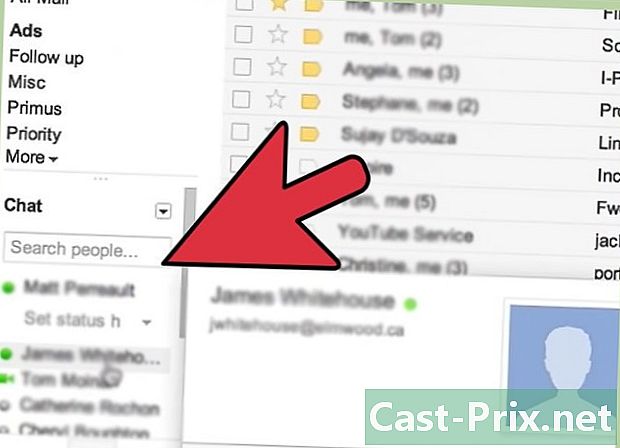
Bấm vào người bạn muốn liên lạc. Một cửa sổ trò chuyện sẽ mở ra ở phía dưới bên phải màn hình của bạn nếu liên hệ của bạn trực tuyến.- Nếu người được hỏi đang ngoại tuyến, Gmail sẽ đề nghị bạn gửi cho anh ấy bằng cách tự động mở một email trống.
-
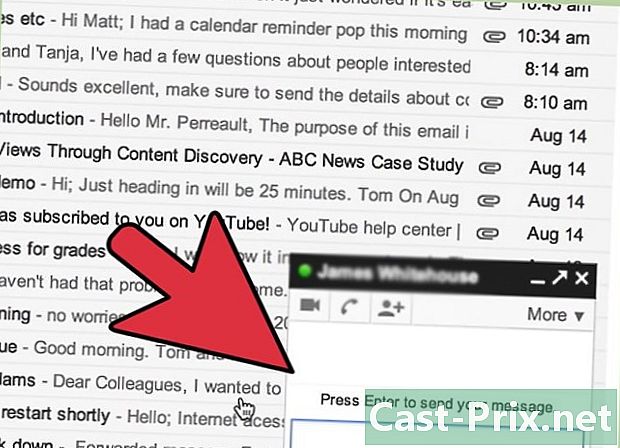
Nhập của bạn. Ở dưới cùng của cửa sổ trò chuyện, nhấp vào bên trong khung màu xanh và bắt đầu nhập của bạn. Nhập "Enter" để gửi nó. Đợi phản hồi của người liên hệ của bạn. Bạn sẽ nhận được thông báo khi tin nhắn của bạn được đọc và bạn sẽ được thông báo rằng bên kia đang gõ câu trả lời của anh ấy.- Bạn có thể thêm biểu tượng cảm xúc vào bằng cách nhấp vào biểu tượng mặt cười ở dưới cùng bên phải của hộp điện tử và chọn biểu tượng cảm xúc bạn chọn từ danh sách xuất hiện. Bạn cũng có thể chèn biểu tượng cảm xúc bằng cách nhập thủ công các ký tự tương ứng. Dưới đây là danh sách các biểu tượng cảm xúc bạn có thể sử dụng.
-
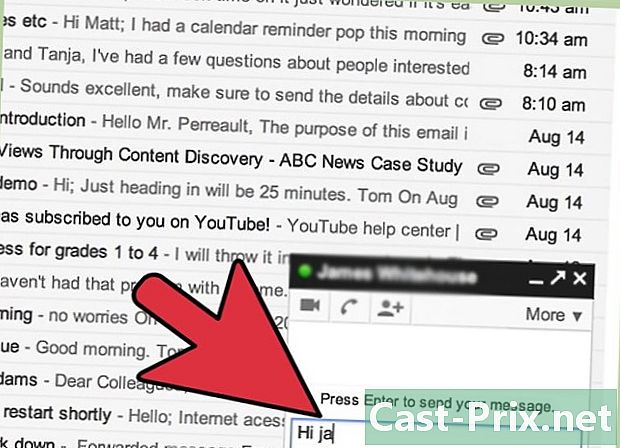
Tiếp tục đọc và trả lời các tin nhắn bạn nhận được. Khi người bạn đang trò chuyện đang gõ và bấm "Enter", bạn sẽ nhận được câu trả lời của anh ấy mà không cần cửa sổ trò chuyện. Sau đó nhập câu trả lời của bạn và nhấn "Enter" để gửi nó. Và đó là nó! Đó là tất cả những gì bạn cần biết để trò chuyện trên Gmail! -
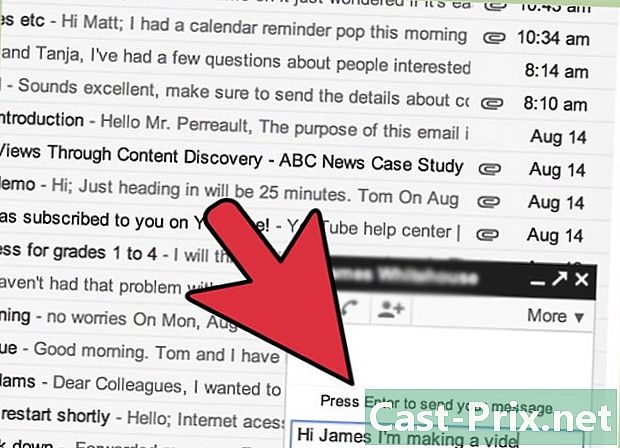
Thay đổi trạng thái của bạn nếu bạn không muốn nhận s. Trò chuyện trên Gmail rất thú vị, nhưng nếu bạn không muốn bị làm phiền, bạn có thể chọn không nhận s. Để cho các liên hệ của bạn biết rằng bạn không có sẵn để trò chuyện, hãy nhấp vào mũi tên ở bên phải biểu tượng hồ sơ của bạn phía trên danh sách liên lạc. Sau đó chọn trạng thái của bạn từ các tùy chọn có sẵn. Bạn có thể là:- có sẵn và chúng ta có thể thảo luận với bạn bình thường
- chiếm và một biểu tượng màu đỏ cho biết bạn đang bận sẽ được hiển thị bên cạnh tên của bạn. Địa chỉ liên lạc của bạn sẽ vẫn có thể gửi cho bạn, nhưng sẽ biết rằng bạn đang bận và có thể làm phiền bạn
- ẩn. Danh bạ của bạn sẽ thấy bạn ngoại tuyến và bạn sẽ bị ngắt kết nối khỏi trò chuyện Gmail
- vô hình mà không ngắt kết nối. Danh bạ của bạn sẽ thấy bạn đang ngoại tuyến
-
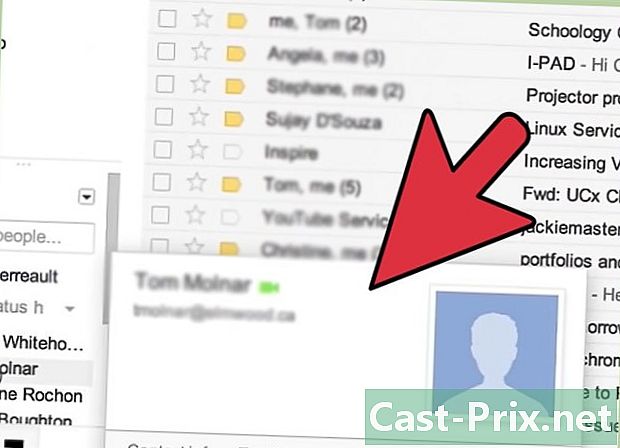
Mời liên hệ mới để thảo luận. Bạn vẫn không có liên lạc với ai để thảo luận? Bạn có thể mời bạn bè trò chuyện với bạn bất cứ lúc nào bằng cách làm theo các bước sau:- Nhập tên người dùng Google của bạn bè của bạn vào hộp điện tử ngay phía trên danh sách liên lạc. Nếu nó đã có trong danh sách liên lạc của bạn, bạn sẽ thấy tên và địa chỉ của nó tự động hiển thị. Nhấp vào "" để bắt đầu một cuộc thảo luận. Nếu người ngoại tuyến, cửa sổ thư mới sẽ mở. Bạn cũng có thể nhấp vào "hiển thị trong danh sách trò chuyện" nếu liên hệ của bạn không được hiển thị.
- Nếu người trong câu hỏi không có trong danh sách liên lạc của bạn, hãy nhập tên người dùng đầy đủ của họ và nhấp vào "mời trò chuyện". Người này sẽ nhận được lời mời từ bạn ngay khi họ kết nối với tài khoản Gmail của họ.
- Bạn cũng có thể mời các liên hệ mới để trò chuyện bằng cách nhấp vào mũi tên phía trên cửa sổ trò chuyện, địa chỉ bạn sử dụng để thay đổi trạng thái của mình. Chọn "thêm một liên hệ" và làm theo các hướng dẫn trong cửa sổ được hiển thị.
Phương pháp 2 Cuộc gọi video
-
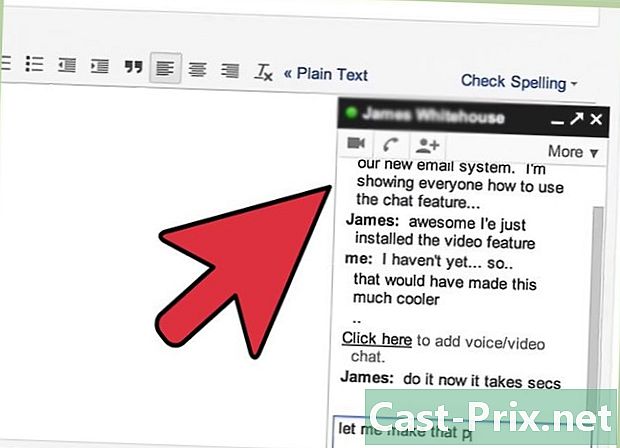
Nhấp vào biểu tượng camera phía trên danh sách liên lạc. Một cuộc trò chuyện video sẽ mở ra trong một cửa sổ mới. Đừng hoảng sợ! Không ai có thể nhìn thấy bạn vào lúc này. Nếu máy tính của bạn yêu cầu bạn cho phép sử dụng webcam của bạn, nhấp OK.- Bạn sẽ cần phải có một webcam tích hợp hoặc một thiết bị video độc lập để thực hiện cuộc gọi video. Ngày nay, hầu hết các máy tính xách tay trên thị trường đều có webcam tích hợp.
-
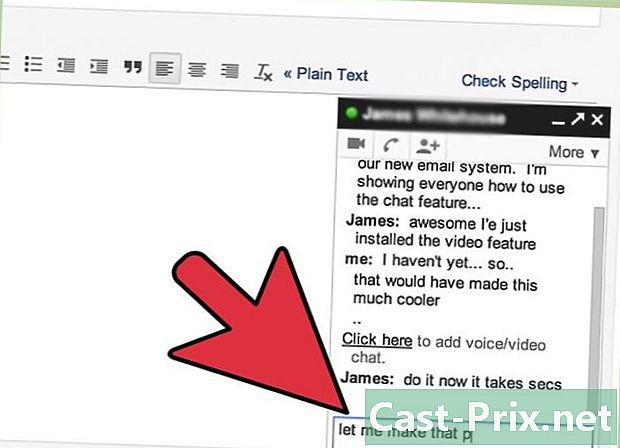
Làm theo lời nhắc trong cửa sổ xuất hiện để mời người liên hệ đến cuộc gọi video. Trong cửa sổ mới bật lên, một cửa sổ nhỏ hơn sẽ hiển thị cho bạn các tùy chọn có thể để mời người liên hệ tham gia cuộc gọi video của bạn. Bạn cũng sẽ thấy chính mình trong nền, nhưng không ai sẽ thấy bạn trước khi tham gia cuộc gọi của bạn. Để mời người liên hệ vào cuộc trò chuyện video của bạn, hãy làm theo các bước sau.- Sao chép liên kết trong "chia sẻ liên kết vĩnh viễn" bằng cách nhập Ctrl + C trên Windows hoặc Command + C trên Mac. Gửi cùng liên kết này đến các liên hệ bạn muốn mời tham gia cuộc gọi video bằng cách nhập Ctrl + V trên Windows hoặc Command + V trên Mac. Bạn có thể gửi cho họ liên kết trong một, trong một cuộc trò chuyện trên Skype hoặc thậm chí trên Gmail. Bằng cách nhấp vào liên kết này, các liên hệ của bạn sẽ có thể tham gia cuộc trò chuyện video.
- Bạn cũng có thể nhập tên hoặc địa chỉ của những người bạn muốn liên hệ trong thanh bên dưới liên kết. Nếu họ đã có trong danh sách liên hệ của bạn, Gmail sẽ tự động hiển thị chúng. Nếu không, bạn luôn có thể gửi cho họ một lời mời với tên hoặc địa chỉ đầy đủ của họ và nhấp vào nó.
-
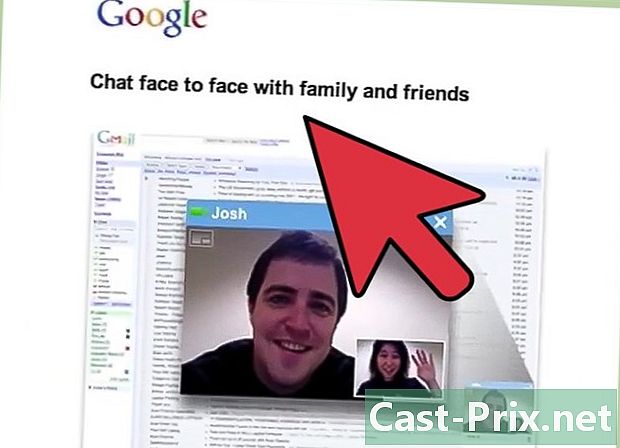
Nhấp vào "mời" để xác nhận lời mời của bạn. Khi tất cả các liên hệ của bạn được đề cập, bấm vào "mời". Nếu bạn đã chia sẻ một liên kết vĩnh viễn với các liên hệ của bạn, bước này là không cần thiết. Bằng cách gửi lời mời của bạn, bạn có thể chọn các hộp trong menu để thực hiện các thao tác sau.- Yêu cầu khách trên 18 tuổi tham gia cuộc gọi video này.
- Gửi "lời mời im lặng" sẽ không thông báo cho liên hệ của bạn bằng tín hiệu âm thanh.
-
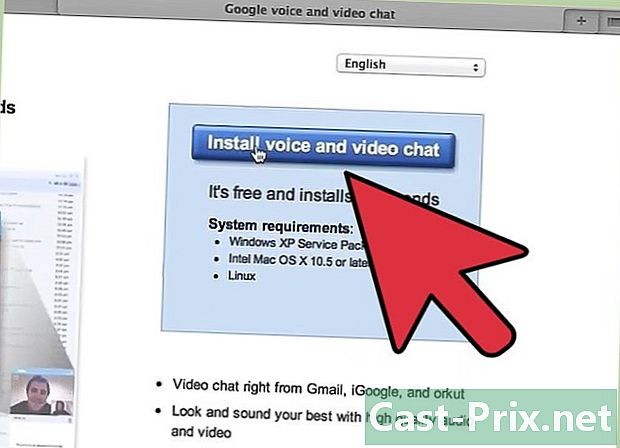
Nhấp vào "tham gia" khi bạn đã sẵn sàng. Khi các liên hệ của bạn nhận được lời mời của bạn, họ sẽ tham gia cuộc gọi video của bạn. Khi bạn đã sẵn sàng tham gia cuộc gọi, nhấp vào nút "tham gia" màu xanh lá cây ở dưới cùng của cửa sổ.- Bạn sẽ có thể nhìn thấy và nói chuyện với bạn bè của bạn ở phía dưới bên phải của màn hình. Nhấp vào mặt của một liên hệ để phóng to nó.
-
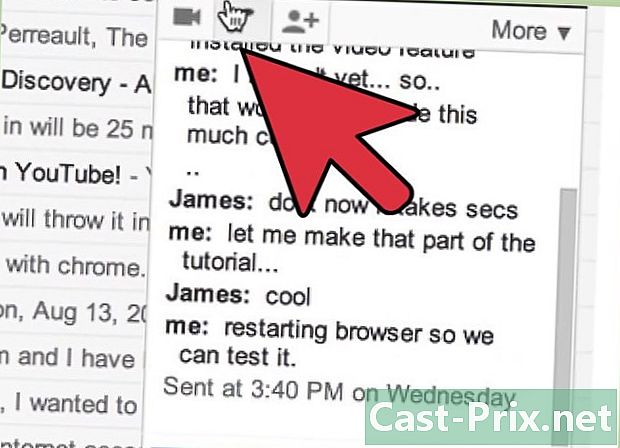
Bạn có thể nhấp vào nút camera trong cửa sổ trò chuyện. Bạn có thể bắt đầu một cuộc trò chuyện video từ cửa sổ trò chuyện. Trước tiên, bạn sẽ phải bắt đầu một cuộc trò chuyện bằng cách hiển thị trong phần trước và sau đó nhấp vào biểu tượng ở trên cùng bên trái của cửa sổ trò chuyện. Bạn sẽ thực hiện một cuộc gọi video và sẵn sàng trò chuyện!
Phương thức 3 Cuộc gọi âm thanh
-
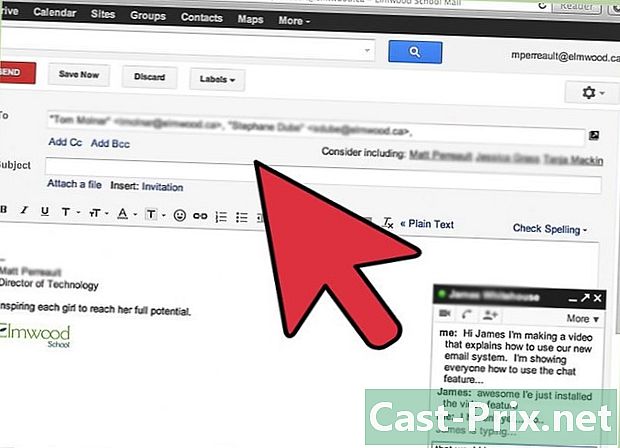
Nhấp vào nút điện thoại phía trên danh sách liên lạc của bạn. Thật vậy, Gmail cho phép bạn thực hiện các cuộc gọi thoại giống như Skype hoặc điện thoại của bạn. Bằng cách nhấp vào nút này (ngay bên phải nút trò chuyện video), bạn sẽ thấy một bàn phím số ở phía dưới bên phải màn hình của bạn. -
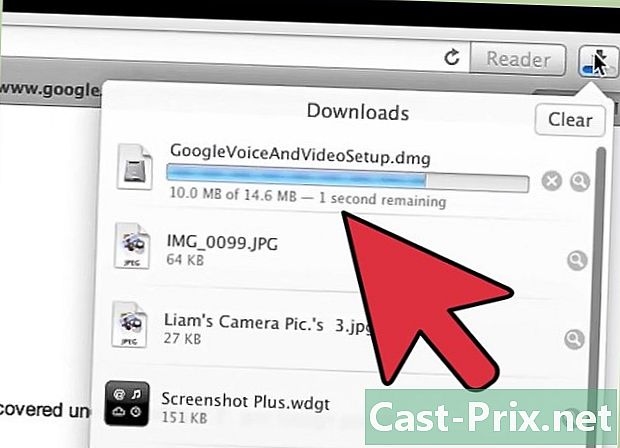
Tải xuống trình cắm Google Voice. Trước khi bạn có thể sử dụng tính năng này của Gmail, bạn sẽ cần cài đặt trình cắm này. Nó sẽ chỉ mất một vài phút. Plugin miễn phí và bạn có thể cài đặt nó như sau.- Nhấp vào "tải xuống Google Voice" trên mặt số.
- Trên trang được hiển thị, nhấp vào nút "tải xuống ngay" màu xanh lam. Sau đó, bạn sẽ được chuyển hướng đến hộp thư đến của bạn.
- Nhấp vào "Ủy quyền" để cho phép Google chạy Google Talk. Nếu bạn không thể tìm thấy ủy quyền này, hãy kiểm tra xem một thanh nhỏ không xuất hiện ở đầu màn hình của bạn và nhấp vào "ủy quyền". Trình cắm Google Voice sẽ được cài đặt tự động.
-
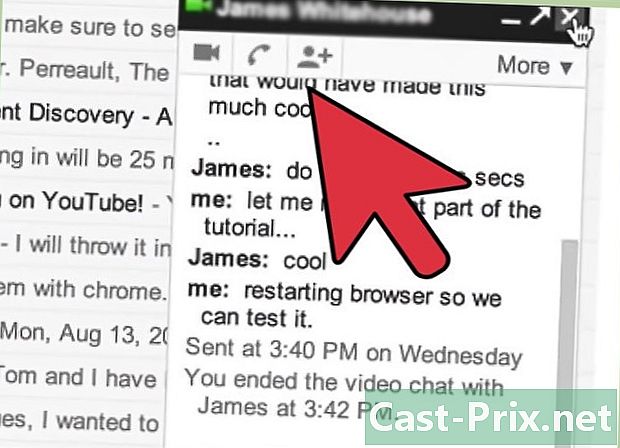
Nhập số điện thoại hoặc tìm số liên lạc bạn muốn gọi. Bây giờ bạn không nên xem plugin Google Voice nữa. Nhấp vào số hoặc nhập chúng bằng bàn phím của bạn. Bạn cũng có thể tìm kiếm những người trong danh sách liên lạc của bạn bằng cách nhập tên của họ vào thanh tìm kiếm nhỏ.- Mặc dù các cuộc gọi đến Hoa Kỳ là miễn phí, các cuộc gọi quốc tế (bao gồm cả Pháp) có tính phí và phí của họ phụ thuộc vào thời lượng của họ. Tỷ lệ mỗi phút thay đổi theo quốc gia, nhưng thường là thấp. Ở Pháp, nó dao động trong khoảng 1,2 đến 31,2 cent mỗi phút, đã bao gồm tất cả các loại thuế. Kiểm tra thông tin quốc gia của bạn tại đây để thực hiện cuộc gọi điện thoại với Google Voice.
-
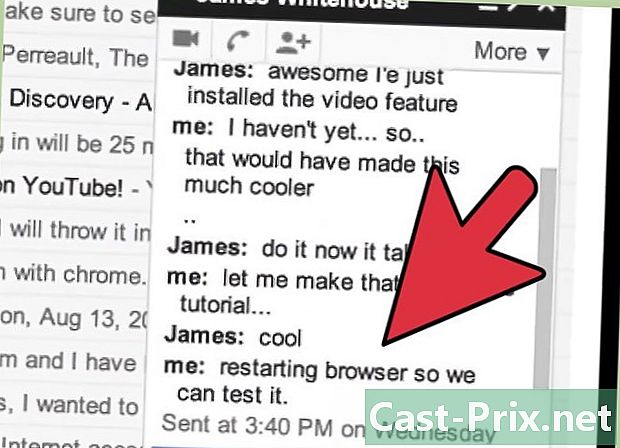
Bấm vào "gọi". Số được đề xuất sẽ được quay số và ngay sau khi bên được gọi đến, bạn sẽ được kết nối sau vài giây và có thể bắt đầu một cuộc trò chuyện thông thường như bạn làm với điện thoại.- Để thực hiện cuộc gọi quốc tế, giá của cuộc gọi của bạn sẽ được hiển thị ở phía trên bên phải của mặt số.
-
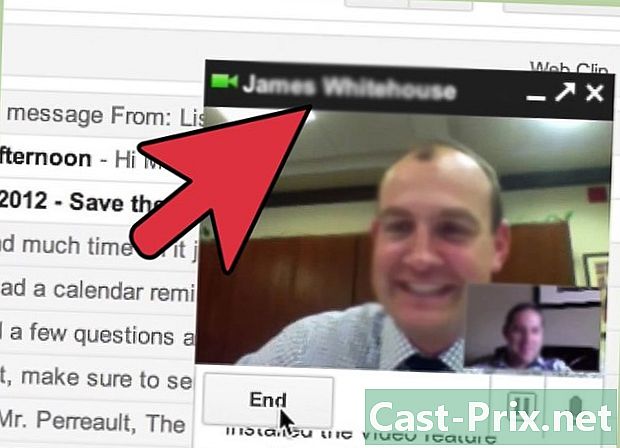
Bạn có thể thực hiện cuộc gọi từ cửa sổ trò chuyện của người liên hệ bạn muốn gọi. Giống như bạn đã thực hiện một cuộc gọi video, bạn có thể thực hiện cuộc gọi âm thanh đến số liên lạc thông qua cửa sổ trò chuyện bạn sử dụng để gửi cho bạn tin nhắn bằng văn bản. Để thực hiện việc này, nhấp vào biểu tượng điện thoại phía trên vùng e, ngay bên cạnh biểu tượng camera. Bạn sẽ thấy một liên kết để mời liên hệ của bạn tham gia cuộc gọi của bạn. Nhấn vào nó!- Người bạn đang gọi sẽ phải chấp nhận cuộc gọi của bạn trước.