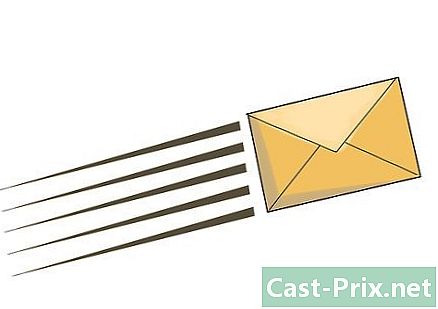Cách theo dõi chi phí với Microsoft Excel
Tác Giả:
Randy Alexander
Ngày Sáng TạO:
24 Tháng Tư 2021
CậP NhậT Ngày Tháng:
1 Tháng BảY 2024

NộI Dung
- giai đoạn
- Phương pháp 1 Làm việc với một mẫu cho Excel
- Phương pháp 2 Thiết kế bảng tính của riêng bạn
Nhiều công ty sử dụng Microsoft Excel để theo dõi chi phí của một số bộ phận hoặc xã hội nói chung. Vì Excel thường được phân phối với các máy tính cá nhân được trang bị Windows, nếu bạn có Excel ở nhà, bạn cũng có thể sử dụng nó để theo dõi các hóa đơn của mình. Có nhiều mẫu có sẵn để theo dõi chi phí của anh ấy trên trang web của Microsoft, nhưng cũng có trên các trang web khác và các phiên bản gần đây của Excel cũng bao gồm một mẫu để theo dõi chi phí của anh ấy với các mẫu được cài đặt sẵn. Bạn cũng có thể tạo mẫu của riêng mình trên Excel để đạt được kết quả tương tự.
giai đoạn
Phương pháp 1 Làm việc với một mẫu cho Excel
-

Chọn một mẫu được cài đặt sẵn. Các phiên bản gần đây của Excel bao gồm một mẫu theo dõi chi phí với các mô hình khác được sử dụng trong các tình huống khác. Bạn có thể truy cập và sử dụng chúng để theo dõi hóa đơn của mình bằng Excel.- Trong Excel 2003, chọn mới → hồ sơ. lựa chọn Trên máy tính trong khung tác vụ Máy tính xách tay mới để đưa ra hộp thoại với các mô hình.
- Trong Excel 2007, chọn mới → hồ sơ. Điều này sẽ đưa lên cửa sổ Máy tính xách tay mới. lựa chọn Mẫu đã cài đặt trong menu mẫu trong khung bên trái. chọn Ngân sách cá nhân hàng tháng trong phiếu tự đánh giá Mẫu đã cài đặt từ bảng điều khiển trung tâm và bấm vào sáng tạo.
- Trong Excel 2010, bấm vào hồ sơ → mới. chọn Mô hình mẫu trong phần trên cùng của bảng mẫu có sẵn và chọn Ngân sách cá nhân hàng tháng trong cửa sổ xuất hiện trước khi xác nhận bằng cách nhấn sáng tạo.
-

Chọn một mẫu trực tuyến. Nếu mẫu ngân sách cá nhân mặc định do Microsoft cung cấp không làm bạn quan tâm, bạn cũng có thể tìm thấy một mẫu trực tuyến. Bạn có thể tải xuống một từ trang web của bên thứ ba hoặc bạn có thể đi qua Excel để truy cập trang web của Microsoft.- Đối với Excel 2003, bạn có thể chọn một mẫu phù hợp với mình nhất từ Thư viện Microsoft Office tại https://temsheet.office.com. Sau đó chọn longlet Excel để tìm một mô hình mà bạn quan tâm.
- Trong Excel 2007, chọn ngân sách trong phần Microsoft Office trong hộp thoại "Sổ ghi chép mới". Bạn phải có kết nối Internet hoạt động để kết nối với thư viện mô hình.
- Trong Excel 2010, chọn ngân sách trong phần "Office.com" của bảng điều khiển mẫu có sẵn. Bạn cũng phải có kết nối Internet hoạt động để kết nối với nó.
-

Nhập thông tin vào các ô thích hợp. Thông tin chính xác phụ thuộc vào mô hình bạn sử dụng. -

Lưu bảng tính. Bạn có thể sử dụng tên mà mẫu đã chọn cho bảng tính hoặc bạn có thể thay đổi nó để tìm thứ gì đó bạn sẽ nhớ dễ dàng hơn. Nó có thể là đủ để thêm tên của bạn và năm hiện tại vào tập tin.
Phương pháp 2 Thiết kế bảng tính của riêng bạn
-

Mở Excel. -

Nhập tên của trang tính trong ô A1. Sử dụng tên có ý nghĩa gì đó với bạn, chẳng hạn như "ngân sách cá nhân", "theo dõi chi phí" hoặc một cái gì đó tương tự. Không đặt dấu ngoặc kép khi bạn viết tên, chúng chỉ ở đó để chỉ ra rằng chúng là ví dụ. -

Nhập tiêu đề của các cột trong hàng thứ hai. Dưới đây là một số gợi ý tiêu đề (theo thứ tự): ngày, người thụ hưởng, chú ý, chi tiêu, lợi tức và cân đối. Nhập các tiêu đề này trong các ô từ A2 đến G2. Bạn có thể cần điều chỉnh độ rộng để phù hợp với tiêu đề dài hơn.- Khi bạn đã triển khai tiêu đề của bảng tính và các tiêu đề, hãy sử dụng chức năng Đóng băng hàng sao cho hàng có tiêu đề cột tăng và giảm khi bạn cuộn màn hình. Tùy chọn này có trong menu quang cảnh trong Excel 2003 trở về trước và trong tùy chọn cửa sổ từ thực đơn quang cảnh trong Excel 2007 và 2010.
-

Nhập các chi phí đầu tiên trong hàng thứ ba. -

Nhập công thức cho số dư trong G3. Vì đây là mục nhập đầu tiên cho số dư, nó sẽ là kết quả của sự khác biệt giữa chi phí và doanh thu. Cách để thiết lập nó sẽ phụ thuộc vào những gì bạn muốn nhận: chi phí hoặc số tiền bạn còn lại.- Nếu bạn đặt bảng tính để tìm chủ yếu các chi phí của mình, công thức cho số dư sẽ là "= E3-F3", trong đó E3 là ô chứa chi phí và F3 là chi phí có thu nhập. Nếu bạn sử dụng loại công thức này, tổng chi phí sẽ trở thành một con số tích cực và nó sẽ dễ hiểu hơn.
- Nếu bạn đặt bảng tính để tìm hiểu số tiền bạn còn lại, công thức số dư sẽ là "= F3-E3". Nếu bạn làm theo giải pháp này, tờ sẽ hiển thị cho bạn một số dương khi bạn có nhiều tiền hơn tiền mặt, nhưng âm khi bạn có nhiều chuyến đi chơi hơn tiền mặt.
-

Nhập chi phí thứ hai của bạn trong hàng thứ tư. -

Nhập công thức số dư trong G4. Vì bạn muốn chi phí mới này tính đến khoản trước đó, bạn phải thêm kết quả của chênh lệch giữa chi phí và thu nhập có được trong hàng trên.- Nếu bạn đã đặt bảng tính để tìm hiểu xem bạn đang chi tiêu bao nhiêu, công thức số dư sẽ là "= G3 + (E4-F4)", trong đó G3 là ô chứa số dư trước đó, E4 là ô chứa chi phí và F4 là công cụ chứa trong đó có thu nhập.
- Nếu bạn đã đặt bảng tính để tìm hiểu số tiền bạn còn lại, công thức cho số dư sẽ là "= G3 + (F4-E4)".
- Các dấu ngoặc đơn xung quanh các ô biểu thị sự khác biệt giữa chi tiêu và thu nhập là không bắt buộc, chúng chỉ ở đó để làm cho công thức dễ hiểu hơn một chút.
- Nếu bạn muốn ô có số dư vẫn trống cho đến khi mục nhập hoàn chỉnh được chèn, bạn có thể sử dụng "IF" trong công thức để ngăn hiển thị giá trị nếu không có dữ liệu trong ô ngày. Dưới đây là công thức để sử dụng trong trường hợp này = IF (A4 = "", "", G3 + (E4-F4)) nếu bạn muốn có một bảng để theo dõi chi phí của mình hoặc = IF (A4 = "", "", G3 + (F4-E4)) nếu bạn muốn biết bạn còn lại bao nhiêu tiền. Bạn có thể bỏ qua dấu ngoặc đơn quanh các ô biểu thị chi phí và doanh thu, nhưng không bỏ qua dấu ngoặc đơn sau "IF".
-

Sao chép công thức số dư vào cột G. Nhấp chuột phải vào ô G3 và chọn bản sao trong menu xuất hiện, sau đó kéo thanh trượt để chọn các ô bên dưới. Nhấp chuột phải vào lựa chọn và chọn dán trong menu xuất hiện để dán công thức vào các ô bạn đã chọn. Trong Excel 2010, bạn có thể chọn giữa dán hoặc Dán công thức trong thực đơn. Công thức sẽ tự động thích ứng với các tham chiếu của các ô mới để cho biết chi phí, thu nhập và ngày (nếu bạn rửa được chỉ định) của hàng hiện tại và số dư có tính đến hàng đó ở trên. -

Lưu bảng tính. Đặt cho anh ấy một cái tên bạn sẽ dễ nhớ, ví dụ Theo dõi chi tiêu.xls hoặc Ngân sách cá nhân.xls. Như với một bảng dựa trên mô hình, bạn có thể bao gồm tên của bạn và năm hiện tại. Không gõ phần mở rộng của tệp, Excel sẽ tải cho bạn.- Excel 2003 trở lên sẽ lưu tệp ở định dạng ".xls" cũ, trong khi Excel 2007 và 2010 sẽ lưu tệp ở định dạng dựa trên XML ".xslx" mới, nhưng bạn vẫn có thể sử dụng định dạng ".xls" nếu muốn. Nếu bạn có nhiều máy tính và bạn muốn giữ bảng tính này trên cả hai máy tính, hãy sử dụng cùng một định dạng nếu bất kỳ máy tính nào có Excel 2003 trở về trước hoặc định dạng mới nếu tất cả đều có Excel 2007 trở lên.