Cách đặt lại mật khẩu quản trị viên trên Mac OS X
Tác Giả:
Roger Morrison
Ngày Sáng TạO:
26 Tháng Chín 2021
CậP NhậT Ngày Tháng:
11 Có Thể 2024
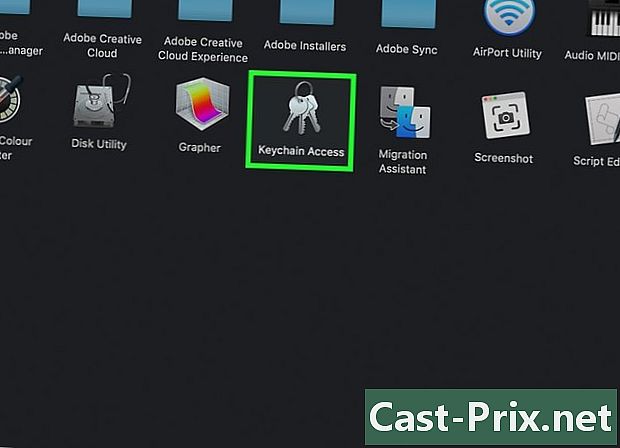
NộI Dung
- giai đoạn
- Phương pháp 1 Sử dụng Apple ID
- Phương pháp 2 Sử dụng chế độ phục hồi
- Phương pháp 3 Sử dụng tài khoản quản trị viên khác
- Phương pháp 4 Thay đổi mật khẩu mà chúng tôi biết
Nếu bạn đã đăng nhập vào máy Mac bằng tài khoản Apple ID của mình, bạn có thể sử dụng ID Apple của mình để đặt lại mật khẩu quản trị viên. Nếu không, bạn sẽ có thể sử dụng chế độ khôi phục của máy Mac để mở tiện ích đặt lại mật khẩu. Bạn cũng sẽ có thể đặt lại mật khẩu bằng tài khoản quản trị viên máy tính khác. Nếu bạn biết mật khẩu của mình, bạn có thể thay đổi nó từ menu Người dùng và nhóm.
giai đoạn
Phương pháp 1 Sử dụng Apple ID
-

Cố gắng nhập sai mật khẩu ba lần. Nếu bạn chọn cài đặt bảo mật này khi bạn thiết lập tài khoản của mình, bạn sẽ có thể sử dụng ID Apple của mình để đặt lại mật khẩu. Điều này sẽ chỉ hoạt động nếu tùy chọn này được kích hoạt.- Nếu bạn có thể truy cập máy Mac của mình, bạn có thể bật cài đặt này bằng cách nhấp vào menu Apple và chọn Tùy chọn hệ thống. Sau đó bấm vào tùy chọn Người dùng và nhóm và chọn tài khoản của bạn. Nhấp vào nút khóa để bỏ chặn cài đặt, sau đó bật Cho phép người dùng đặt lại mật khẩu bằng ID Apple.
-

Nhấp vào liên kết để đặt lại mật khẩu. Liên kết này sẽ xuất hiện khi bạn nhập ba mật khẩu không chính xác liên tiếp. Nếu nó không xuất hiện, điều đó có nghĩa là bạn chưa kích hoạt tính năng này cho tài khoản của mình và bạn sẽ cần phải chọn phương pháp khác của bài viết này. -

Nhập mật khẩu Apple ID của bạn. Để đặt lại mật khẩu quản trị viên, bạn phải nhập mật khẩu Apple ID của mình. Đây là ID Apple được liên kết với tài khoản người dùng Mac của bạn. -

Tạo mật khẩu quản trị viên mới. Khi bạn đã nhập mật khẩu Apple ID, bạn sẽ được yêu cầu tạo mật khẩu quản trị viên mới. Để tạo ra nó, bạn phải nhập nó hai lần. -

Sử dụng mật khẩu mới sau khi khởi động lại. Khi bạn đã tạo mật khẩu quản trị viên mới, bạn sẽ cần khởi động lại máy tính. Khi khởi động lại, nhập mật khẩu mới bạn vừa tạo. -
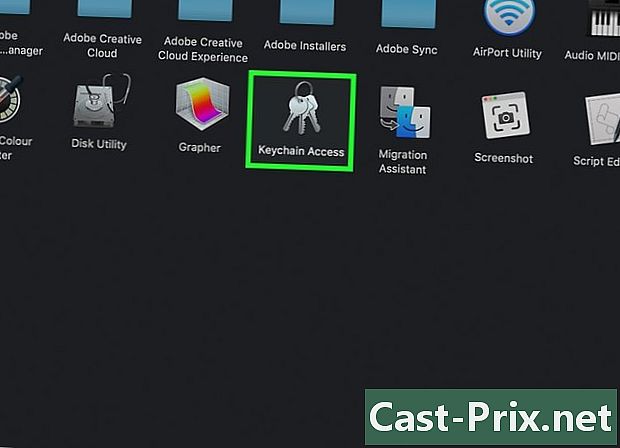
Tạo một móc khóa phiên mới. Bằng cách đăng nhập bằng mật khẩu mới, bạn có thể nhận được thông báo rằng việc truy cập vào móc khóa của bạn là không thể. Trên thực tế, móc khóa của bạn chỉ được bảo mật bằng mật khẩu quản trị viên ban đầu của bạn và vì lý do bảo mật, bạn không thể truy cập nó bằng mật khẩu mới. Bạn sẽ cần tạo một móc khóa mới cho mật khẩu của bạn.
Phương pháp 2 Sử dụng chế độ phục hồi
-

Khởi động lại máy tính của bạn. Nếu bạn không thể thay đổi mật khẩu của mình bằng ID Apple, bạn có thể đặt lại mật khẩu bằng chế độ khôi phục. Bạn phải truy cập cái này khi khởi động máy tính. -

Nhấn dài Lệnh+R. Bạn sẽ cần nhấn các phím này ngay khi bạn nghe thấy tiếng bíp và cho đến khi bạn thấy thanh tải. Điều này sẽ khởi động máy Mac của bạn ở chế độ phục hồi. Nó có thể mất một lúc để tải. -

Bấm vào menu Tiện ích, sau đó chọn cuối cùng. Thực đơn dịch vụ là trong thanh ở trên cùng của màn hình. -

mời vào resetpassword và nhấn trả lại. Tiện ích đặt lại mật khẩu sau đó sẽ mở. -

Chọn ổ cứng của bạn. Nếu máy Mac của bạn có nhiều ổ cứng, bạn phải chọn ổ chứa hệ điều hành của mình. Nói chung, nó được gọi là "Macintosh HD". -

Chọn tài khoản người dùng. Chọn tài khoản người dùng mà bạn muốn thay đổi mật khẩu trong menu thả xuống. -

Tạo mật khẩu quản trị viên mới. Nhập mật khẩu quản trị viên mới của bạn hai lần để tạo nó. -

Nhập một câu nhắc nhở cho mật khẩu của bạn. Câu nhắc nhở này sẽ tùy chọn hiển thị nếu bạn gặp khó khăn khi đăng nhập. -

Bấm vào tiết kiệm. Điều này cho phép bạn lưu mật khẩu mới của bạn. Điều này sẽ có hiệu lực khi bạn khởi động lại máy tính của bạn. -

lựa chọn Tiện ích Mac → Thoát khỏi tiện ích Mac. Khi được nhắc trong menu Apple, hãy chọn khởi động lại bằng mật khẩu mới của bạn. -

Đăng nhập bằng mật khẩu mới. Khi bạn đã khởi động lại, chọn tài khoản người dùng của bạn và đăng nhập bằng mật khẩu mới của bạn.
Phương pháp 3 Sử dụng tài khoản quản trị viên khác
-

Đăng nhập bằng tài khoản quản trị viên phụ. Bạn cần một tài khoản thứ hai với quyền quản trị viên, cũng như mật khẩu quản trị viên.- Nếu bạn đã đăng nhập vào tài khoản của mình, hãy đăng xuất và chọn tài khoản quản trị viên khác.
-

lựa chọn Tùy chọn hệ thống trong menu Apple. Các cài đặt hệ thống sẽ mở ra. -

lựa chọn Người dùng và nhóm. Tất cả người dùng máy tính của bạn sẽ được hiển thị. -

Nhấp vào ổ khóa ở dưới cùng của cửa sổ. Điều này sẽ cho phép bạn thực hiện các thay đổi trong cài đặt củaNgười dùng và nhóm. Mật khẩu quản trị viên của tài khoản bạn đang sử dụng sẽ được yêu cầu lại. -

Chọn tài khoản ban đầu của bạn. Bạn sẽ tìm thấy nó trong menu bên trái. Bạn sẽ thấy cài đặt tài khoản của bạn. -

Bấm vào nút Đặt lại mật khẩu. Điều này sẽ cho phép bạn tạo một mật khẩu mới cho tài khoản này. -

Tạo mật khẩu quản trị viên mới. Bạn sẽ cần nhập mật khẩu cho tài khoản đầu tiên của mình hai lần để xác nhận nó. Bấm vào Thay đổi mật khẩu để đăng ký. -

Đăng xuất và đăng nhập vào tài khoản đầu tiên của bạn. Bạn sẽ có thể sử dụng mật khẩu bạn vừa tạo. -

Tạo một móc khóa phiên mới. Khi bạn đăng nhập bằng mật khẩu mới, bạn được yêu cầu cập nhật mật khẩu của khóa phiên hoặc tạo mật khẩu mới. Bạn sẽ không thể cập nhật mật khẩu nếu bạn không biết cũ. Bạn sẽ phải tạo ra một móc khóa mới.
Phương pháp 4 Thay đổi mật khẩu mà chúng tôi biết
-

lựa chọn Tùy chọn hệ thống. Sau khi chọn tùy chọn này trong menu Apple, cài đặt hệ thống sẽ mở. Phương pháp này cho phép bạn thay đổi mật khẩu chỉ khi biết mật khẩu gốc. Nếu bạn không nhớ, hãy sử dụng một trong những phương pháp khác trong bài viết này. -

lựa chọn Người dùng và nhóm. Điều này sẽ cho phép bạn thay đổi cài đặt cho người dùng máy tính của bạn. -
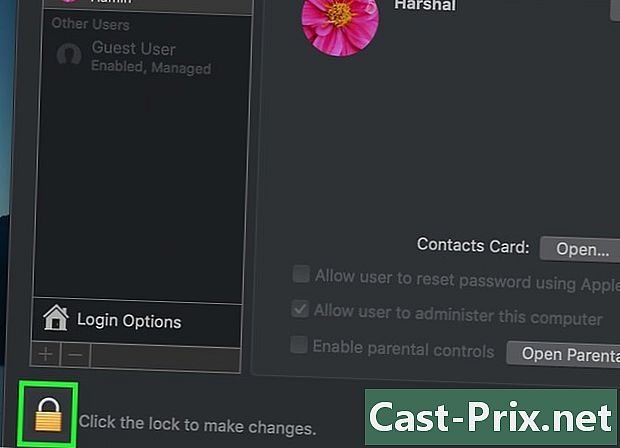
Nhập mật khẩu hiện tại của bạn. Sau khi nhấp vào ổ khóa ở góc dưới bên trái và nhập mật khẩu của bạn, bạn sẽ có thể thực hiện thay đổi trong cài đặt. -

Bấm vào Thay đổi mật khẩu. Một cửa sổ mới nơi bạn có thể thay đổi mật khẩu sẽ xuất hiện sau khi bạn nhấp vào tài khoản người dùng của mình. -

Nhập mật khẩu cũ của bạn vào trường đầu tiên. Đây là mật khẩu bạn đang sử dụng. -

Tạo một mật khẩu mới. Bạn sẽ cần phải nhập hai lần để xác nhận nó. Bấm vào Thay đổi mật khẩu để đăng ký. -

Thêm một câu nhắc nhở (tùy chọn). Bạn có thể thêm một câu nhắc nhở cho mật khẩu của bạn, nó sẽ hiển thị nếu bạn gặp khó khăn khi nhớ nó. Nên sử dụng tính năng này, vì vậy bạn sẽ không còn gặp phải vấn đề đặt lại mật khẩu nếu bạn quên nó. -

Sử dụng mật khẩu mới của bạn. Mật khẩu sẽ có hiệu lực ngay lập tức, bạn có thể sử dụng nó bất cứ khi nào nó được yêu cầu.
