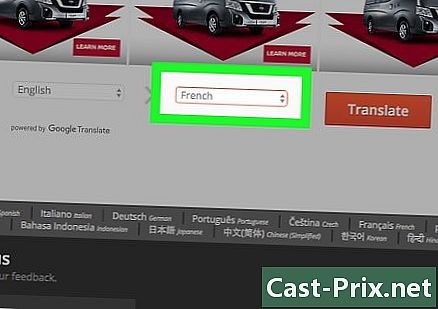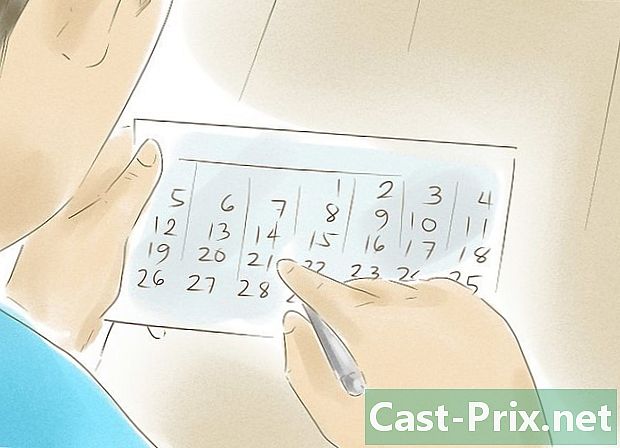Cách lưu tài liệu Google Doc
Tác Giả:
John Stephens
Ngày Sáng TạO:
21 Tháng MộT 2021
CậP NhậT Ngày Tháng:
1 Tháng BảY 2024

NộI Dung
- giai đoạn
- Phương pháp 1 Lưu công việc
- Phương pháp 2 Lưu tài liệu được chia sẻ trên Google Drive
- Phương pháp 3 Lưu tài liệu ngoại tuyến
Không giống như phần mềm xử lý điện tử truyền thống, Google Drive sẽ tự động lưu (cứ sau vài giây) thay đổi thành tài liệu. Bạn sẽ thích có thông tin về việc lưu tài liệu trực tuyến cũng như ngoại tuyến và sao lưu bản sao của tệp được chia sẻ để bạn có thể nhận được bản sao và quyền sở hữu đúng trên tài liệu mà không cần phải nhấp vào nút. kỷ lục.
giai đoạn
Phương pháp 1 Lưu công việc
-

Cho phép Google Docs tự động lưu tài liệu. Khi bạn thêm nội dung vào tài liệu, những thay đổi bạn thực hiện sẽ được lưu ngay lập tức vào Google Drive. Bạn sẽ thấy một e màu xám bên cạnh một tab giúp đỡ ở trên cùng của màn hình. Khi bạn nhập nội dung, bạn sẽ thấy e Trong quá trình đăng ký và một lúc sau khi bạn ngừng gõ, bạn sẽ thấy e Tất cả các thay đổi đã được lưu vào Drive.- Bạn không cần phải nhấp vào nút lưu hoặc sử dụng phím tắt.
-

Lưu tài liệu Google Doc trên máy tính của bạn. Nếu bạn có tài liệu Google Doc, bạn có thể cần xuất tài liệu để sử dụng trong các chương trình khác. Để làm điều này, bấm vào tab hồ sơ ở trên cùng của màn hình, sau đó di chuột qua tùy chọn Tải xuống dưới dạng và chọn một loại tệp từ danh sách xuất hiện. Trong hộp thoại xuất hiện, bạn có thể thay đổi tên tệp, thêm thẻ vào tài liệu và chọn vị trí cho tệp.- Danh sách các loại tệp bao gồm: Microsoft Word, Định dạng tài liệu mở, Định dạng phong phú, PDF, Đồng bằng, Trang web hoặc Ấn phẩm EPUB.
-

Xuất tệp đã lưu với một phần mở rộng khác nhau. Đôi khi bạn có thể cần lưu và xuất tệp Google ở định dạng khác. Để làm điều này, bấm vào Tệp> Tải xuống dưới dạng. Chọn một phần mở rộng từ menu xuất hiện. Khi tài liệu được xuất, Google Drive sẽ không tự động lưu các thay đổi vào tệp đã tải xuống. Các tùy chọn mở rộng bao gồm:- .docx
- .odf
- .rtf
- .txt
- .html
-

Xuất tài liệu của bạn đến trang web của bạn. Google Drive có khả năng xuất bản một tài liệu trực tiếp lên trang web của bạn. Và khi bạn chỉnh sửa tài liệu trong Google Drive, các thay đổi sẽ tự động xuất hiện trên trang web của bạn. Để xuất tệp vào trang web, nhấp vào Tệp> Xuất bản lên web> Tự động xuất bản lại sau mỗi thay đổi> Bắt đầu xuất bản.- Nếu bạn không muốn tài liệu được xuất bản được sửa đổi, bạn không nên chọn tùy chọn Tái xuất bản tự động sau mỗi thay đổi .
-

Giải quyết vấn đề đăng ký. Nếu Google Drive không thể lưu tài liệu, bạn sẽ nhận được những điều sau: Không thể lưu vào Google Drive. Việc không đăng ký thường là do thiếu kết nối. Khi điều này xảy ra, sao chép nội dung của tài liệu vào khay nhớ tạm của bạn và tải lại trang. Nếu nội dung của tệp không còn phù hợp, hãy dán nội dung mà bạn đã sao chép trước đó vào tài liệu từ bảng ghi tạm.- Để chọn toàn bộ nội dung của tài liệu, hãy sử dụng phím tắt
Ctrl Một (Windows) hoặc trật tự Một (Mac).
- Để sao chép nội dung, sử dụng phím tắt
Ctrl C (Windows) hoặc trật tự C (Mac).
- Để dán nội dung, sử dụng phím tắt
Ctrl P (Windows) hoặc trật tự P (Mac).
- Để chọn toàn bộ nội dung của tài liệu, hãy sử dụng phím tắt
Phương pháp 2 Lưu tài liệu được chia sẻ trên Google Drive
-

Mở tệp chia sẻ. Khi một người chia sẻ tài liệu với bạn, bạn sẽ không có quyền chỉnh sửa và sở hữu tài liệu đó. Để chỉnh sửa tài liệu, bạn phải tạo một bản sao của tài liệu bạn sẽ giữ. Mở tài liệu được chia sẻ qua hoặc Google Drive.- Chế độ này được gọi là Chỉ đọc .
-

Tạo một bản sao. Bấm vào Tệp> Tạo một bản sao> OK. Bản sao mới sẽ tự động mở và được lưu.- Khi bạn chỉnh sửa tài liệu, các thay đổi sẽ được lưu tự động.
- Nếu bạn là chủ sở hữu ban đầu của tài liệu, bạn sẽ có tùy chọn để chia sẻ nó với nhóm ban đầu.
-

Đổi tên tài liệu. Khi bạn đã tạo bản sao của tài liệu được chia sẻ, bạn trở thành chủ sở hữu của tệp. Trong cột bất động sản từ Google Drive bạn sẽ thấy bằng văn bản tôi. Là chủ sở hữu, bạn có thể đổi tên tài liệu theo ý muốn.
Phương pháp 3 Lưu tài liệu ngoại tuyến
-

Cài đặt Google Drive cho Mac. Cài đặt ứng dụng Google Drive sẽ cho phép bạn chỉnh sửa và lưu tệp Google Doc khi ngoại tuyến. Mọi thay đổi được thực hiện đối với tệp Google Doc khi bạn ngoại tuyến sẽ đồng bộ hóa với Google Drive trực tuyến.- Chuyển đến trang tải xuống Google Drive.
- Di chuột qua nút Tải xuống ổ đĩa và chọn Mac từ menu thả xuống.
- Đọc và chấp nhận các điều khoản sử dụng và mở tệp installgoogledrive.dmg. Kéo biểu tượng Google Drive vào thư mục ứng dụng của bạn và mở Google Drive.
- Đăng nhập vào Google Drive và hoàn tất quá trình cài đặt.
-

Cài đặt Google Drive cho Windows. Nếu bạn cài đặt Google Drive cho Windows, bạn có thể chỉnh sửa và lưu tài liệu Google Doc khi ngoại tuyến. Tất cả các thay đổi đối với các tài liệu này sẽ được đồng bộ hóa với Google Drive Online.- Chuyển đến trang tải xuống Google Drive. Di chuột qua nút Tải xuống ổ đĩa và chọn cửa sổ từ menu thả xuống.
- Đọc và chấp nhận các điều khoản sử dụng và mở tệp googledrivesync.exe.
- Đăng nhập vào Google Drive và làm theo hướng dẫn để hoàn tất cài đặt.
-

Kích hoạt tùy chọn Truy cập trực tuyến. Khởi chạy trình duyệt của bạn và đăng nhập vào Tài khoản Google của bạn. Mở Google Drive và nhấp thiết lập (biểu tượng bánh răng). lựa chọn thiết lập. Tìm phần ẩn và chọn hộp bên cạnh tùy chọn Đồng bộ hóa các tệp Google Docs, Google Sheets, Google Slides & Drawings trên máy tính này để chỉnh sửa ngoại tuyến . -

Di chuyển các tập tin và thư mục. Bạn có thể di chuyển các tệp và thư mục trên máy tính để bàn của mình sang thư mục Google Drive. Sau khi cài đặt, thư mục Google Drive sẽ tự động được tạo và thêm vào thư mục tài liệu của bạn. Tài liệu và tập tin có thể được thêm vào thư mục Google Drive theo hai cách.- Khi bạn kích hoạt quyền truy cập trực tuyến, các mục được lưu vào tài khoản trực tuyến Google Drive của bạn sẽ tự động xuất hiện trong ứng dụng hoặc sẽ đồng bộ hóa với ứng dụng ngoại tuyến Google Drive.
- Bạn có thể tự di chuyển tài liệu và tệp từ máy tính để bàn của mình vào thư mục Google Drive. Thư mục sẽ tự động đồng bộ hóa với Google Drive Online.
-

Sử dụng Google Drive. Ứng dụng Google Drive cũng cho phép bạn chia sẻ tệp với người khác. Mở thư mục Google Drive và nhấp chuột phải vào tài liệu bạn muốn chia sẻ. lựa chọn Google Drive> Chia sẻ từ menu thả xuống. Chia sẻ tệp với một hoặc nhiều người. -

Cho phép sao lưu tự động. Cho phép Google Docs lưu và đồng bộ hóa các thay đổi của bạn một cách tự động. Trong ứng dụng ngoại tuyến, Google Drive sẽ tự động lưu (cứ sau vài giây) thay đổi thành tài liệu. Khi máy tính của bạn được kết nối với internet, ứng dụng Google Drive sẽ hoạt động giống như đối tác trực tuyến của nó. Các thay đổi đối với tài liệu sẽ được lưu tự động và đồng bộ hóa với tài khoản trực tuyến Google Drive của bạn.