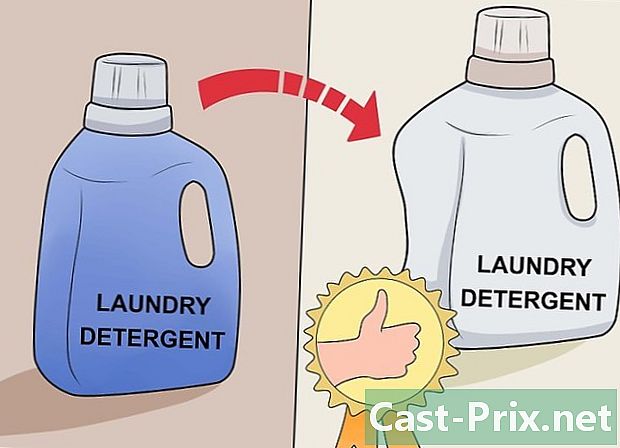Cách sao lưu tệp vào thiết bị USB
Tác Giả:
Peter Berry
Ngày Sáng TạO:
20 Tháng Tám 2021
CậP NhậT Ngày Tháng:
1 Tháng BảY 2024

NộI Dung
- giai đoạn
- Phần 1 Xác định và kết nối thiết bị USB
- Phần 2 Sao chép tệp vào máy tính Windows
- Phần 3 Sao chép tệp vào máy Mac
- Phần 4 Lưu tệp trực tiếp vào thiết bị USB
- Phần 5 Tải tập tin trực tiếp vào thiết bị USB
- Phần 6 Sửa chữa thiết bị USB
Để sao lưu tệp của bạn hoặc giải phóng dung lượng trên máy tính của bạn, bạn có thể di chuyển, lưu hoặc tải tệp lên thiết bị USB. Dung lượng lưu trữ có sẵn trên thiết bị phải lớn hơn tổng dung lượng của nội dung được truyền.
giai đoạn
Phần 1 Xác định và kết nối thiết bị USB
- Xác định vị trí các cổng USB trên máy tính của bạn. Trên máy tính xách tay, các cổng USB thường ở bên trái hoặc bên phải của hộp. Trên máy tính để bàn, chúng ở phía sau hoặc phía trước của thiết bị trung tâm (ngoại trừ iMac có cổng USB ở mặt sau của màn hình).
-

Xác định loại cổng USB có sẵn. Trên hầu hết các máy tính hiện đại, bạn sẽ tìm thấy 2 loại cổng USB chính.- cácUSB 3.0 nó là một khe hình chữ nhật tốt rộng khoảng 2 cm. Một mảnh nhựa nằm ở nửa trên của khe này. Cổng USB 3.0 có sẵn trên hầu hết các máy tính Windows và hầu hết máy Mac được phát hành trước năm 2016.
- cácUSB-C : đó là một khe mỏng và hình bầu dục rộng khoảng 1 cm thường thấy nhất trên MacBook và MacBook Pro. Một số máy tính xách tay Windows cũng được trang bị chúng.
- Nếu máy tính của bạn có cả hai loại cổng, bạn có thể sử dụng bất cứ thứ gì bạn muốn tùy thuộc vào loại thiết bị USB được kết nối.
-

Biết những loại thiết bị bạn có. Trên thiết bị USB của bạn, kiểm tra phần cuối của đầu nối kim loại.- Đây là thiết bị USB 3.0 nếu đầu nối hình chữ nhật và có một miếng nhựa ở trên cùng.
- Đây là thiết bị USB-C nếu đầu nối có hình bầu dục và có một miếng nhựa bên trong.
-

Mua một bộ chuyển đổi nếu cần thiết. Nếu thiết bị của bạn có đầu nối USB 3.0, nhưng máy tính của bạn có cổng USB-C, bạn sẽ cần mua bộ chuyển đổi USB-C mà bạn cắm vào cổng USB-C trên máy tính của mình.- Vấn đề này phổ biến hơn trên MacBook và MacBook Pro được phát hành sau năm 2016. Tuy nhiên, một số máy tính Windows chỉ có cổng USB-C.
-

Kết nối thiết bị USB của bạn với máy tính của bạn. Nếu bạn đang sử dụng thiết bị USB 3.0, hãy đảm bảo rằng miếng nhựa trong đầu nối ở dưới cùng để nó có thể trượt dưới miếng nhựa ở đầu cổng USB 3.0 của máy tính.- Các thiết bị USB-C được đặt theo cả hai hướng.
- Nếu bạn cần sử dụng bộ chuyển đổi USB-C, hãy cắm thiết bị USB của bạn vào khe cắm USB 3.0 của bộ chuyển đổi.
Phần 2 Sao chép tệp vào máy tính Windows
-

Lắp thiết bị USB của bạn. Nếu thiết bị của bạn chưa được cắm vào một trong các cổng USB của máy tính, hãy làm như vậy trước khi tiếp tục bước tiếp theo. -

Mở trình thám hiểm tệp
. Trong thanh tác vụ, bấm vào cửa sổ thư mục thám hiểm. Bạn cũng có thể nhấn Thắng+E. -

Sao chép tập tin của bạn. Đi đến vị trí của tập tin bạn muốn sao chép. Nhấn vào nó để chọn nó và nhấn Ctrl+C.- Để sao chép nhiều tệp cùng một lúc, nhấn và giữ Ctrl trong khi nhấp vào các mục bạn muốn sao chép.
-

Nhấp vào tên của thiết bị USB. Bạn sẽ tìm thấy nó trong bảng điều khiển bên trái của trình thám hiểm tệp. Bạn có thể cần phải cuộn qua bảng này trước khi tìm thấy thiết bị của mình.- Nếu bạn không thấy tên của thiết bị USB của mình, hãy nhấp PC này trong bảng điều khiển bên trái, sau đó nhân đôi trên thiết bị USB của bạn trong phần Thiết bị ngoại vi và độc giả.
-

Dán các tập tin. Trong cửa sổ thiết bị USB, bấm vào một khoảng trống, rồi bấm Ctrl+V. Các tệp bạn đã sao chép sẽ xuất hiện trong cửa sổ trình duyệt tệp.- Để dán các tệp vào một thư mục cụ thể trên thiết bị USB của bạn, bấm đúp vào thư mục trước khi dán các tệp.
-

Đẩy thiết bị USB trước khi tháo thiết bị. Bước này cho phép bạn lưu các tệp vào thiết bị USB. Nếu bạn loại bỏ nó ngay lập tức, bạn có thể mất các tập tin.- Nếu bạn đang sử dụng máy tính Windows : Nhấp vào biểu tượng dưới dạng phím USB ở dưới cùng bên phải của màn hình, có thể trước tiên bạn phải nhấp vào

(Hiển thị các biểu tượng ẩn), sau đó chọn Đẩy thiết bị USB. - Nếu bạn sử dụng máy Mac : mở Finder sau đó nhấp vào biểu tượng

ở bên phải của tên thiết bị USB ở phía dưới bên trái của cửa sổ.
- Nếu bạn đang sử dụng máy tính Windows : Nhấp vào biểu tượng dưới dạng phím USB ở dưới cùng bên phải của màn hình, có thể trước tiên bạn phải nhấp vào
-

Tháo thiết bị USB. Sau khi thiết bị đẩy ra, nhẹ nhàng kéo nó ra khỏi máy tính của bạn.
Phần 3 Sao chép tệp vào máy Mac
-

Đảm bảo thiết bị USB được kết nối. Trước khi làm bất cứ điều gì, hãy đảm bảo rằng thiết bị USB được cắm vào một trong các cổng USB của máy tính của bạn. -

Mở Finder
. Trong Dock của máy Mac của bạn, nhấp vào biểu tượng khuôn mặt màu xanh. -

Sao chép tập tin của bạn. Đi đến vị trí của tập tin bạn muốn sao chép. Bấm vào tập tin rồi nhấn Lệnh+C.- Nếu bạn muốn sao chép nhiều tập tin, bấm và giữ Lệnh sau đó chọn các tập tin bạn muốn sao chép.
-

Mở thiết bị USB của bạn. Ở phía dưới bên trái của cửa sổ Finder, nhấp vào tên của thiết bị USB của bạn. Nó nên ở dưới tiêu đề thiết bị ngoại vi. -

Dán các tập tin bạn đã sao chép. Để dán các tập tin, nhấn Lệnh+V. Bạn sẽ thấy chúng xuất hiện trong cửa sổ Finder.- Để dán các tệp vào một thư mục cụ thể trên thiết bị USB của bạn, bấm đúp vào thư mục trước khi dán các tệp.
-

Đẩy thiết bị USB. Không tháo thiết bị USB cho đến khi bị đẩy ra. Nếu không, bạn có thể mất các tập tin của bạn.- Trên máy tính Windows : Nhấp vào biểu tượng dưới dạng phím USB ở dưới cùng bên phải của màn hình, có thể trước tiên bạn phải nhấp vào

(Hiển thị các biểu tượng ẩn), sau đó chọn Đẩy thiết bị USB. - Trên máy Mac : mở Finder sau đó nhấp vào biểu tượng

ở bên phải của tên thiết bị USB ở góc dưới bên trái của cửa sổ.
- Trên máy tính Windows : Nhấp vào biểu tượng dưới dạng phím USB ở dưới cùng bên phải của màn hình, có thể trước tiên bạn phải nhấp vào
-

Tháo thiết bị USB. Khi thiết bị được đẩy ra, bạn có thể ngắt kết nối thiết bị khỏi máy tính bằng cách kéo nhẹ thiết bị.
Phần 4 Lưu tệp trực tiếp vào thiết bị USB
-

Kết nối thiết bị USB. Nếu bạn chưa kết nối thiết bị USB của mình, hãy làm như vậy trước khi tiếp tục. -

Mở chương trình bạn muốn sử dụng. Nếu cần thiết, sử dụng menu bắt đầu
(trên Windows) hoặc Spotlight
(trên Mac) để tìm kiếm chương trình. -

Tạo tập tin của bạn nếu cần thiết. Nếu bạn đang sử dụng chương trình để tạo một tệp mới để lưu vào thiết bị USB của mình, hãy tạo tệp trước khi tiếp tục bước tiếp theo.- Nếu bạn chỉ muốn tạo một bản sao của tệp trên thiết bị USB của mình, hãy bỏ qua bước này.
-

Mở cửa sổ Lưu dưới dạng. Nếu bạn chưa lưu tài liệu, bạn chỉ cần nhấn Ctrl+S (nếu bạn đang sử dụng máy tính Windows) hoặc Lệnh+S (nếu bạn sử dụng máy Mac) để mở cửa sổ này. Nếu không, hãy làm theo các bước dưới đây.- Trên Windows : bấm hồ sơ sau đó Lưu dưới dạng. Nếu bạn đang sử dụng Microsoft Office, bấm đúp vào PC này sau khi nhấp vào Lưu dưới dạng để mở trình thám hiểm tập tin.
- Trên máy Mac : bấm hồ sơ sau đó Lưu dưới dạng trong menu thả xuống được hiển thị.
-

Đổi tên tài liệu của bạn. Trong lĩnh vực của e Tên tệp (trên Windows) hoặc tên (trên Mac), nhập tên bạn muốn cung cấp cho tệp. -

Chọn thiết bị USB của bạn. Ở phía dưới bên trái của cửa sổ, nhấp vào tên của thiết bị USB của bạn. Bạn có thể cần phải cuộn sang bảng điều khiển bên trái trước.- Nếu bạn đang sử dụng máy Mac, trước tiên hãy nhấp vào trường thả xuống ở đâu sau đó chọn tên thiết bị USB của bạn từ menu thả xuống hoặc ngăn bên trái của cửa sổ Finder.
-

Bấm vào kỷ lục. Tùy chọn này nằm ở dưới cùng bên phải của cửa sổ. Nhấp vào nó để lưu tệp của bạn vào thiết bị USB. -

Đẩy thiết bị USB. Trước khi bạn tháo thiết bị USB, hãy đẩy thiết bị ra để lưu nội dung và ngăn các tệp bị mất trong quá trình xóa.- Trên máy tính Windows : đi đến góc dưới bên phải của màn hình và nhấp vào biểu tượng dưới dạng phím USB, bạn có thể cần nhấp vào trước

trước khi chọn Đẩy thiết bị USB. - Trên máy Mac : mở Finder sau đó nhấp vào biểu tượng

bên cạnh tên thiết bị USB ở phía dưới bên trái của cửa sổ.
- Trên máy tính Windows : đi đến góc dưới bên phải của màn hình và nhấp vào biểu tượng dưới dạng phím USB, bạn có thể cần nhấp vào trước
-

Tháo thiết bị USB. Đẩy thiết bị USB trước khi kéo nhẹ để ngắt kết nối thiết bị khỏi máy tính của bạn.
Phần 5 Tải tập tin trực tiếp vào thiết bị USB
-

Đảm bảo thiết bị USB được kết nối. Nếu bạn chưa làm như vậy, trước tiên hãy cắm thiết bị của bạn vào một trong các cổng USB trên máy tính của bạn. -

Mở trình duyệt yêu thích của bạn. Để tải tệp từ Internet xuống thiết bị USB của bạn, trước tiên hãy mở trình duyệt web (ví dụ: Chrome). -

Kích hoạt xác nhận tải xuống. Trên hầu hết các trình duyệt, các tệp được tự động tải lên thư mục tải, nhưng bạn có thể đặt trình duyệt của mình để hỏi bạn trước tiên lưu tệp ở đâu trước khi tải xuống.- Trên Chrome : ở trên cùng bên phải của cửa sổ, nhấp vào ⋮ sau đó thiết lập, cuộn xuống trang, nhấp Cài đặt nâng cao, đi đến phần tải sau đó trượt công tắc màu xám Hỏi nơi lưu tập tin.
- Trên Firefox : ở trên cùng bên phải của cửa sổ, nhấp vào ☰ sau đó tùy chọn (hoặc sở thích nếu bạn đang sử dụng máy Mac), hãy cuộn xuống phần Tệp và ứng dụng sau đó kiểm tra hộp Luôn hỏi nơi lưu tập tin.
- Trên cạnh : ở trên cùng bên phải của cửa sổ, nhấp vào ⋯ sau đó thiết lập, cuộn xuống trang, nhấp Hiển thị cài đặt nâng cao sau đó trượt công tắc màu xám vào phần Hỏi tôi phải làm gì với mỗi lần tải xuống (Nếu công tắc đã có màu xanh, không chạm vào bất cứ thứ gì).
- Safari : ở trên cùng bên trái của cửa sổ, nhấp vào Safari sau đó sở thích, cuộn xuống hộp Tải về vị trí của tập tin sau đó chọn Yêu cầu cho mỗi lần tải xuống trong menu thả xuống.
-

Hãy tìm tập tin bạn muốn tải xuống. Trong trình duyệt web của bạn, hãy truy cập trang hoặc dịch vụ mà bạn muốn tải xuống một tệp. -

Nhấp vào nút hoặc liên kết tải về. Tùy chọn này thay đổi tùy thuộc vào những gì bạn muốn tải xuống. Nếu bạn tải xuống một tập tin, nó sẽ mở một cửa sổ conuelle. -

Chọn thiết bị USB của bạn. Nếu bạn được nhắc chọn vị trí sao lưu, hãy chọn tên thiết bị USB của bạn từ menu bên trái và nhấp kỷ lục. Tập tin sẽ được tải trực tiếp xuống thiết bị USB của bạn.- Trên máy Mac, bạn sẽ cần nhấp chọn thay vì kỷ lục.
- Nếu bạn muốn lưu tệp vào một thư mục cụ thể trên thiết bị USB của mình, nhấp đúp vào thư mục được đề cập trước khi nhấp kỷ lục.
-

Đẩy thiết bị USB trước khi tháo thiết bị. Bước này cho phép bạn lưu tệp vào thiết bị và ngăn ngừa mất tệp.- Trên máy tính Windows : Nhấp vào biểu tượng dưới dạng phím USB ở dưới cùng bên phải của màn hình, có thể trước tiên bạn phải nhấp vào

, sau đó chọn Đẩy thiết bị USB. - Trên máy Mac : mở Finder sau đó nhấp vào biểu tượng

bên cạnh tên thiết bị USB ở phía dưới bên trái của cửa sổ.
- Trên máy tính Windows : Nhấp vào biểu tượng dưới dạng phím USB ở dưới cùng bên phải của màn hình, có thể trước tiên bạn phải nhấp vào
-

Tháo thiết bị USB. Khi thiết bị được đẩy ra, bạn có thể ngắt kết nối thiết bị khỏi máy tính bằng cách kéo nhẹ thiết bị.
Phần 6 Sửa chữa thiết bị USB
-

Đảm bảo thiết bị không đầy đủ. Các thiết bị USB lấp đầy rất nhanh, đặc biệt là các model cũ có dung lượng lưu trữ hạn chế. Nếu thiết bị của bạn đã đầy, hãy xóa các tệp bạn không còn cần trước khi tiếp tục.- Để nhanh chóng xóa các tệp, chỉ cần kéo chúng vào Thùng rác trên máy tính của bạn.
-

Kiểm tra kích thước của tập tin bạn đang sao chép. Hầu hết các thiết bị USB có dung lượng lưu trữ lên tới 4GB. Để truyền các tệp lớn hơn, bạn sẽ cần định dạng thiết bị trong một hệ thống tệp khác. Để biết thêm chi tiết về thao tác này, hãy đến bước tiếp theo. -

Định dạng thiết bị USB. Định dạng cho phép bạn thay đổi hệ thống tệp của thiết bị USB, điều này có thể hữu ích nếu bạn cần lưu tệp lớn hơn 4 GB hoặc nếu bạn cần định cấu hình thiết bị USB để sử dụng trên máy tính của mình. Định dạng sẽ xóa tất cả các nội dung của thiết bị.- Để lưu trữ tệp lớn hơn 4 GB, chọn exFAT (nếu bạn đang sử dụng máy tính Windows) hoặc exFAT (nếu bạn sử dụng máy Mac).
- Các thiết bị USB được định dạng cho máy tính Windows không tương thích với máy Mac và ngược lại. Để tránh loại vấn đề này, định dạng nó trong một định dạng tương thích.

- Không thể khôi phục nội dung đã xóa từ thiết bị USB được định dạng.