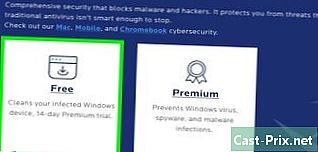Cách khắc phục sự cố máy chủ DNS không phản hồi
Tác Giả:
Roger Morrison
Ngày Sáng TạO:
1 Tháng Chín 2021
CậP NhậT Ngày Tháng:
1 Tháng BảY 2024

NộI Dung
- giai đoạn
- Phần 1 Khắc phục sự cố kết nối
- Phần 2 Làm trống Nội dung Bộ đệm DNS
- cửa sổ
- Mac
- Phần 3 Vô hiệu hóa các kết nối không cần thiết
- Phần 4 Định cấu hình thủ công Máy chủ DNS
- cửa sổ
- Mac
- Phần 5 Đặt lại bộ định tuyến
Ai chưa gặp vấn đề kết nối với Internet? Đôi khi những kết nối không thành công này là do lỗi DNS: bạn không thể truy cập máy chủ của nhà cung cấp truy cập. Máy chủ DNS là một loại thư mục chuyển đổi địa chỉ trang web thành địa chỉ IP. Do đó, nếu địa chỉ của bạn đã dừng hoặc nếu máy chủ biết sự cố, bạn sẽ không có quyền truy cập vào trang web này hoặc trang web đó. Có một số cách để khắc phục sự cố, chẳng hạn như kiểm tra kết nối hoạt động, xóa bộ đệm DNS, vô hiệu hóa các kết nối hiện tại khác, thay đổi cài đặt máy chủ DNS hoặc đặt lại bộ định tuyến.
giai đoạn
Phần 1 Khắc phục sự cố kết nối
-

Cố gắng kết nối với một thiết bị khác. Thật vậy, nếu bạn quản lý để kết nối và sau đó duyệt Internet bằng một thiết bị khác (điện thoại, máy tính bảng hoặc máy tính khác), thì đó là vấn đề xuất phát từ thiết bị đầu tiên của bạn chứ không phải từ bộ định tuyến.- Ngay cả khi bạn không thể kết nối với thiết bị thứ hai này, điều đó không có nghĩa là bộ định tuyến có liên quan.
- Nếu sự cố kết nối dành cho một trang web cụ thể, hãy thử truy cập nó từ thiết bị di động. Nếu bạn vẫn không làm, hãy xem xét rằng trang web có liên quan.
-

Hãy thử một trình duyệt khác. Đây là một trong những cách nhanh nhất để kiểm tra kết nối DNS bị lỗi. Nếu bạn đã có một cái trên máy tính, hãy thử vận may với một trình duyệt khác như Firefox hoặc Chrome. Bắt đầu chính xác cùng một truy vấn và nếu bạn vẫn không thể kết nối, vấn đề không đến từ đó.- Tuy nhiên, nếu trình duyệt thứ hai cho phép bạn truy cập vào trang web mong muốn, hãy xóa trình duyệt đầu tiên của bạn và tải lại phiên bản mới hơn.
-

Khởi động lại modem và bộ định tuyến mạng. Kết quả là dọn sạch bộ đệm của bộ định tuyến, có thể giải quyết tốt các sự cố DNS của bạn. Đối với điều này:- ngắt kết nối cáp nguồn khỏi modem cũng như từ bộ định tuyến,
- để modem và bộ định tuyến tắt trong ít nhất 30 giây,
- kết nối lại modem và lặng lẽ chờ nó hoạt động trở lại,
- kết nối lại bộ định tuyến với modem và chờ cho đến khi nó bật.
-

Kết nối máy tính của bạn với bộ định tuyến bằng cáp Ethernet. Nếu bạn đã có kết nối có dây, hãy đến phần tiếp theo.- Nếu bạn truy cập một trang web thông qua kết nối có dây, có thể vấn đề có thể đến từ bộ định tuyến của bạn. Bạn luôn có thể cố gắng thiết lập lại nó.
- Mặt khác, nếu bạn không truy cập bất kỳ trang web nào, thì đó chắc chắn là vấn đề ở cấp độ của các tham số DNS.
Phần 2 Làm trống Nội dung Bộ đệm DNS
cửa sổ
-

Mở menu bắt đầu (
). Nhấp vào biểu tượng Windows ở góc dưới bên trái của màn hình hoặc nhấn Thắng. -

Sau đó gõ lệnh nhắc. Khi làm như vậy, máy tính của bạn sẽ tìm kiếm dấu nhắc lệnh. -

Bấm vào
(nhắc lệnh). Nó ở trên cùng của cửa sổ khởi động. Dấu nhắc lệnh sẽ xuất hiện trên màn hình. -

kiểu ipconfig / flushdns. Xác nhận bằng chìa khóa lối vào. Lệnh này xóa tất cả các địa chỉ DNS đã đăng ký. Lần tới khi bạn truy cập một trang web, một địa chỉ DNS mới sẽ được tạo. -

Khởi động lại trình duyệt của bạn. Việc khởi động lại đơn giản của trình duyệt cũng làm trống thư mục bộ đệm của nó. Nếu bạn quay lại trang web của bạn, vấn đề đã được giải quyết.- Nếu vấn đề kết nối vẫn còn, hãy đi đến phương pháp tiếp theo.
Mac
- Mở công cụ tìm kiếm Spotlight (

). Nó nằm ở góc trên bên phải của màn hình.

- Để nhanh chóng mở Spotlight, nhấn đồng thời trật tự+không gian.


). Thông thường, đây là câu trả lời đầu tiên cho truy vấn của bạn.


sudo killall -HUP mDNSResponder (lệnh xóa bộ đệm DNS).
Sau đó nhấn phím lối vào và bộ đệm DNS của máy Mac của bạn sau đó được làm sạch hoàn toàn.- Mật khẩu quản trị viên thường được yêu cầu trước khi tiến hành làm sạch này.

Phần 3 Vô hiệu hóa các kết nối không cần thiết
-

Truy cập cài đặt mạng của máy tính của bạn.- Trên Windows: mở menu bắt đầu (

), nhấp thiết lập (
) sau đó vào Mạng và Internet (
) và cuối cùng là Thay đổi tùy chọn bộ điều hợp. - Trên máy Mac: mở menu táo (

), nhấp Tùy chọn hệ thống, sau đó mạng.
- Trên Windows: mở menu bắt đầu (
-

Xác định vị trí các kết nối không sử dụng. Xóa mọi kết nối mà bạn không sử dụng. Ví dụ: nghe kết nối không dây hoặc Bluetooth.- Thông thường, các sự cố của DNS là do sự hiện diện trên máy tính xách tay của card mạng Bộ điều hợp Miniport ảo của Microsoft .
-

Chọn một kết nối khác. Để chọn một kết nối, bấm vào tên hoặc biểu tượng của nó- Trên Windows, mỗi biểu tượng trên trang đại diện cho một kết nối.
- Trong Mac OS X, các kết nối được hiển thị ở phía bên trái của cửa sổ.
-

Vô hiệu hóa kết nối. Phương pháp khác nhau tùy thuộc vào hệ điều hành.- Cửa sổ : ở trên cùng của cửa sổ, nhấp vào Vô hiệu hóa thiết bị mạng này.
- Mac : nhấp vào dưới cùng của cửa sổ mạng trên dấu trừ (-).
-

Hãy thử truy cập một trang web. Nếu bạn đến đó, thì vấn đề được giải quyết, nếu không thì đi đến phương pháp tiếp theo.
Phần 4 Định cấu hình thủ công Máy chủ DNS
cửa sổ
-

Nhấp vào tên của kết nối hoạt động. Nó ở trước mắt bạn trong phần kết nối. Bằng cách nhấp vào nó, bạn nắm lấy tay bạn. -

Bấm vào Thay đổi cài đặt cho kết nối này. Bạn sẽ tìm thấy nút này ở dòng trên cùng, cùng với các tùy chọn khác. Nhấp vào nút này để truy cập các tham số kết nối. -

Bấm vào đề cập Giao thức Internet Phiên bản 4 (TCP / IPv4). Cô ấy ở trong cửa sổ ở giữa các thuộc tính Wifi. Chỉ cần nhấp vào nó.- Nếu cửa sổ không xuất hiện, nhấp vào tab mạng ở đầu trang tài sản.
-

Bấm vào tính. Nút nằm ở dưới cùng của cửa sổ. -

Bấm vào nút radio Sử dụng địa chỉ máy chủ DNS sau. Nó nằm trong khung dưới của cửa sổ thuộc tính giao thức. -

Nhập địa chỉ DNS ưa thích. Nhập nó trên dòng trong câu hỏi. Chúng tôi không thể đề xuất các máy chủ DNS đáng tin cậy như:- OpenDNS : loại 208.67.222.222
- Google : loại 8.8.8.8
-

Nhập địa chỉ DNS phụ trợ. Nhập nó trên dòng trong câu hỏi nằm ngay dưới cái đầu tiên. Các địa chỉ phụ trợ, theo thứ tự trước đó, như sau:- OpenDNS : loại 208.67.220.220
- Google : loại 8.8.4.4
-

Bấm vào tốt. Khi làm như vậy, bạn sao lưu cài đặt DNS của mình. -

Bấm vào gần. Nút nằm ở dưới cùng của cửa sổ. -

Khởi động lại máy tính của bạn. Khi nó được khởi động lại, kiểm tra kết nối. Nếu mọi thứ đang hoạt động, đó là bạn có vấn đề với máy chủ thông thường của mình.- Nếu máy tính của bạn có thể kết nối, thì bạn cần liên hệ với ISP của bạn để nói với họ rằng một trong những máy chủ của họ có vấn đề.
- Nếu bạn vẫn gặp sự cố khi đăng nhập, hãy chuyển sang phương pháp tiếp theo.
Mac
-

Mở menu táo (
). Nó nằm trong thanh menu ở phía trên bên trái màn hình. -

Bấm vào Tùy chọn hệ thống. Đây là lệnh thứ hai trong danh sách xuất hiện. -

Bấm vào mạng. Trong cửa sổ mở ra, biểu tượng mạng là một quả cầu màu xám với các đường trắng. -

Nhấp vào mạng hiện đang hoạt động. Bạn sẽ tìm thấy nó trong khung bên trái của cửa sổ. -

Bấm vào nút tiên tiến. Nó thường ở phía dưới bên phải của cửa sổ. -

Bấm vào tab DNS. Anh ấy ở vị trí thứ ba trong hàng ở đầu các tab. -

Bấm vào dấu hiệu +. Dấu hiệu này nằm ở phía dưới bên trái của hộp có nhãn Máy chủ DNS. -

Nhập địa chỉ của máy chủ DNS nhanh hơn. OpenDNS và Google có máy chủ DNS nhanh và ổn định. Địa chỉ của họ là:- Google : 8.8.8.8 hoặc 8.8.4.4
- OpenDNS : 208.67.222.222 hoặc 208.67.220.220
-

Bấm vào tab thiết bị. Ở trên cùng của cửa sổ là tab ngoài cùng bên phải. -

Nhấp vào menu thả xuống cấu hình. Đây là dòng thứ hai của cửa sổ. Chọn tùy chọn Thủ công. -

Sau đó bấm vào menu thả xuống MTU. Nó ở ngay dưới menu cấu hình : Chọn tùy chọn Tùy chỉnh. -

kiểu 1453 trong lĩnh vực thích hợp. Cái sau nằm dưới cái hộp MTU. -

Bấm vào tốt. Nút nằm ở cuối trang. -

Bấm vào ứng dụng. Nút này cũng ở dưới cùng của trang. Các tham số đã chọn sau đó được lưu và áp dụng cho mạng Wifi của bạn. -

Khởi động lại máy tính của bạn. Khi nó được khởi động lại, hãy kiểm tra kết nối mạng của bạn. Nếu nó hoạt động hoàn hảo, điều đó có nghĩa là máy chủ DNS mặc định của bạn đang gặp sự cố.- Nếu máy tính của bạn có thể kết nối, thì bạn cần liên hệ với ISP của bạn để nói với họ rằng một trong những máy chủ của họ có vấn đề.
- Nếu bạn vẫn gặp sự cố khi đăng nhập, hãy chuyển sang phương pháp tiếp theo.
Phần 5 Đặt lại bộ định tuyến
-

Tìm vị trí của nút đặt lại trên bộ định tuyến của bạn. Nó thường được đặt ở mặt sau của máy.- Để nhấn nút này, bạn cần một cái ghim, một cái kẹp giấy được mở ra, cuối cùng là một cái gì đó mỏng và cứng.
- Thao tác đặt lại này rõ ràng sẽ cắt mọi kết nối hoạt động trên các thiết bị được kết nối với bộ định tuyến.
-

Nhấn và giữ nút đặt lại. Nhấn và giữ nút trong ít nhất 30 giây để đảm bảo rằng bộ định tuyến bắt đầu lặp lại. -

Kết nối với mạng của bạn. Để làm điều này, nhập mật khẩu ban đầu, thường được liệt kê dưới bộ định tuyến, trong mọi trường hợp trên hộp. -

Cố gắng truy cập trang web có vấn đề. Nếu bạn không thể truy cập trang web của bạn hoặc thậm chí Internet, thì đã đến lúc liên hệ với Nhà cung cấp dịch vụ Internet (ISP) của bạn để giải thích các vấn đề bạn gặp phải ... và giải quyết chúng.- Nếu thiết lập lại không thay đổi vấn đề kết nối của bạn, có lẽ đã đến lúc thay đổi sang một vấn đề mới. Nếu bạn đã giặt hơn hai năm, điều đó không có gì đáng ngạc nhiên.