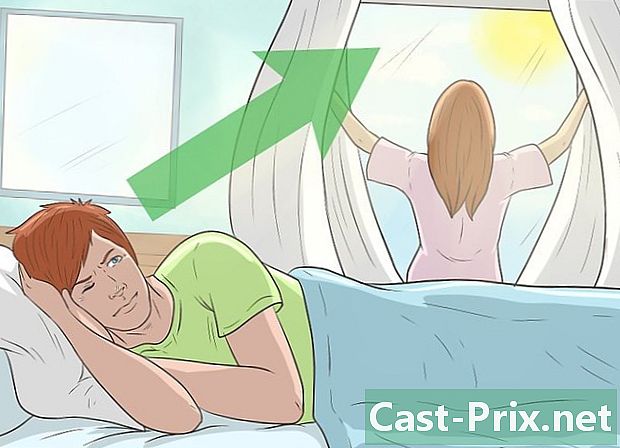Cách sửa máy Mac bị chặn
Tác Giả:
Roger Morrison
Ngày Sáng TạO:
28 Tháng Chín 2021
CậP NhậT Ngày Tháng:
21 Tháng Sáu 2024
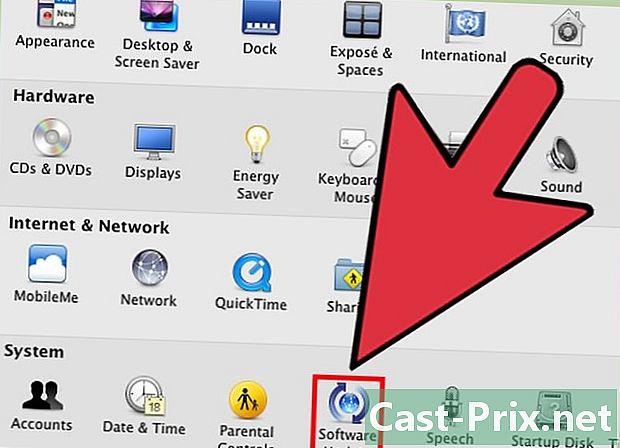
NộI Dung
Trong bài viết này: Mở khóa MacDetect của anh ấy
Bánh pizza. Bánh xe nhiều màu. Bánh xe tử thần. Cho dù bạn muốn gọi nó như thế nào, bánh xe cầu vồng này xuất hiện trên màn hình máy Mac của bạn và không biến mất là dấu hiệu cho thấy máy tính của bạn được "trồng". Có nhiều cách khác nhau để giải quyết vấn đề này.
giai đoạn
Phần 1 Mở khóa máy Mac của anh ấy
-

Buộc chương trình phải đóng. Nếu một chương trình gặp sự cố, nhưng máy tính vẫn phản hồi, bạn có thể buộc chương trình tắt và tiếp tục sử dụng máy tính của mình. Có nhiều cách khác nhau để buộc đóng chương trình.- Nhấp vào máy tính để bàn hoặc trong một cửa sổ mở khác để thoát khỏi chương trình đã bị hỏng. Chọn menu Apple và chọn Buộc đóng cửa. Đánh dấu chương trình và chọn Buộc đóng cửa để đóng chương trình.
- Nhấn các phím trật tự+Tùy chọn+Esc để truy cập menu Buộc đóng cửa. Nhấp vào chương trình bị chặn và chọn Buộc đóng cửa.
- Trong khi giữ chìa khóa Tùy chọn và Ctrl nhấn, chọn biểu tượng chương trình trong Dock, sau đó bấm Buộc đóng cửa trong thực đơn.
-
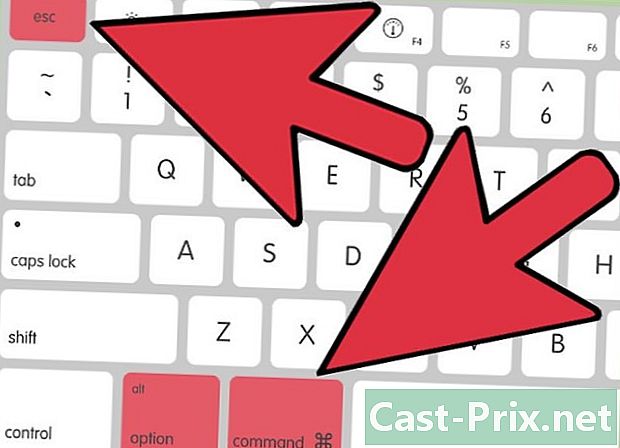
Khởi động lại máy tính. Nếu hệ thống không phản hồi hoặc bạn không thể truy cập menu Buộc đóng cửa, bạn có thể buộc khởi động lại máy tính. Có nhiều cách khác nhau để khởi động lại máy tính, ngay cả khi bạn không thể di chuyển chuột.- Nhấn các phím trật tự+Ctrl+eject để buộc khởi động lại máy tính. Cảm ứng eject nằm ở phía trên bên phải của bàn phím. Nút loại trực tiếp có thể không tồn tại trên MacBook mới hơn.
- Nếu lệnh bàn phím không hoạt động hoặc máy tính của bạn không có nút ký quỹ, hãy chọn và giữ nút nguồn trong khoảng năm giây để buộc máy tính tắt. Trên MacBook, nút nguồn được đặt ở phía trên bên phải của bàn phím. Trên iMac và các máy tính khác, bạn sẽ tìm thấy nó ở mặt sau.
Phần 2 Phát hiện nguyên nhân
-
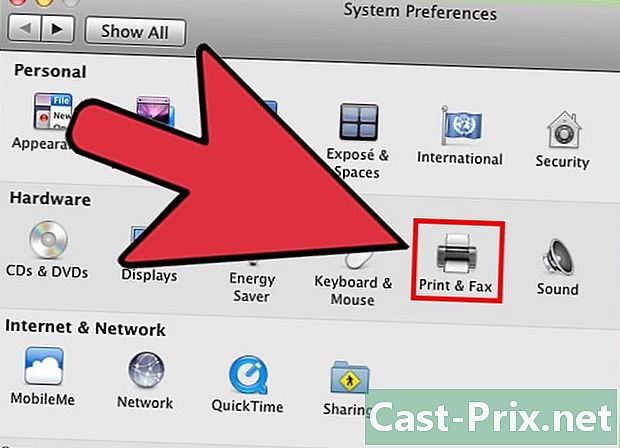
Xác định nguyên nhân của vấn đề. Vấn đề có thể đến từ một chương trình hoặc hệ thống. Nếu việc chặn chỉ xảy ra khi bạn chạy một chương trình cụ thể, có khả năng chương trình đó là nguyên nhân gây ra sự cố. Nếu việc chặn xảy ra ngẫu nhiên hoặc khi bạn thực hiện công việc hàng ngày trên máy tính, có khả năng hệ điều hành là gốc rễ của vấn đề. Nếu máy tính gặp sự cố trong khi sử dụng thiết bị như máy in hoặc ổ flash USB, thiết bị có thể bị kẹt. Biết nguyên nhân của vấn đề sẽ giúp bạn giải quyết vấn đề. -
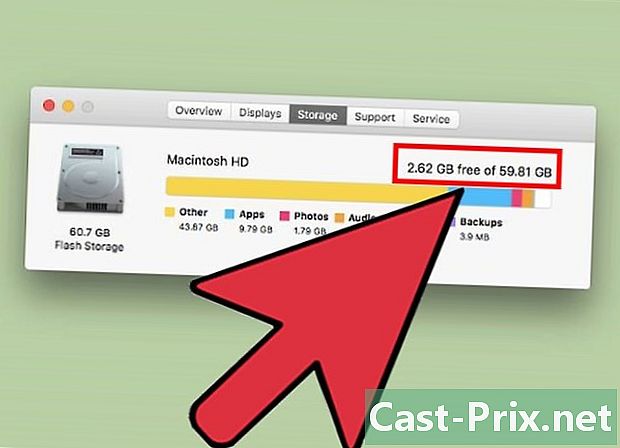
Kiểm tra không gian có sẵn. Có ít không gian trống trên đĩa khởi động có thể gây mất ổn định hệ thống. Nói chung, đĩa khởi động (đĩa chứa các tệp hệ điều hành) phải có ít nhất 10 Gb dung lượng trống. Nếu không gian có sẵn trên đĩa khởi động dưới 10 Gb, vấn đề có thể phát sinh.- Cách nhanh nhất để biết kích thước của không gian có sẵn là truy cập menu Apple và nhấp vào Về máy Mac này. Chọn longlet lưu trữ để xem không gian sử dụng và không gian có sẵn. Nếu dung lượng trống dưới 10 Gb, hãy xóa một số tệp hoặc chương trình mà bạn không còn sử dụng.
-
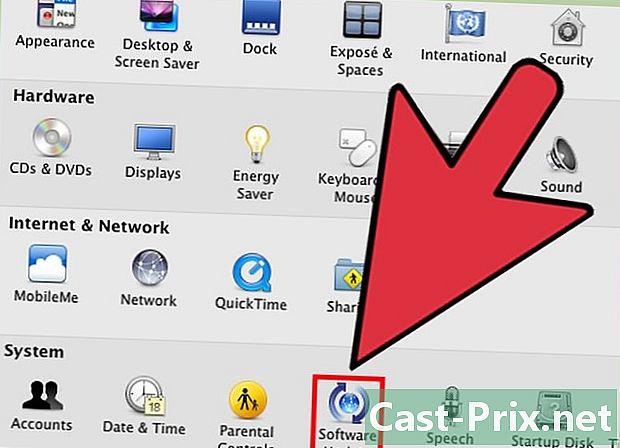
Cập nhật. Cập nhật hệ điều hành và ứng dụng. Sự tắc nghẽn mà bạn đang gặp phải có thể là một sự cố phổ biến đã được khắc phục với phiên bản mới hơn của hệ điều hành OS X. Cập nhật hệ thống có thể giải quyết vấn đề.- Trong menu Apple, nhấp vào Cập nhật hệ thống. Tải về và cài đặt các bản cập nhật có sẵn. Máy tính sẽ tìm kiếm và cài đặt các bản cập nhật có sẵn cho hệ điều hành và cho các ứng dụng khác được cài đặt thông qua Mac App Store.
- Cập nhật các ứng dụng riêng lẻ không phải từ cửa hàng ứng dụng. Nếu bạn đã cài đặt các ứng dụng bên ngoài cửa hàng ứng dụng, bạn phải cập nhật chúng riêng lẻ hoặc cài đặt phiên bản mới nhất của mỗi ứng dụng từ trang web của nó.
-

Ngắt kết nối tất cả các thiết bị. Đôi khi một sự cố với thiết bị có thể khiến máy tính gặp sự cố. Ngắt kết nối tất cả các thiết bị ngoại vi bao gồm máy in, máy quét và ổ cứng ngoài hoặc ổ ngón tay cái.- Kết nối lại các thiết bị từng cái một để xác định cái nào là nguyên nhân của vấn đề.
- Nếu bạn tìm thấy thiết bị gây ra sự cố, hãy tìm kiếm trực tuyến để xem những người dùng khác đã từng gặp sự cố này chưa và liệu có giải pháp nào không.
-
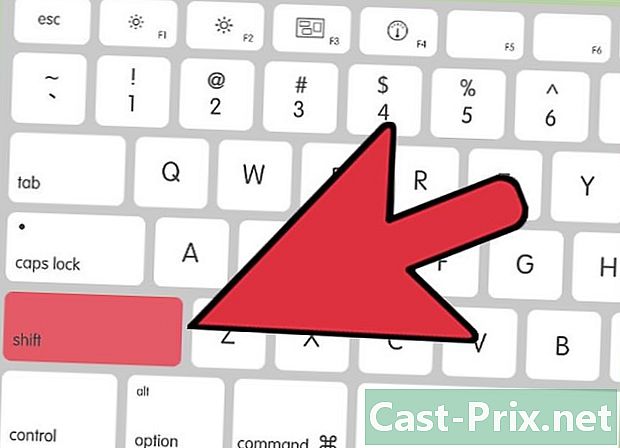
Hãy bắt đầu an toàn. Nếu không có bước nào trước đó giải quyết được vấn đề, khởi động an toàn có thể là giải pháp. Điều này sẽ chỉ tải các tệp cần thiết để chạy OS X và sẽ tự động chạy nhiều tập lệnh khắc phục sự cố- Để khởi động an toàn, hãy khởi động lại máy tính và giữ phím. Ca ngay khi bạn nghe thấy âm thanh khởi động. Điều này sẽ kích hoạt chế độ Bắt đầu an toàn. Nếu máy tính tự động khởi động lại trong khi Chế độ khởi động an toàn được bật, có khả năng sự cố đang được giải quyết với ổ đĩa khởi động.
- Nếu máy tính hoạt động bình thường ở chế độ bảo mật, hãy khởi động lại máy tính bình thường, để xem sự cố đã được giải quyết trong quá trình khởi động an toàn chưa.
-

Sửa đĩa khởi động. Nếu có vấn đề với đĩa khởi động, bạn có thể giải quyết nó với tùy chọn Tiện ích đĩa trong chế độ Khôi phục hoặc phục hồi .- Khởi động lại máy tính và giữ phím trật tự+R trong quá trình khởi động.
- Bấm vào Phục hồi HD trong menu được hiển thị.
- Bấm vào Tiện ích đĩa.
- Chọn ổ đĩa mà bạn muốn tìm kiếm sự cố, sau đó chọn tùy chọn sửa hoặc longlet S.O.S.
- lựa chọn Sửa đĩa để bắt đầu tìm kiếm vấn đề. Khi một vấn đề được phát hiện, Trình điều khiển đĩa sẽ cố gắng tự động giải quyết. Giải quyết vấn đề có thể mất thời gian.