Làm thế nào để tìm các thông số kỹ thuật hệ thống
Tác Giả:
Peter Berry
Ngày Sáng TạO:
14 Tháng Tám 2021
CậP NhậT Ngày Tháng:
22 Tháng Sáu 2024
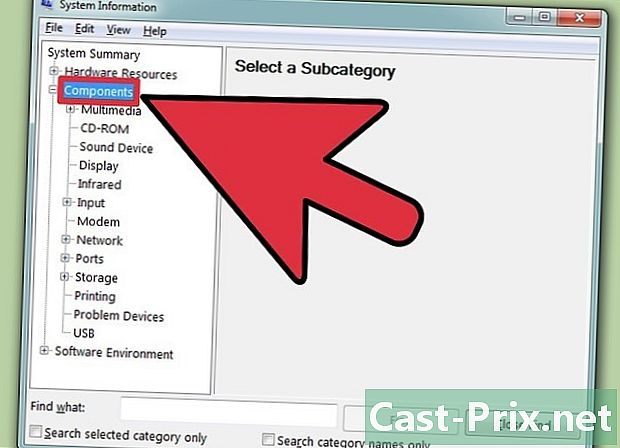
NộI Dung
Trong bài viết này: Tài liệu tham khảo WindowsMacLinuxAndroid5
Biết các thông số kỹ thuật của máy tính của bạn có thể giúp bạn mua phần mềm và phần cứng. Nó cũng có thể giúp bạn hạn chế các sự cố kỹ thuật vì kiến thức chính xác về mô hình thiết bị của bạn. Bạn có thể nhanh chóng tìm thấy các thông số kỹ thuật hệ thống trong mỗi hệ điều hành.
giai đoạn
Phương pháp 1 Windows
-
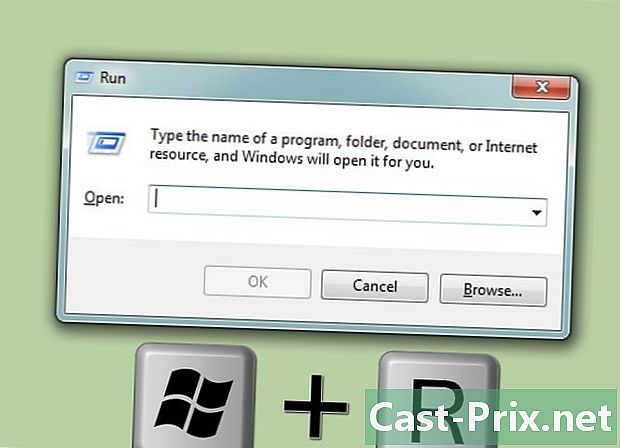
Mở hộp thoại. Bạn có thể tìm thấy nó trong menu Bắt đầu hoặc bằng cách nhấn Thắng+R. -
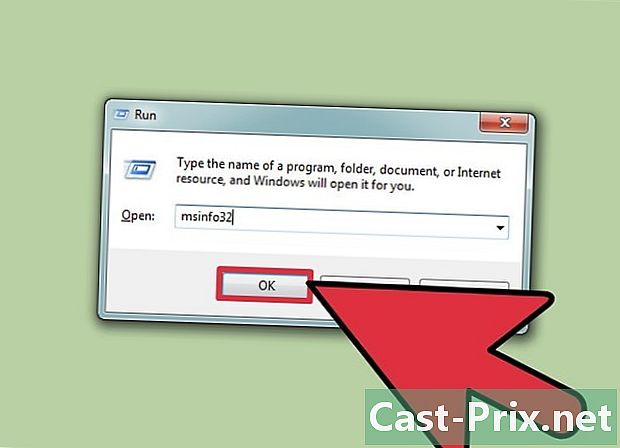
kiểu msinfo32 và nhấn Nhập. Điều này sẽ mở cửa sổ "Thông tin hệ thống".- Mở cửa sổ có thể mất thời gian.
- Tuy nhiên, có một số cách để kiểm tra thông số kỹ thuật hệ thống trên Windows, "Thông tin hệ thống" cung cấp dữ liệu đầy đủ nhất ở một nơi.
-
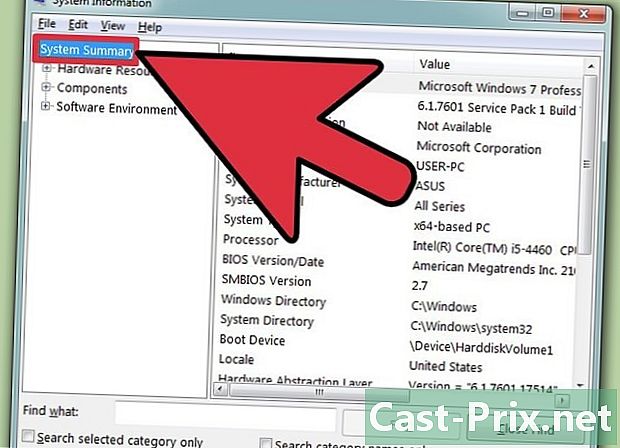
Kiểm tra Tóm tắt hệ thống để tìm thông tin cơ bản. Có một số menu trong màn hình Tóm tắt hệ thống là Màn hình chính khi bạn khởi chạy cửa sổ Thông tin hệ thống.- Tên của hệ điều hành - Đây là phiên bản Windows mà bạn đang sử dụng.
- Nhà sản xuất hệ điều hành - Đây là nhà sản xuất hệ điều hành của bạn.
- kiểu - Điều này cho biết phiên bản Windows bạn đang sử dụng, 32 bit (x6) hoặc 64 bit (x64).
- xử lý - Đây là mô hình và tốc độ của bộ xử lý của bạn. Tốc độ hiển thị là của bộ xử lý. Nếu bộ xử lý của bạn có nhiều lõi, nó sẽ được hiển thị ở đây. Xin lưu ý rằng nếu bạn đã ép xung CPU của mình, kết quả mới sẽ không xuất hiện ở đây.
- Bộ nhớ vật lý (RAM) được cài đặt - Đây là dung lượng RAM được cài đặt trên máy tính của bạn.
- Nhà sản xuất bản đồ cơ sở - Đây là nhà sản xuất thẻ cơ sở / thẻ mẹ của bạn.
-
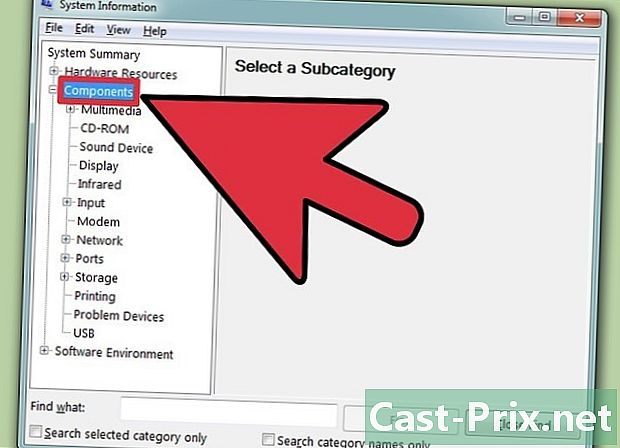
Mở rộng phần "Thành phần". Điều này sẽ cho phép bạn xem chi tiết về card đồ họa và ổ cứng của bạn. -
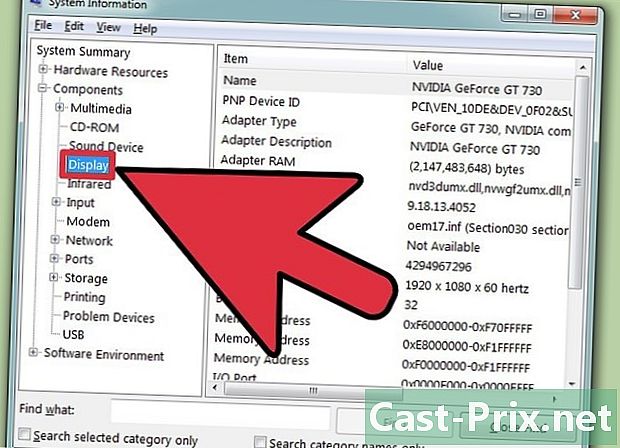
Chọn "Hiển thị". Ở đây bạn sẽ thấy các chi tiết của card đồ họa của bạn. Nếu bo mạch chủ của bạn có card đồ họa tích hợp và bạn đã cài đặt card đồ họa, bạn sẽ thấy hai loại thông số kỹ thuật khác nhau.- Khi bạn xem thông số kỹ thuật của card đồ họa, bạn sẽ cần biết "Tên" và "RAM trên thẻ". RAM được hiển thị theo byte, nhưng thường được trình bày trong "cấu hình bắt buộc" tính bằng gigabyte (GB). Có khoảng 1 tỷ tài liệu trong một gigabyte (Windows sẽ cho các số khác nhau so với nhà sản xuất).
-
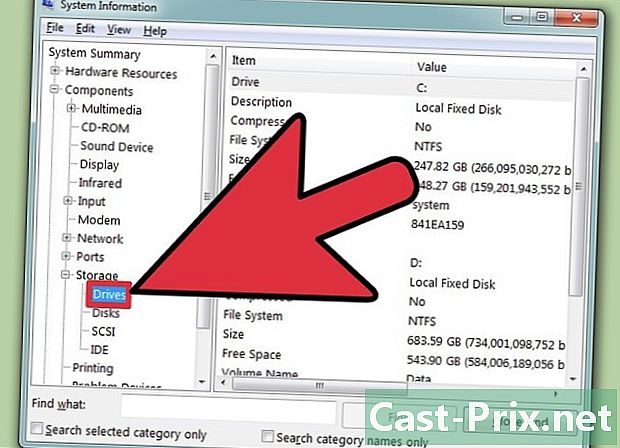
Mở rộng phần "Lưu trữ", sau đó chọn "Người chơi". Điều này sẽ hiển thị dung lượng trống cũng như dung lượng lưu trữ của tất cả các ổ đĩa và phân vùng của bạn.- Chọn "Đĩa" để hiển thị các ổ đĩa vật lý và các phần khác nhau mà mỗi phân vùng chứa.
-
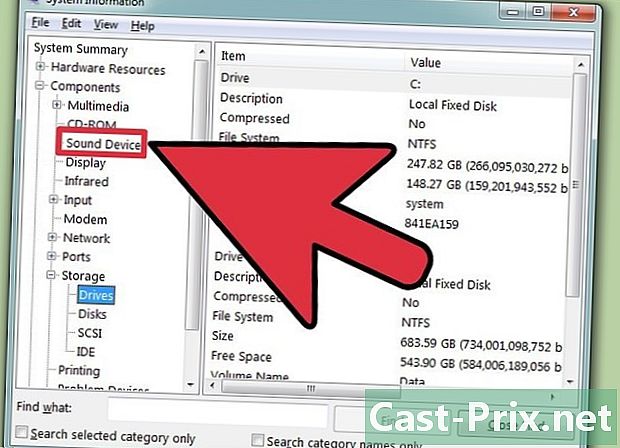
Khám phá các phần khác. Các thông tin trên sẽ cho phép bạn xác định các thông số kỹ thuật liên quan đến các yêu cầu phần mềm hoặc phần cứng. Đây chỉ là thông tin cơ bản, bạn có thể tìm thấy thông tin chi tiết hơn trong mỗi menu.- Phần "Môi trường phần mềm" sẽ hiển thị tất cả các trình điều khiển, tác vụ hiện tại và chương trình khởi động của bạn.
-
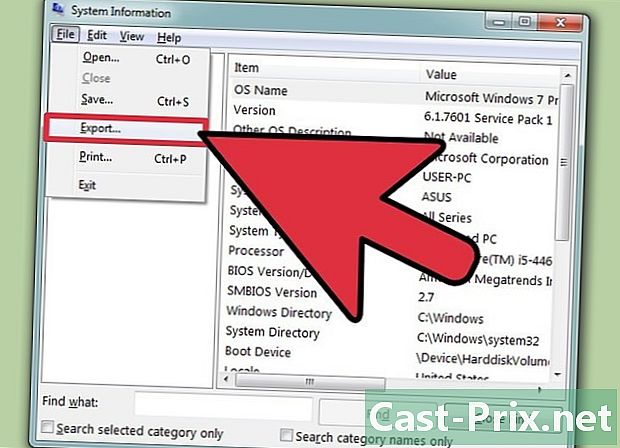
Xuất tệp để xử lý sự cố. Nếu bạn làm việc với các kỹ thuật viên để khắc phục sự cố máy tính của bạn, họ sẽ muốn có một tài liệu hiển thị các thông số kỹ thuật của máy tính của bạn. Bạn có thể xuất thông số kỹ thuật hệ thống của mình bằng cách nhấp vào menu "Tệp" và chọn "Xuất ...". Đặt tên cho tệp sau đó nó sẽ được lưu dưới dạng tệp e.
Phương pháp 2 Mac
-
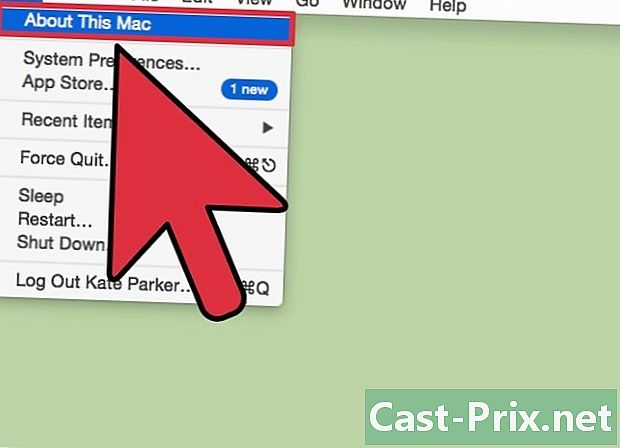
Nhấp vào menu Apple, sau đó chọn "Giới thiệu về máy Mac này." Điều này sẽ mở một cửa sổ sẽ hiển thị phiên bản OS X và tóm tắt các thông số kỹ thuật hệ thống của bạn. Điều này bao gồm, tốc độ của bộ xử lý, bộ nhớ (RAM) và bộ điều hợp đồ họa (nếu được cài đặt). -
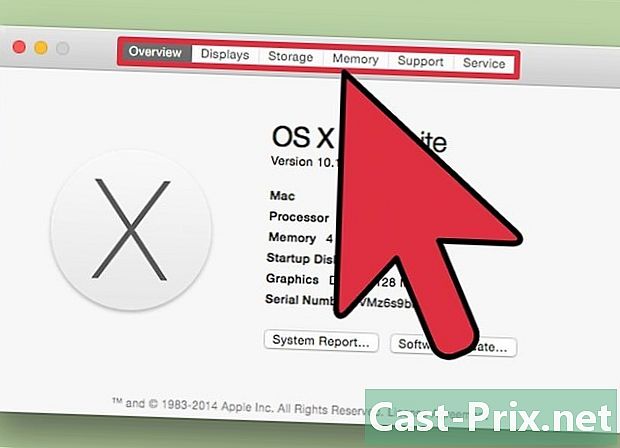
Sử dụng các tab ở đầu cửa sổ (Yosemite). Phiên bản mới nhất của OS X có các tab ở đầu cửa sổ "About This Mac" cho phép bạn dễ dàng điều hướng giữa các loại phần cứng khác nhau. Nếu bạn đang sử dụng Mavericks (OS X 10.9) hoặc sớm hơn, hãy bỏ qua bước tiếp theo.- Longlet "Preview" sẽ cung cấp cho bạn một cái nhìn tổng quan ngắn gọn về các thông số kỹ thuật được khám phá nhiều nhất. Trang này phải đủ để bạn biết nếu bạn có thể chạy một chương trình.
- "Màn hình" Longlet hiển thị tất cả các màn hình được kết nối.
- Longlet "Storage" hiển thị các ổ đĩa cứng của bạn cũng như số lượng chúng sở hữu.
-
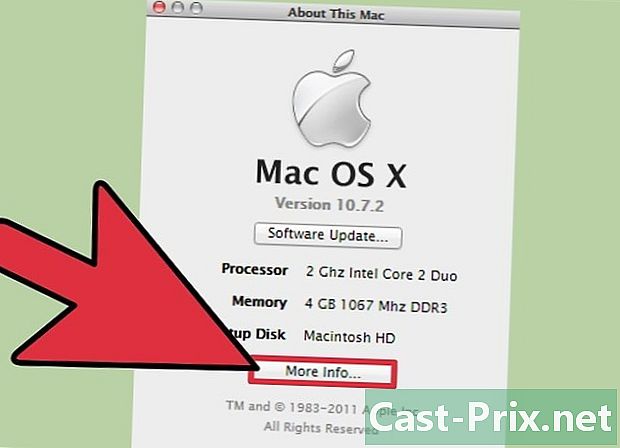
Nhấp vào "Thông tin thêm ..." (Phiên bản Mavericks hoặc sớm hơn). Điều này sẽ mở ra một cửa sổ mới với thông tin chi tiết về phần cứng của bạn. Sử dụng menu bên trái để tìm tài liệu bạn muốn kiểm tra.- Phần "Phần cứng" sẽ hiển thị thông tin chi tiết về các thành phần phần cứng của bạn. Khi bạn chọn "Phần cứng", thông tin CPU của bạn sẽ được hiển thị trong cửa sổ bên phải. Nếu CPU của bạn có nhiều hơn một trái tim, chúng sẽ được liệt kê ở đây.
- Lưu ý: Điều này sẽ hiển thị tốc độ CPU được quảng cáo, rất tốt để biết liệu máy tính của bạn có đáp ứng các yêu cầu để chạy chương trình hay không. Tuy nhiên, kết quả được ép xung sẽ không được hiển thị.
Phương pháp 3 Linux
-
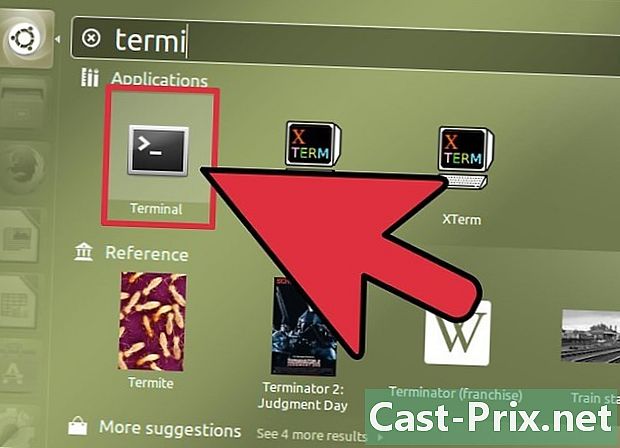
Mở thiết bị đầu cuối. Bạn có thể sử dụng một chương trình hiển thị nhẹ được tìm thấy trong một số bản phân phối Linux. Nếu bạn không có, nó có thể dễ dàng cài đặt. Bạn có thể nhanh chóng mở thiết bị đầu cuối trong hầu hết các bản phân phối bằng cách nhấn Ctrl+Alt+T. -
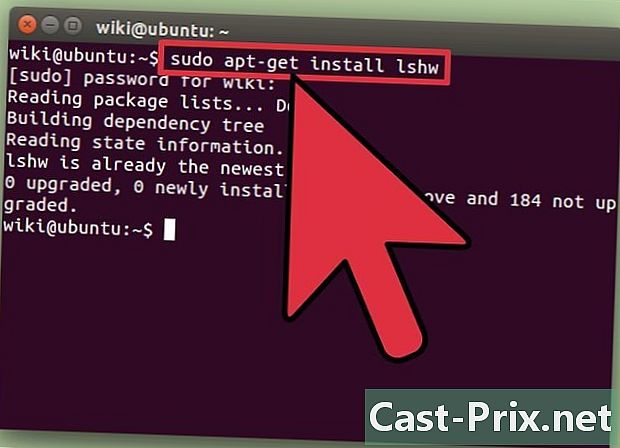
đặt lshw (nếu cần) Một số bản phân phối Linux, bao gồm Ubuntu và Mint, có lshw. Sử dụng một trong các lệnh sau để cài đặt lshw. Nếu bạn rửa sạch, bạn sẽ được thông báo.- Debian - sudo apt-get cài đặt lshw
- Mũ đỏ / Fedora - sudo yum cài đặt lshw
-
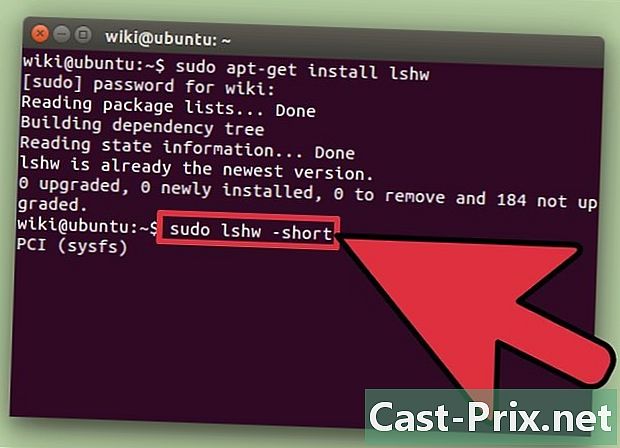
phóng lshw để xem danh sách các thiết bị được cài đặt của bạn. Sử dụng các lệnh sau để đóng lộn xộn và hiển thị các mục mà hầu hết mọi người đang tìm kiếm:- sudo lshw -short .
-
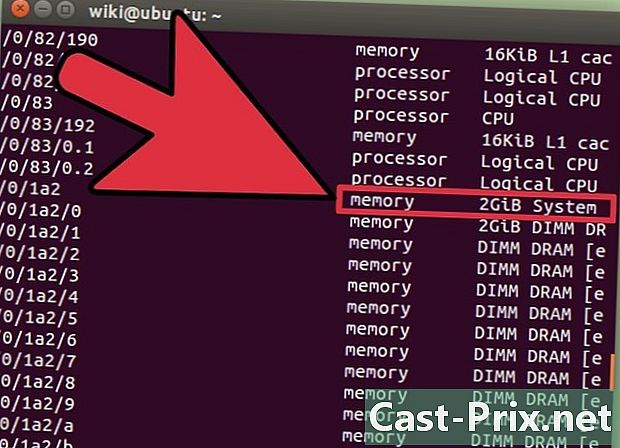
Tìm các yếu tố bạn đang tìm kiếm. Sử dụng cột "Lớp" để tìm các mục bạn muốn. Bạn có thể tìm thấy bộ xử lý, bộ nhớ (RAM), card đồ họa ("hiển thị") và dung lượng ổ đĩa. -
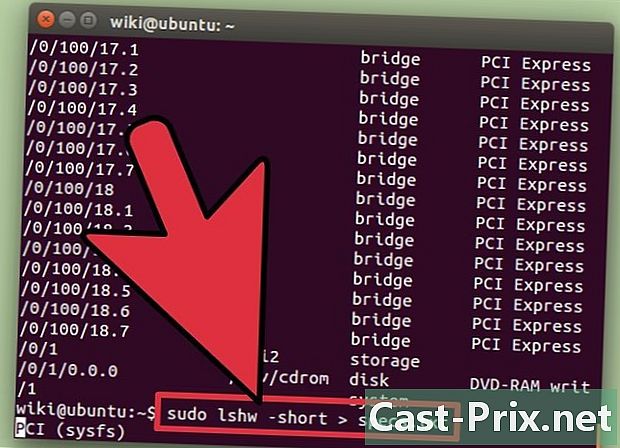
Tạo một tập tin e về thông số kỹ thuật phần cứng của bạn. Điều này có thể rất hữu ích khi xử lý sự cố hoặc khi bạn muốn bán máy tính.- kiểu sudo lshw -short> specs.txt. Bạn có thể đổi tên tập tin theo ý muốn. Bạn có thể tìm thấy tập tin e trong thư mục / home của bạn.
- Bạn cũng có thể gõ sudo lshw -html> specs.html. Điều này sẽ tạo một tệp HTML sẽ dễ đọc hơn khi được mở trong trình duyệt internet.
-
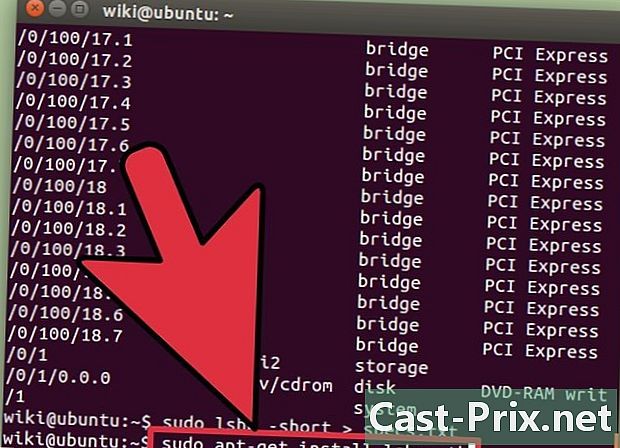
Cài đặt GUI (Giao diện người dùng đồ họa). Điều này sẽ cho phép bạn hiển thị tài liệu của bạn trong một cửa sổ đồ họa nơi bạn có thể điều hướng trong đó. Điều này có thể thoải mái hơn cho người dùng từ Windows hoặc OS X.- kiểu sudo apt-get cài đặt lshw-gtk (Debian) hoặc sudo yum cài đặt lshw-Mistletoe (RH / Fedora).
- kiểu sudo lshw -X để khởi chạy GUI cho lshw. GUI sử dụng bố cục "3 khung". Khi bạn mở rộng một cái gì đó trong khung bên trái, phần dưới cùng sẽ xuất hiện trong khung bên phải. Mở rộng các danh mục khác nhau để tìm thông số kỹ thuật của bạn.
Phương pháp 4 Android
-
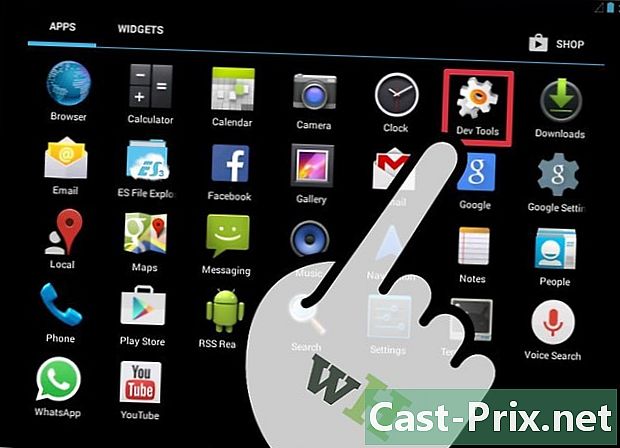
Tải về một trình giả lập thiết bị đầu cuối. Mặc dù bạn có thể sử dụng menu "Cài đặt" để tìm thông tin cơ bản về thiết bị của mình, nhưng bạn sẽ không thể xem thông tin chi tiết về bộ xử lý hoặc bộ nhớ của mình. Thông qua trình giả lập thiết bị đầu cuối, bạn có thể thực hiện các lệnh Linux để xem các thông số kỹ thuật của hệ thống.- Nếu bạn có quyền truy cập vào Dev Tools trên thiết bị của mình (Cài đặt → Công cụ dành cho nhà phát triển), bạn có thể khởi chạy trình giả lập thiết bị đầu cuối từ đó. Nếu bạn không có quyền truy cập vào các công cụ này, bạn có thể tải xuống ứng dụng bộ lọc thiết bị đầu cuối. Trình giả lập miễn phí phổ biến nhất là "Trình mô phỏng đầu cuối cho Android". Bạn có thể tải xuống từ Cửa hàng Google Play. Phương pháp này không yêu cầu quyền truy cập root.
-
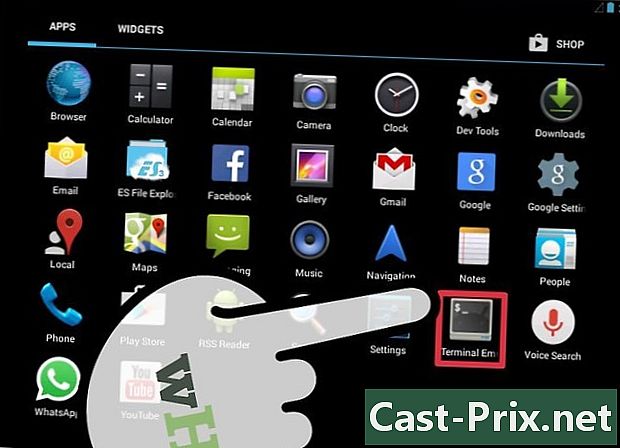
Mở trình giả lập thiết bị đầu cuối. Bạn sẽ phải đối mặt với một loại thiết bị đầu cuối Linux. -
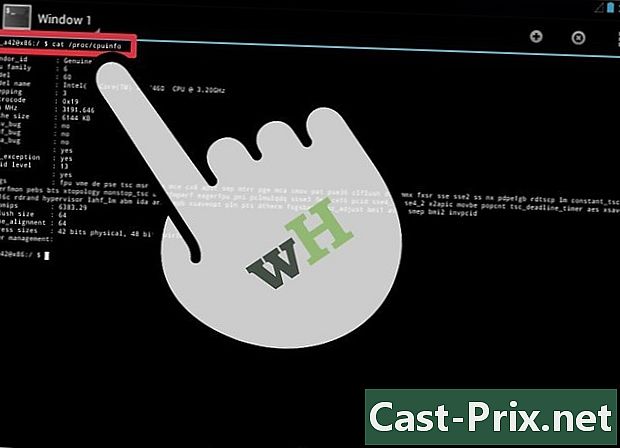
kiểu mèo / Proc / cpuinfo và nhấn Enter. Điều này sẽ hiển thị thông tin bộ xử lý của bạn từ thiết bị Android của bạn. -
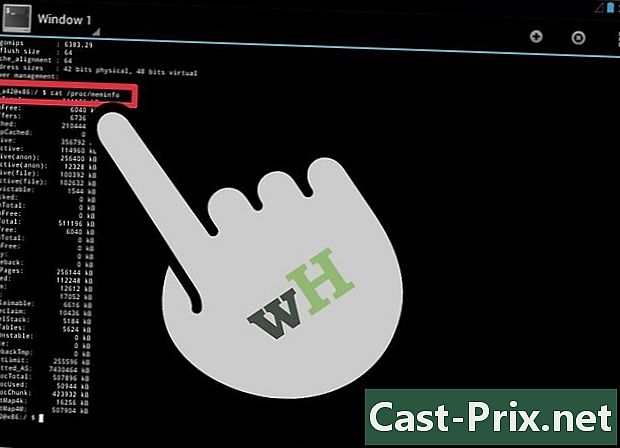
kiểu mèo / Proc / meminfo sau đó nhấn Enter. Điều này sẽ hiển thị thông tin bộ nhớ (RAM) của thiết bị của bạn, bao gồm tổng bộ nhớ và dung lượng được sử dụng.

