Cách khôi phục tệp Excel bị hỏng
Tác Giả:
Roger Morrison
Ngày Sáng TạO:
22 Tháng Chín 2021
CậP NhậT Ngày Tháng:
1 Tháng BảY 2024

NộI Dung
- giai đoạn
- Phương pháp 1 Sửa chữa tệp
- Phương pháp 2 Lưu dưới dạng HTLM
- Phương pháp 3 Sao chép dữ liệu
- Phương pháp 4 Lưu dưới dạng XML (Excel 2003)
- Phương pháp 5 giải pháp khác nhau
Có một số cách để khôi phục tệp Excel bị hỏng. Tùy thuộc vào sự cố, bạn có ít nhất năm cách để khôi phục tệp bị hỏng.
giai đoạn
Phương pháp 1 Sửa chữa tệp
- Mở một bảng Excel mới.
-
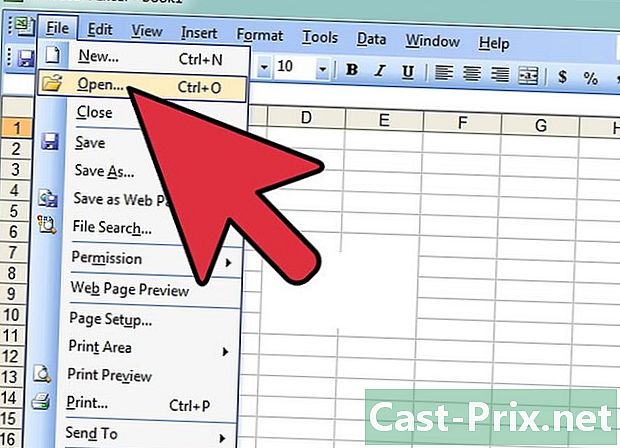
Bấm vào mở. Trong bảng Excel của bạn, chọn trong thanh menu hồ sơ, sau đó nhấp mở. -

lựa chọn Mở và sửa chữa. Tìm tệp mong muốn, chọn tệp và nhấp vào mũi tên xuống ở bên phải nút mở. Chọn từ danh sách Mở và sửa chữa.- Trong trường hợp tập tin không mở, chọn nút Trích xuất dữ liệu.
-
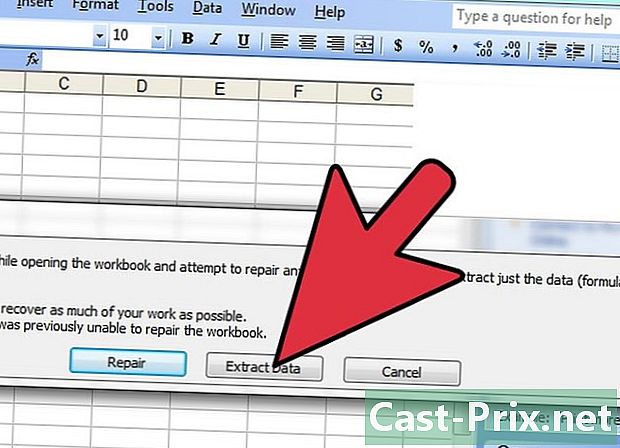
Chấp nhận mở tập tin. Đôi khi các tập tin có thể bị hư hỏng nặng, nhưng vẫn chấp nhận mở nó.
Phương pháp 2 Lưu dưới dạng HTLM
-

Mở tệp. Càng xa càng tốt, mở tệp Excel. -
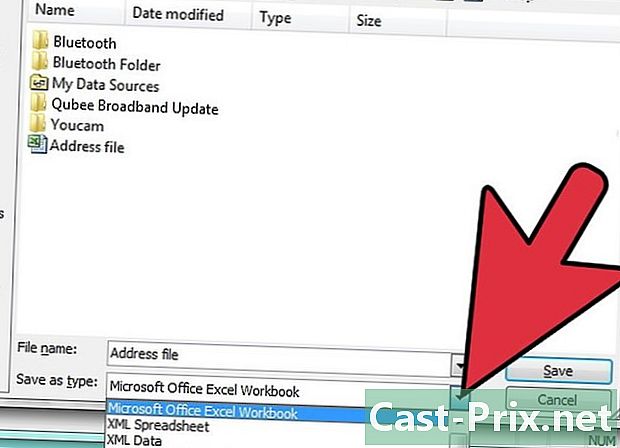
Tiếp tục đi Lưu dưới dạng. Trong tệp Excel của bạn, chọn từ thanh menu hồ sơ, sau đó nhấp Lưu dưới dạng. Trong cửa sổ xuất hiện, nhấp vào menu thả xuống của kiểu. -
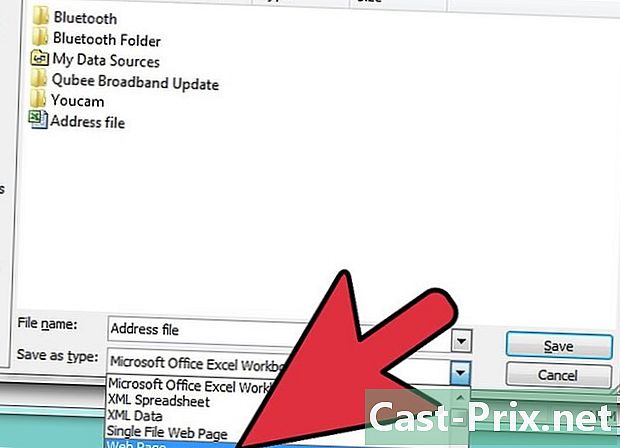
chọn Trang web. Trong hộp thoại, bấm vào menu thả xuống của kiểu, sau đó chọn Trang web. -
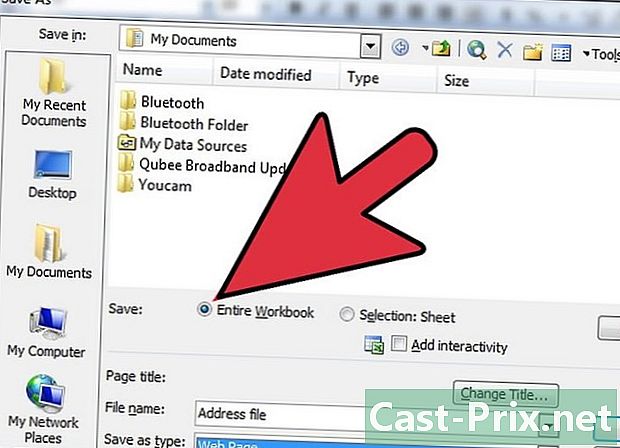
Lưu toàn bộ sổ làm việc. Khi loại định dạng Trang web đã chọn, đảm bảo tùy chọn kỷ lục là tất nhiên Toàn bộ sách bài tập, sau đó bấm vào nút kỷ lục.- Lưu tập tin. Trong một số trường hợp, gõ đăng ký Trang web có thể gây mất dữ liệu. Nó vẫn sẽ phải bấm vào nút vânghoặc nếu bạn muốn biết thêm thông tin, chọn nút giúp đỡ.
-
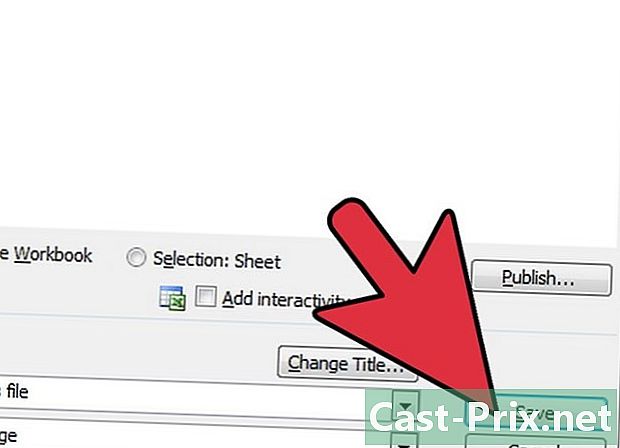
Định vị con trỏ chuột trên tệp đã lưu. -

Mở tệp. Nhấp chuột phải và sau đó nhấp Mở bằng ... và chọn Microsoft Office Excel. Lưu ý rằng nếu Microsoft Office Excel không được cung cấp, hãy bấm Chọn chương trình mặc định ...và chọn nó. Đôi khi bạn phải bấm vào tùy chọn để tìm nó -
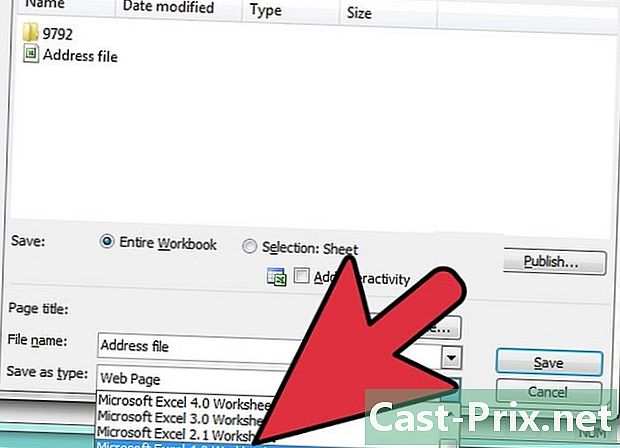
Lưu tệp theo định dạng mới. Trong tệp của bạn, chọn từ thanh menu hồ sơ, sau đó nhấp Lưu dưới dạng. Trong hộp thoại, bấm vào menu thả xuống của kiểu, sau đó chọn Sổ làm việc Excel. Lưu ý rằng bạn sẽ được cung cấp một số loại định dạng Excel. Chọn một trong những phù hợp với bạn nhất. -
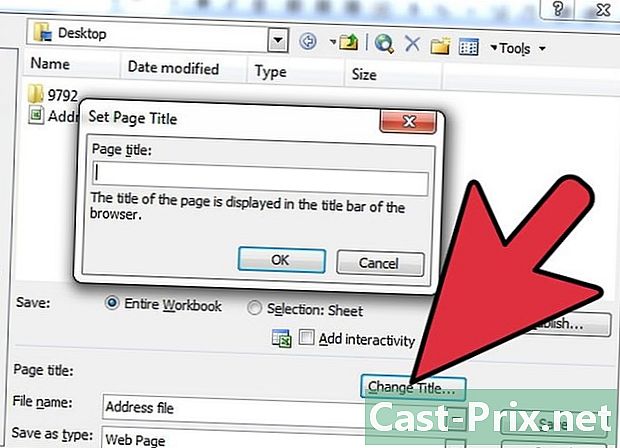
Đổi tên tập tin. Để rõ ràng, hãy đặt cho tệp một tiêu đề mới để không có sự nhầm lẫn với tệp bị hỏng ban đầu. -
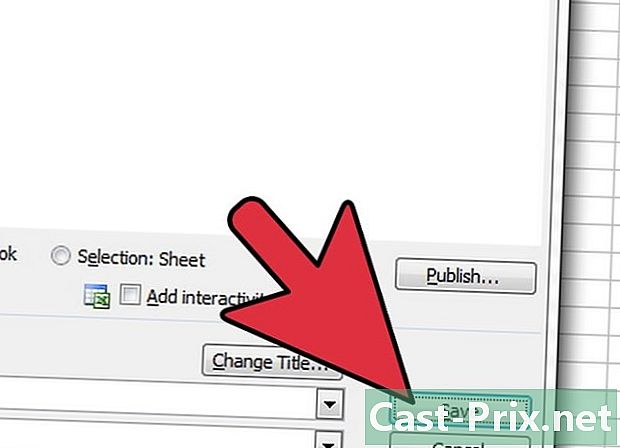
Lưu tập tin. Bấm vào nút kỷ lục.
Phương pháp 3 Sao chép dữ liệu
-

Mở tệp. Càng xa càng tốt, mở tệp Excel. -

Chọn tất cả các tờ. Trong trang tính Excel, nhấp chuột phải vào tab của trang hoạt động. Chọn từ menu thả xuống Chọn tất cả các lá. -
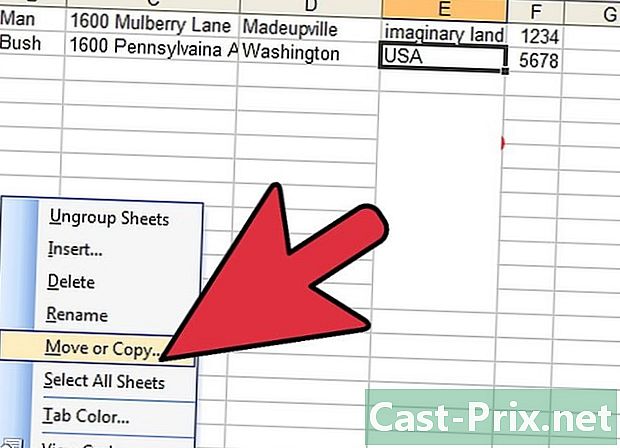
Sao chép các tờ. Nhấp chuột phải vào các tab được tô sáng và chọn Di chuyển hoặc sao chép .... -
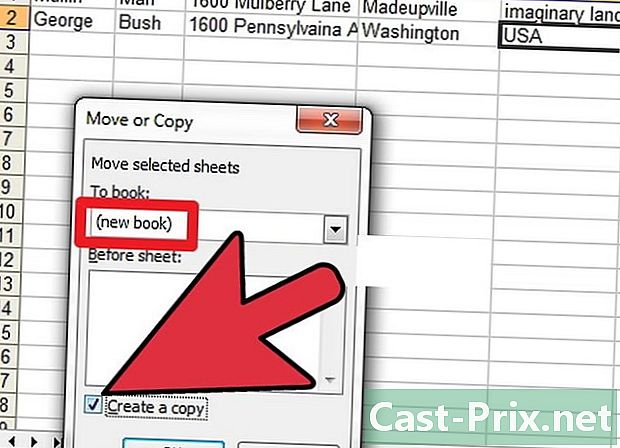
Chọn một bảng tính mới. Trong hộp thoại mở menu thả xuống và chọn (sách bài tập mới) và đánh dấu vào ô Tạo một bản sao. -
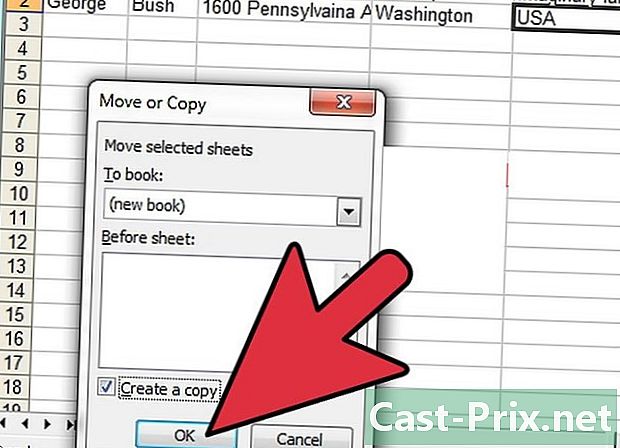
Xác nhận. Trong hộp thoại, bấm vào nút tốt.
Phương pháp 4 Lưu dưới dạng XML (Excel 2003)
-
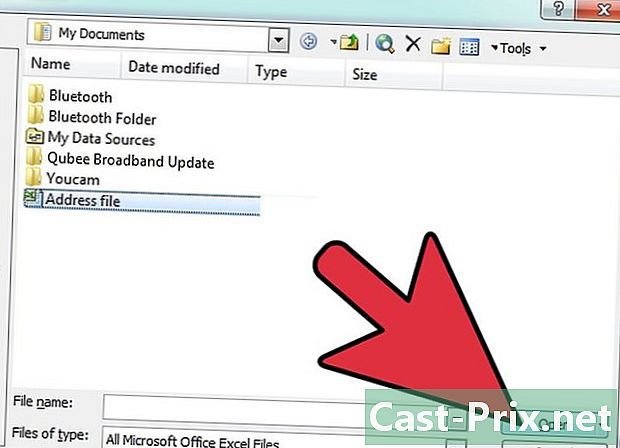
Mở tệp. Nếu có thể, hãy mở tệp Excel. -

Tiếp tục đi Lưu dưới dạng. Trong tệp Excel của bạn, chọn từ thanh menu hồ sơ, sau đó nhấp Lưu dưới dạng. -
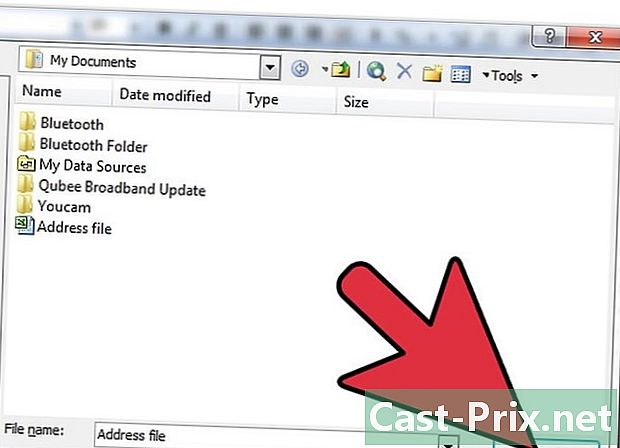
Chọn định dạng XML. Trong hộp thoại xuất hiện, nhấp vào menu thả xuống của kiểu, sau đó chọn Dữ liệu XML. Sau đó bấm vào kỷ lục. -
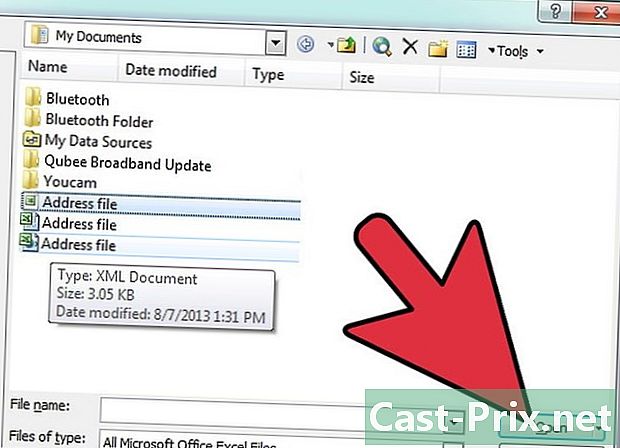
Mở tệp. Bạn đã lưu tệp ở định dạng XML, bây giờ hãy đóng tệp. Mở lại tệp bằng Microsoft Excel. -
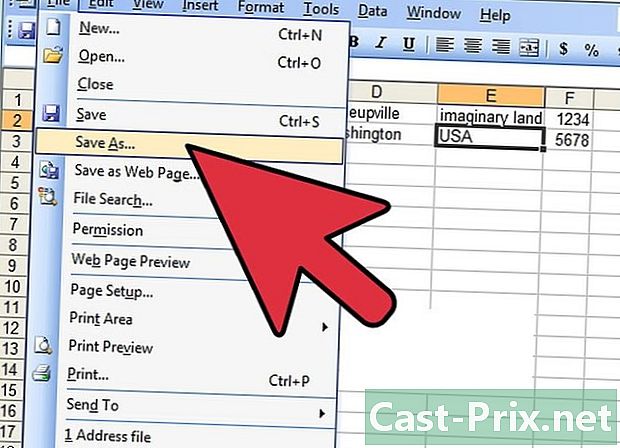
Tiếp tục đi Lưu dưới dạng. Trong tệp Excel của bạn, chọn từ thanh menu hồ sơ, sau đó nhấp Lưu dưới dạng. -

Trong hộp thoại, bấm vào menu thả xuống của kiểu. Sau đó chọn Sổ làm việc Excel. Lưu ý rằng bạn sẽ được cung cấp một số loại định dạng Excel. Chọn một trong những phù hợp với bạn nhất. -

Đổi tên tập tin. Để rõ ràng, hãy đặt cho tệp một tiêu đề mới để không có sự nhầm lẫn với tệp bị hỏng ban đầu. -
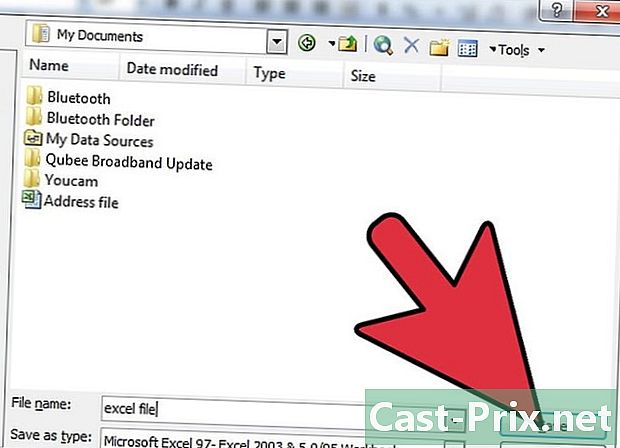
Lưu tập tin. Bấm vào nút kỷ lục.
Phương pháp 5 giải pháp khác nhau
-

Mở lại tập tin của bạn. Tệp Excel đang mở của bạn bị hỏng, đóng tệp và mở lại để xem liệu nó có bị hỏng khi mở lại không. -
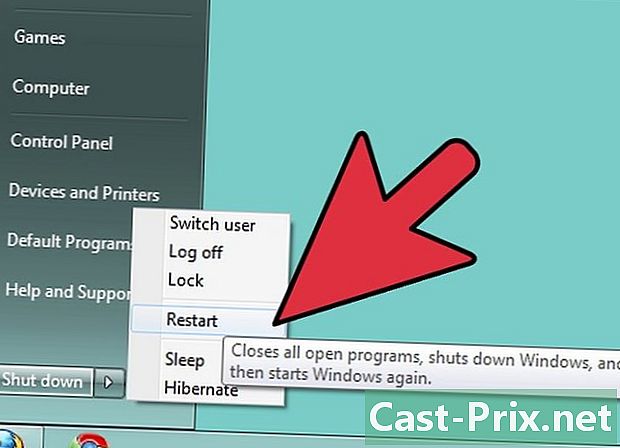
Khởi động lại máy tính. Nếu hành động trước không hoạt động, hãy tắt máy tính của bạn. Bật lại máy tính của bạn và mở tệp của bạn bằng Microsoft Excel. -
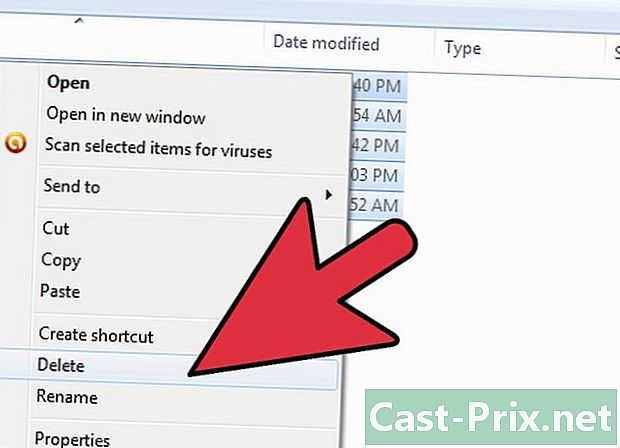
Xóa các tập tin tạm thời. Hành động trước đó không cho kết quả như mong đợi, hãy vào "C: windows temp", sau đó xóa dữ liệu. Khởi động lại máy tính của bạn và mở lại tệp của bạn với Microsoft Excel. -

Mở bằng OpenOffice. Tệp vẫn bị hỏng khi mở, vì vậy hãy sử dụng phần mềm khác. Cài đặt OpenOffice, nó miễn phí và tương thích với Microsoft Office. Mở tệp bằng OpenOffice. -
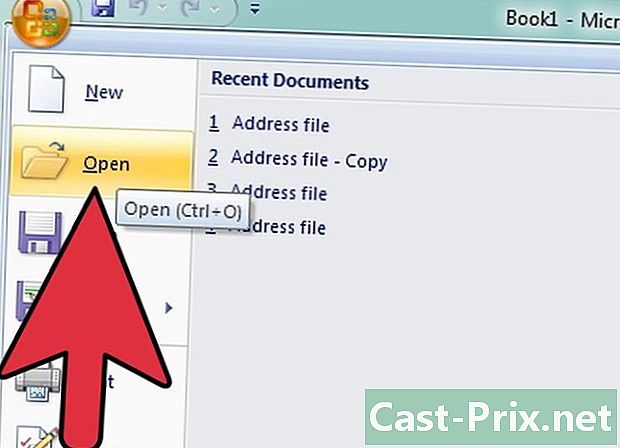
Mở ở chế độ an toàn. Nếu hành động trước không hoạt động, hãy chạy Excel ở chế độ an toàn. Lưu ý rằng điều này vô hiệu hóa VBA và tất cả các mô-đun được cài đặt trước đó.- Khởi động lại máy tính của bạn ở chế độ an toàn.
- Sử dụng lệnh thực hiện. Khởi động lại máy tính của bạn, sau đó đi đến chương trình > Hệ thống Windows > thực hiện. Trong hộp thoại, tùy thuộc vào phiên bản Windows của bạn, hãy viết: C: Tệp chương trình Microsoft Office Office excel.exe, C: Tệp chương trình (x86) Microsoft Office Office11 excel.exe hoặc một cái gì đó tương tự. Lưu ý rằng đối với Excel 2002, Office XP, nếu cài đặt MS Office đang chạy, hãy làm hủy bỏ. Điều này sẽ không ngăn việc khởi chạy Excel ở chế độ an toàn.
- Mở lại tập tin của bạn.
-

Quét bằng phần mềm chống vi-rút. Nếu theo phương pháp trước mà bạn không nhận được bất kỳ kết quả nào, hãy kiểm tra tệp của bạn bằng phần mềm chống vi-rút của bạn. Trước tiên, hãy đảm bảo rằng phần mềm của bạn có tùy chọn phân tích với macro Euristic được bật. Nếu bạn có bất kỳ nghi ngờ gì về việc kích hoạt tùy chọn, hãy hỏi ai đó có thẩm quyền hoặc nếu đó là một tệp máy tính chuyên nghiệp. -

Thay đổi phần mở rộng. Nếu tệp của bạn không bị nhiễm, hãy tạo một bản sao và đổi tên phần mở rộng tệp của bạn thành a.doc (tệp Word). Mở nó dưới dạng tệp Word. Lưu ý rằng đôi khi các phiên bản mới nhất không cho phép hành động này. -
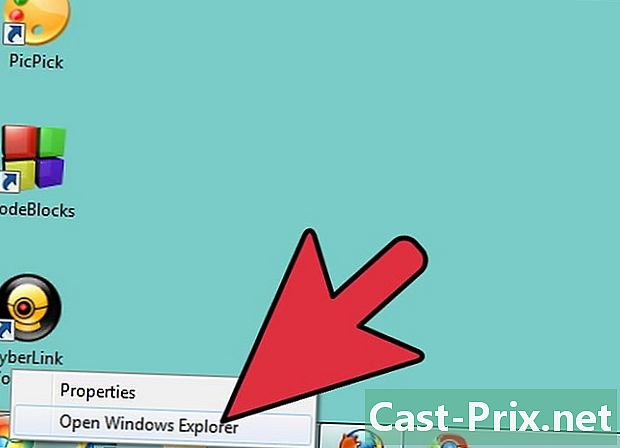
Sao chép tập tin của bạn. Thất bại theo cách tiếp cận ở trên, hãy đến File Explorer và thử tạo một bản sao của tệp của bạn ở một vị trí khác trên máy tính của bạn.- Nếu bạn quản lý để tạo một bản sao của tập tin của bạn, hãy đến bước tiếp theo. Mặt khác, lưu ý rằng một phần của đĩa cứng nơi tệp của bạn được đặt bị hỏng.
- Nếu dữ liệu trên phần bị hỏng của ổ cứng của bạn lớn, hãy gọi cho chuyên gia để phục hồi. Tại thời điểm này trong vấn đề, phục hồi dữ liệu chỉ có thể được thực hiện bởi một chuyên gia.
-

Mở bằng một phiên bản gần đây. Bạn vẫn chưa đến đó. Hãy thử mở tệp của bạn bằng phiên bản Microsoft Excel mới, phiên bản mới nhất nếu có thể. Mỗi phiên bản mới của Excel có khả năng tốt hơn để khôi phục tệp bị hỏng. Nếu không, hãy sử dụng bảng tính khác với Microsoft Excel để mở tệp của bạn. -
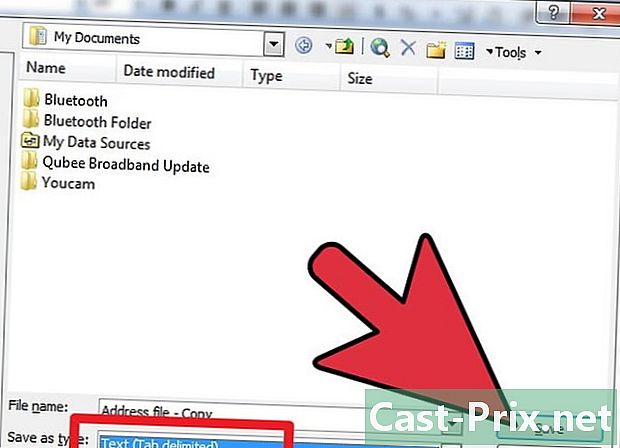
Thay đổi phần mở rộng thành.txt. Trong trường hợp thất bại, có thể sửa đổi phần mở rộng của tệp Excel. Tạo một bản sao và đổi tên tập tin. Mở tập tin mới của bạn. Trong tệp Excel của bạn, chọn từ thanh menu hồ sơ, sau đó nhấp Lưu dưới dạng. Trong hộp thoại, bấm vào menu thả xuống của kiểu, sau đó chọn Unicode (* .txt) và bấm vào nút kỷ lục. Lưu ý rằng đôi khi các phiên bản mới nhất không cho phép hành động này. Mở tệp bằng đường rạch. Nó có thể không được ghi nhớ với, nhưng sau đó bạn sẽ được đề nghị mở nó với WordPad. Chấp nhận. Kiểm tra bằng cách duyệt tập tin của bạn nếu bạn có tất cả dữ liệu của bạn. Đóng tệp. Chuyển đến tiêu đề tệp và thay đổi phần mở rộng của .txt> .xls. Mở tệp của bạn bằng Excel (phiên bản cũ nếu có thể). Thông thường, bạn đã phục hồi dữ liệu của bạn.
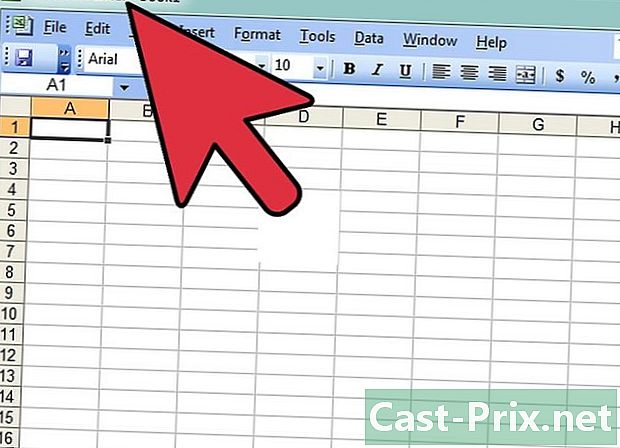
- Với máy Mac, tạo một bản sao tệp của bạn trên khóa USB. Sử dụng Finder để đọc khóa USB. Thay thế phần mở rộng của tệp.xlsx> xls. Mở tệp với phần mở rộng mới. Đi đến Lưu dưới dạng sau đó chọn extension.xlsx và nhấp vào nút kỷ lục.
- Hãy suy nghĩ về việc đọc trợ giúp trực tuyến của Microsoft. Các bài viết đôi khi không dễ chịu để duyệt, nhưng chúng luôn có thể giúp bạn ra ngoài. Tới đây: Hỗ trợ của Microsoft.
- Những hành động này tốn thời gian hoặc có thể tốn kém, đôi khi cả hai.

