Cách khôi phục các tệp vô tình bị xóa trên Mac OS X
Tác Giả:
Roger Morrison
Ngày Sáng TạO:
22 Tháng Chín 2021
CậP NhậT Ngày Tháng:
1 Tháng BảY 2024
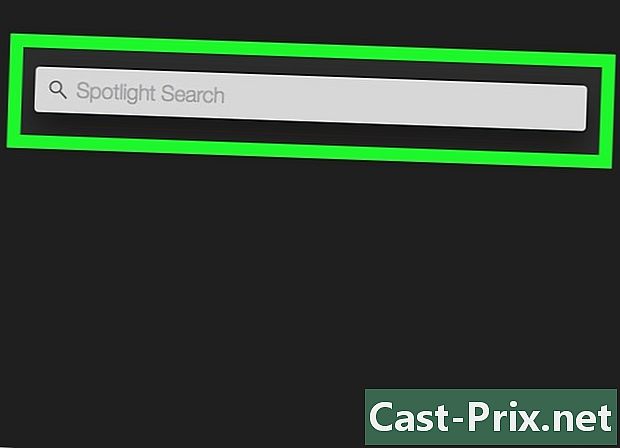
NộI Dung
- giai đoạn
- Phương pháp 1 Sử dụng Thùng rác của Mac
- Phương pháp 2 Sử dụng cỗ máy thời gian
- Phương pháp 3 Sử dụng chương trình khôi phục dữ liệu
Chủ sở hữu một máy tính của thương hiệu Apple, chắc chắn một ngày nào đó bạn sẽ xóa các tệp mà than ôi, không nên. Tất nhiên, điều đầu tiên cần làm là kiểm tra xem các tập tin của bạn đã thực sự biến mất khỏi thùng rác. Nếu đây là trường hợp, hãy lưu ý rằng nó có thể được tìm thấy thông qua các bản sao lưu tự động của Time Machine hoặc ứng dụng khôi phục của bên thứ ba.
giai đoạn
Phương pháp 1 Sử dụng Thùng rác của Mac
-
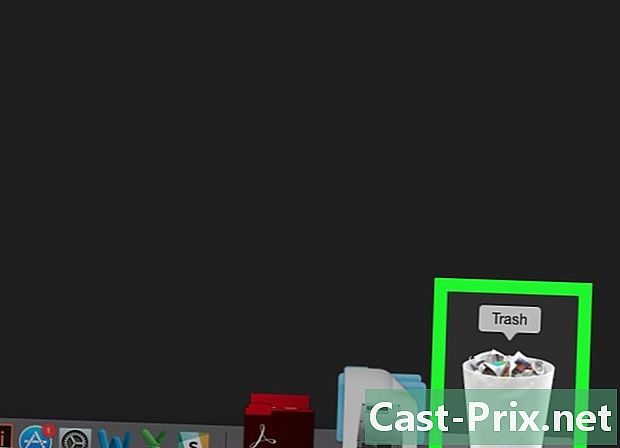
Hiển thị nội dung của giỏ. Nhấp đúp chuột vào biểu tượng thùng rác ở một đầu Dock của Mac. Nội dung của nó sau đó sẽ được hiển thị trong một cửa sổ cụ thể. -
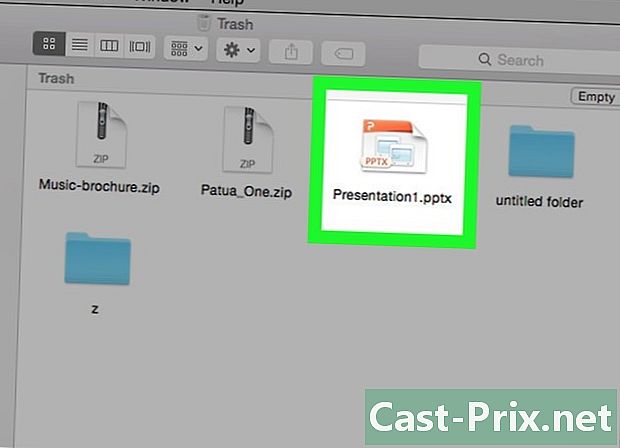
Tìm kiếm các tập tin bị xóa. Nếu thùng rác đầy, hãy cuộn qua nội dung của cửa sổ và tìm những tệp đó. Bạn cũng có thể nhập tên của các tệp trong thanh tìm kiếm ở đầu cửa sổ.- Nếu các tệp không còn ở đó nữa, có lẽ bạn sẽ có thể khôi phục chúng nhờ Time Machine.
-
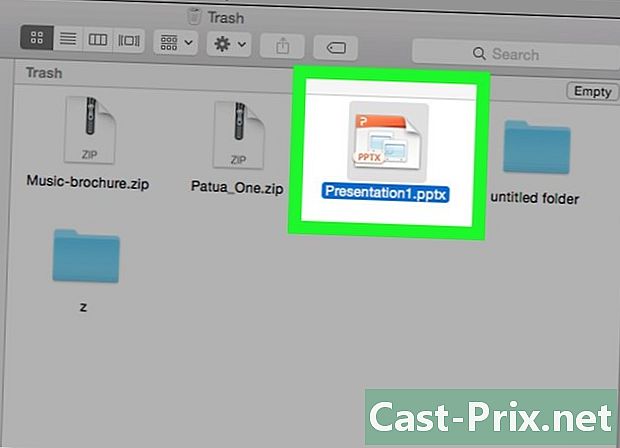
Chọn các tập tin bị xóa. Nhấp vào tệp và trong khi giữ nút chuột, chọn tệp cần khôi phục. Nếu không, bạn có thể giữ phím trật tự và nhấp vào từng tệp mà bạn quan tâm.- Nếu bạn muốn khôi phục tất cả các tệp, không có ngoại lệ, nhấp vào cửa sổ và tạo tổ hợp phím trật tự và Một.
-
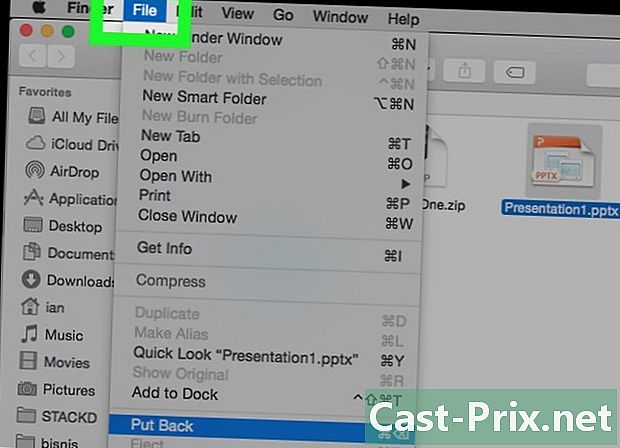
Bấm vào hồ sơ. Đây là menu thứ hai của thanh menu chung ở góc trên bên trái của màn hình. Bạn mở một menu thả xuống. -
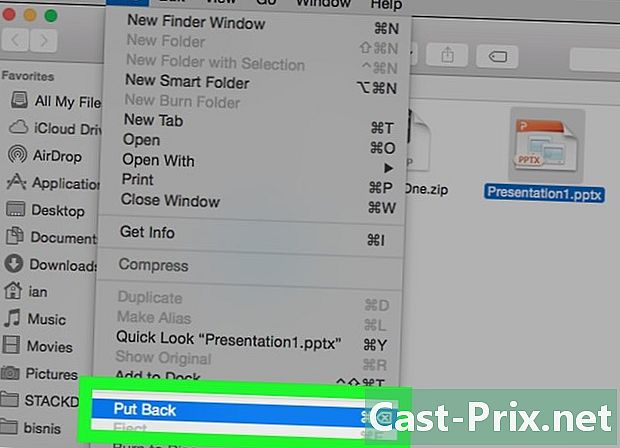
Bấm vào thiết lập lại. Bạn sẽ tìm thấy tùy chọn này trong mục menu thứ năm hồ sơ. Bằng cách chọn nó, bạn sẽ trả lại từng tệp từ thùng rác đến vị trí cuối cùng của chúng.- Nếu tùy chọn thiết lập lại bị mờ đi trên màn hình, lấy các tập tin ra khỏi thùng rác và đặt chúng lên màn hình nền. Chọn chúng và nhấp thiết lập lại.
Phương pháp 2 Sử dụng cỗ máy thời gian
-
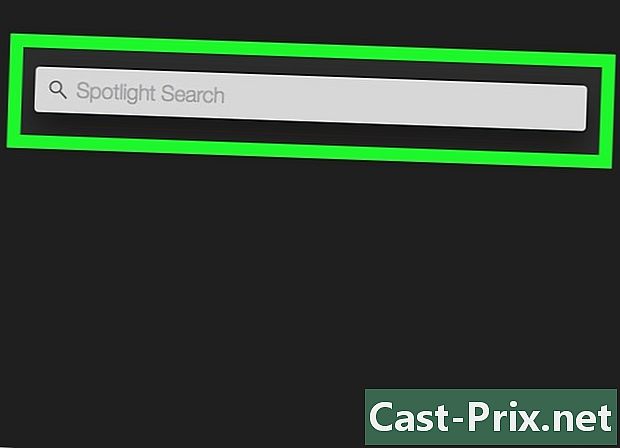
Tiêu điểm mở (
). Nhấp vào biểu tượng kính lúp ở góc trên bên phải màn hình. Một trường tìm kiếm sẽ xuất hiện ở trên cùng của màn hình. -
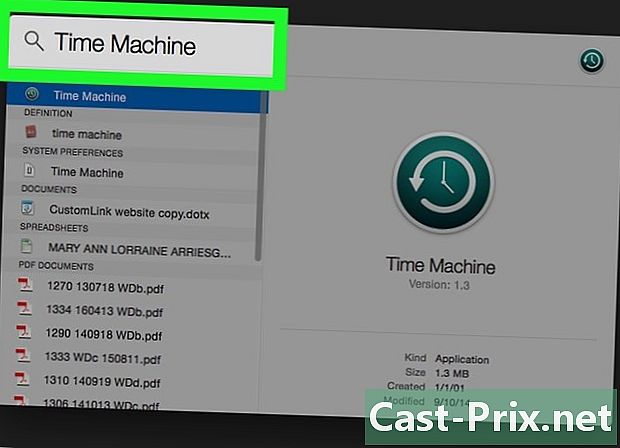
kiểu cỗ máy thời gian. Ứng dụng Time Machine xuất hiện ở đầu chủ đề Kết quả tốt nhất. -
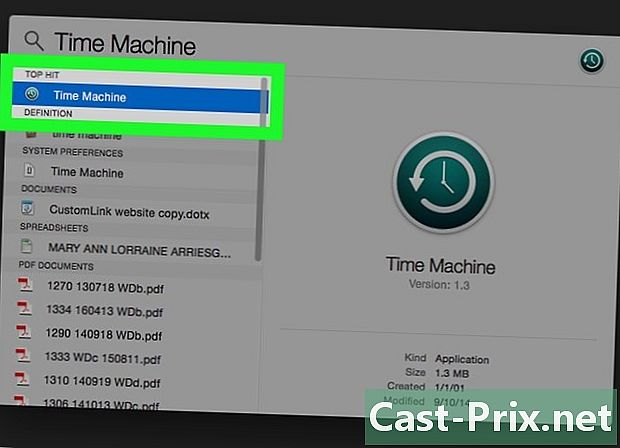
Bấm vào Cỗ máy thời gian. Logo của nó là một loại đồng hồ trên nền màu xanh lá cây. Thông thường, ứng dụng này xuất hiện để dẫn đến kết quả tốt hơn. Nhấp vào tên và Time Machine sẽ mở. -
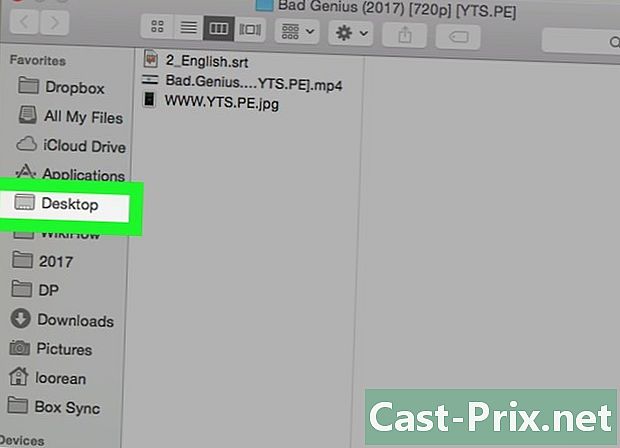
Chọn thư mục chứa các tập tin. Để thực hiện việc này, ở bên trái cửa sổ Time Machine, chỉ cần nhấp vào thư mục được đề cập. Nội dung của thư mục xuất hiện bên phải lần này. -
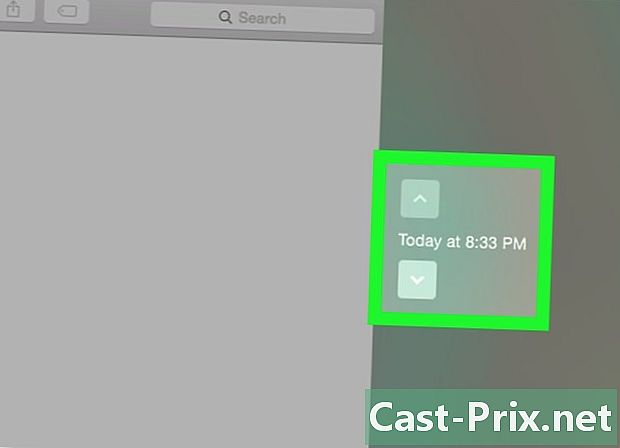
Tìm bản sao lưu phù hợp. Tìm một cái khá cũ chứa tất cả các tập tin bị xóa. Ở bên phải của các tài liệu hiện tại, quay trở lại các bản sao lưu bằng cách nhấp vào mũi tên trắng chỉ lên trên để xem các tệp đã bị xóa của bạn.- Nếu các tệp của bạn không xuất hiện trong bản sao lưu cũ nhất, thì các tệp của bạn sẽ bị mất không thể phục hồi.
-
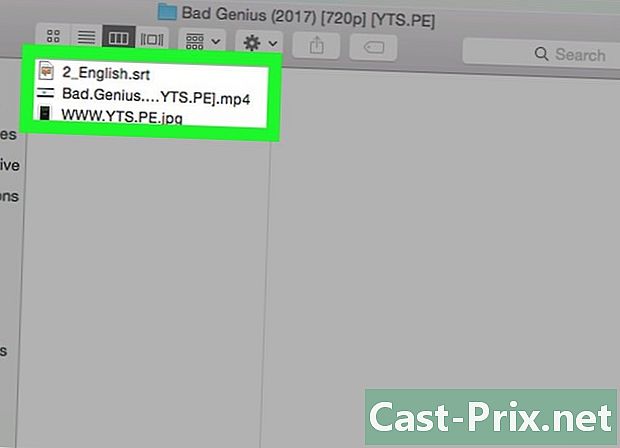
Chọn các tập tin để phục hồi. Nhấp vào nút chuột và kéo trường chọn để chọn các tệp bạn muốn, nếu không thì nhấn nút trật tự và bấm vào từng tệp. -
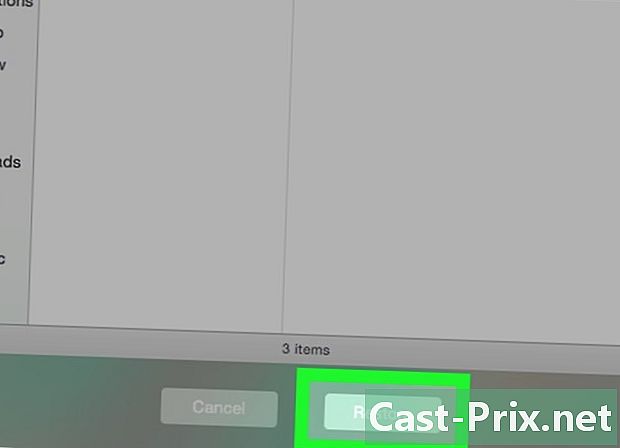
Bấm vào khôi phục. Đây là một nút màu xám ở dưới cùng của cửa sổ Time Machine. Sau đó bắt đầu quá trình phục hồi mong muốn.- Thao tác này sẽ được lặp lại với các thư mục được hiển thị trong Time Machine có chứa các tệp bị xóa.
Phương pháp 3 Sử dụng chương trình khôi phục dữ liệu
-
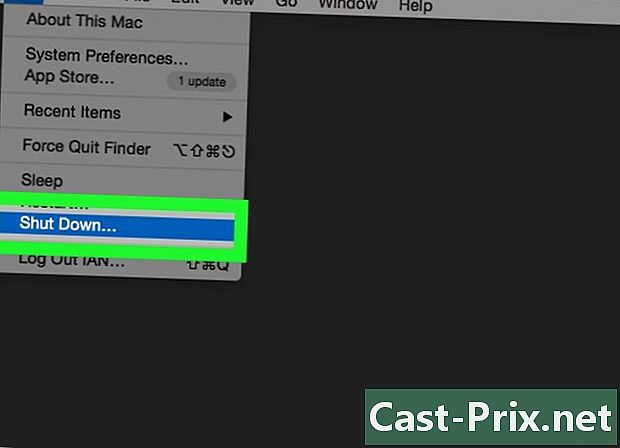
Không sử dụng máy Mac của bạn bây giờ. Để tối đa hóa cơ hội khôi phục các tệp đã xóa, bạn phải ngừng lưu bất cứ thứ gì. Không tải xuống bất cứ thứ gì, không tạo thư mục mới, không tạo bất kỳ bản sao lưu mới nào của tệp. Thật vậy, nó có thể dẫn đến việc ghi âm của họ trên các bản nhạc ổ cứng (chúng ta đang nói về việc ghi đè) mà vẫn là các tệp đã bị xóa của bạn. -
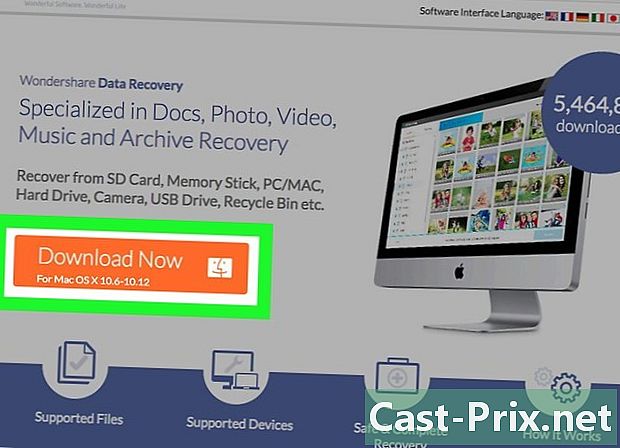
Tải về một chương trình phục hồi tập tin. Tốt nhất thường được trả tiền. Để không làm hỏng cơ hội phục hồi của bạn, hãy tải xuống chương trình khôi phục trên một máy tính khác, sẽ không phải xóa các tệp bằng cách ghi vào ổ cứng chương trình đang đề cập. Trong số các chương trình phổ biến nhất là:- PhotoRec (miễn phí)
- Khoan đĩa (phí, khoảng 80 €)
- Cứu dữ liệu (phí, khoảng 100 €)
- EasyUS (phí, khoảng 70 €)
-

Cài đặt chương trình khôi phục trên một phím USB. Bằng cách thực hành theo cách này, bạn có thể phân tán nguy cơ làm sáng tỏ các tệp trên máy Mac của mình.- Nếu khóa USB của bạn quá nhỏ để giữ toàn bộ chương trình, hãy chuyển tệp cài đặt sang máy Mac của bạn. Nó không lý tưởng, nhưng sự cần thiết đôi khi là luật. Sử dụng khóa USB dung lượng cao.
-
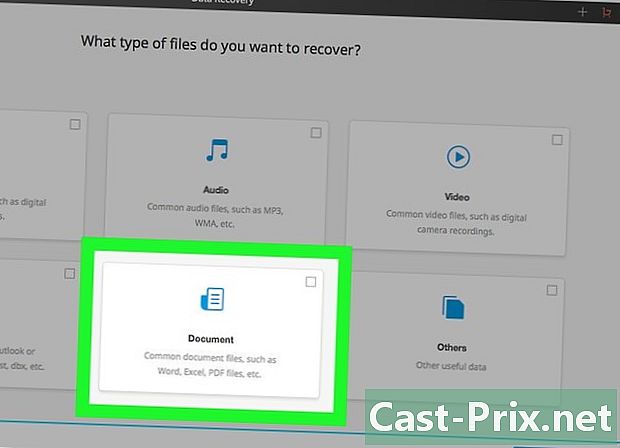
Phân tích ổ cứng. Tùy thuộc vào chương trình được chọn, quy trình có thể khác nhau, nhưng nguyên tắc luôn giống nhau: bạn chọn phương tiện mà các tệp vô tình bị hủy, sau đó bạn nhấp vào nút được gọi thường xuyên hơn Scan.- Tùy thuộc vào chương trình khôi phục, bạn có thể chọn các tùy chọn khác nhiều hơn hoặc ít hữu ích hơn tùy theo trường hợp.
-

Chọn các tập tin sẽ được khôi phục. Sau khi phân tích hỗ trợ trong câu hỏi, bạn sẽ thấy danh sách các tệp có thể phục hồi với tỷ lệ phần trăm phục hồi có thể. Bạn chỉ cần chọn các tệp mà bạn quan tâm, chúng sẽ được khôi phục theo tỷ lệ phần trăm.- Thông thường tên tệp bị hủy, vì vậy bạn sẽ phải kiểm tra từng tài liệu để xem tên nào bạn muốn khôi phục.
- Rất hiếm khi tất cả các tập tin được khôi phục.
-
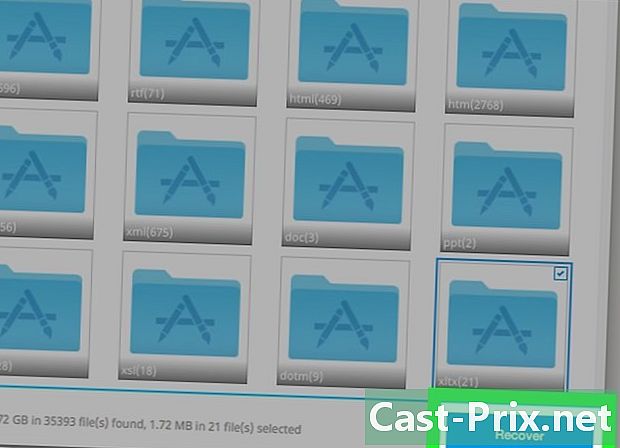
Lưu các tập tin của bạn. Khi các tệp được chọn, bạn sẽ được hỏi nơi bạn muốn đặt chúng. Nếu bạn có các tệp khác để khôi phục, hãy tránh lưu trữ những tệp đã được khôi phục trên phương tiện gốc. Lưu chúng vào ổ cứng ngoài hoặc ổ flash USB.- Nếu bạn cần lấy nhiều tài liệu, hãy xem xét khôi phục những tài liệu quan trọng nhất đối với bạn. Thật vậy, có thể xảy ra rằng, trong quy trình phục hồi, các tệp để khôi phục biến mất vì ghi đè: ngay khi các tệp quan trọng nhất được đóng lại.

