Cách thực hiện khôi phục hệ thống
Tác Giả:
Roger Morrison
Ngày Sáng TạO:
20 Tháng Chín 2021
CậP NhậT Ngày Tháng:
21 Tháng Sáu 2024

NộI Dung
- giai đoạn
- Phần 1 Tạo điểm khôi phục
- Phần 2 Khôi phục hệ thống từ máy tính để bàn
- Phần 3 Khôi phục hệ thống với các cài đặt nâng cao
Bạn có một PC Windows và bạn có thể muốn khôi phục hệ thống của mình như một hoặc hai ngày trước. Để làm điều này, bạn cần cái được gọi là điểm khôi phục, là bản sao lưu các tệp nhạy cảm của Windows. Để khôi phục máy Mac, tốt nhất là sử dụng Time Machine.
giai đoạn
Phần 1 Tạo điểm khôi phục
- Mở menu bắt đầu (

). Nhấp vào biểu tượng Windows ở góc dưới bên trái của màn hình. -

Trong menu này, gõ khôi phục hệ thống. Sau đó, bạn sẽ thấy trên màn hình menu phục hồi -

Bấm vào Tạo một điểm khôi phục. Ở đầu cửa sổ, biểu tượng có hình dạng như một màn hình. -

Bấm vào Tạo .... Tùy chọn này nằm ở dưới cùng bên phải của cửa sổ khôi phục. Một cửa sổ mới xuất hiện. -
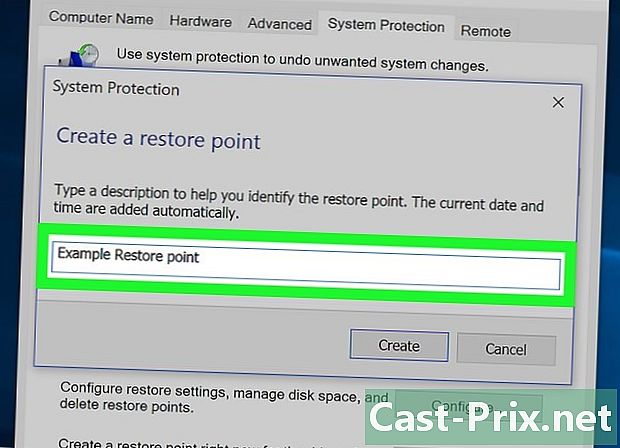
Nhập tên của một điểm khôi phục. Bấm vào trường, sau đó nhập tên của điểm khôi phục.- Không cần thiết phải thêm ngày và giờ, chúng sẽ tự động trong quá trình hoạt động.
-
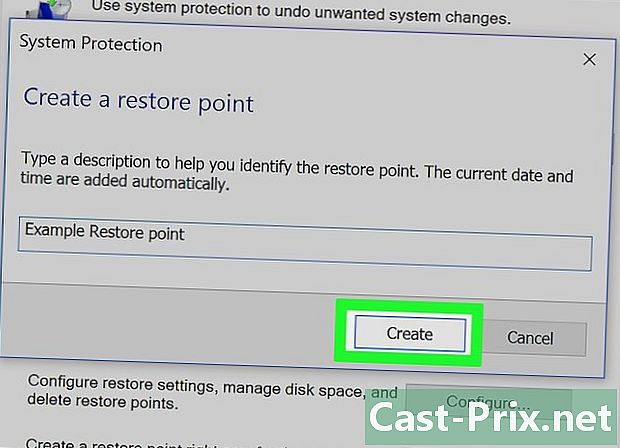
Bấm vào sáng tạo. Nút nằm dưới trường e. Bạn sẽ có cái được gọi là điểm khôi phục. Thủ tục có thể mất một vài phút. -
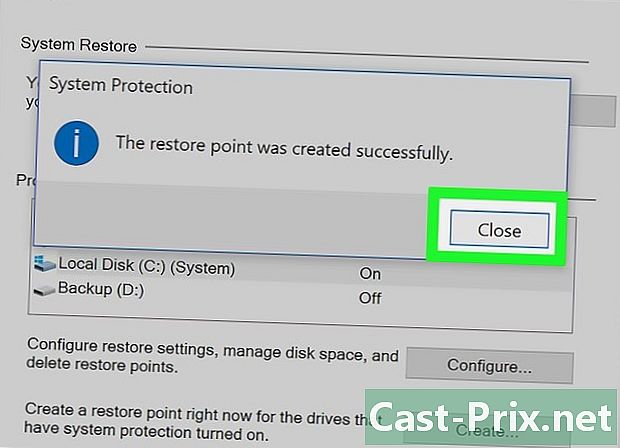
Bấm vào gần. Nút trong câu hỏi là ở dưới cùng của cửa sổ. -

Bấm vào tốt. Nút này ở dưới cùng của cửa sổ. Cửa sổ khôi phục hệ thống được đóng lại. Bây giờ bạn có thể tiến hành giai đoạn phục hồi chính nó.
Phần 2 Khôi phục hệ thống từ máy tính để bàn
-
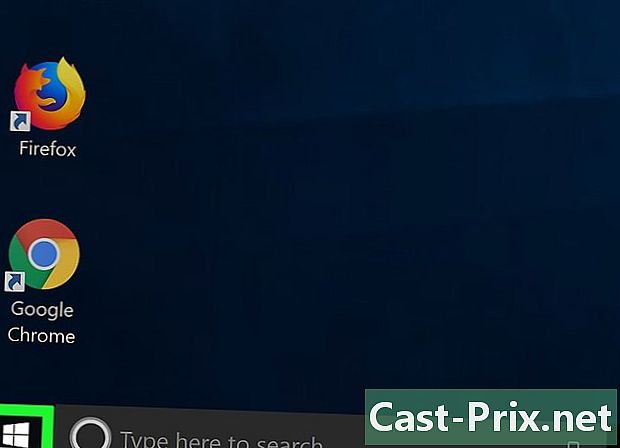
Mở menu bắt đầu (
). Nhấp vào biểu tượng Windows ở góc dưới bên trái của màn hình. -
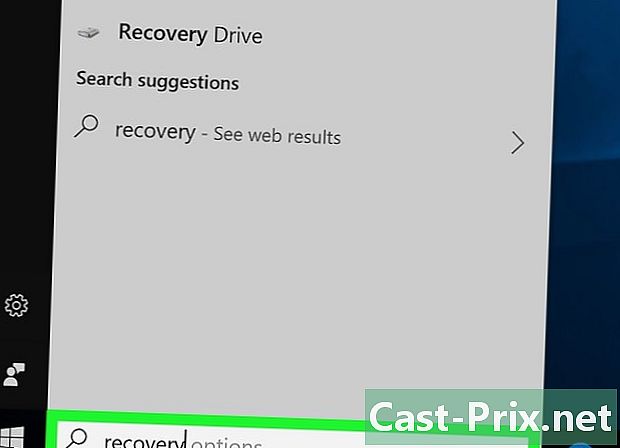
Trong menu này, gõ phục hồi. Sau đó, bạn sẽ thấy chương trình phục hồi cụ thể trên màn hình. -

Bấm vào phục hồi. Hình thu nhỏ của nút này, ở đầu cửa sổ, là một màn hình màu xanh. Một cửa sổ cụ thể mở ra. -
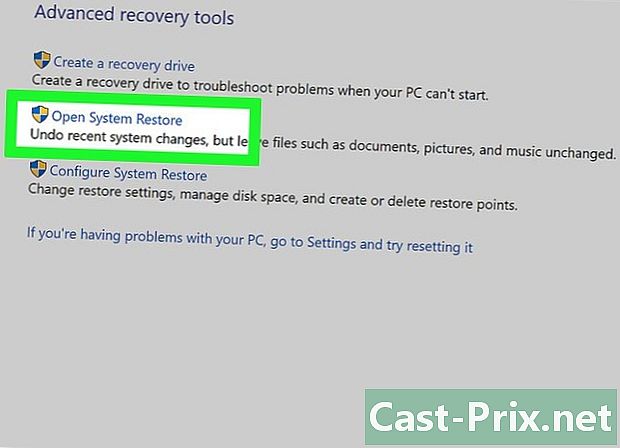
Bấm vào Khôi phục hệ thống mở. Liên kết này ở vị trí thứ hai của cửa sổ khôi phục. Một cửa sổ mới, phục hồi hệ thống, mở ra trước mắt bạn. -
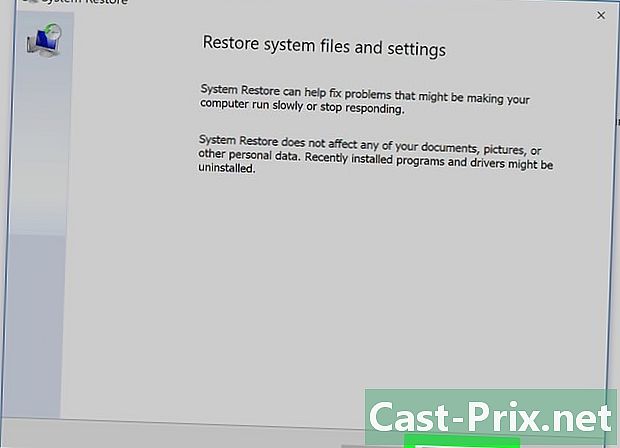
Bấm vào tiếp theo. Nút này như bình thường ở dưới cùng của cửa sổ. -

Chọn một điểm khôi phục. Ở giữa trang, nhấp vào tên điểm khôi phục của bạn. Trước khi chọn, để tránh phạm lỗi, hãy đọc ngày ở bên trái của điểm khôi phục. -
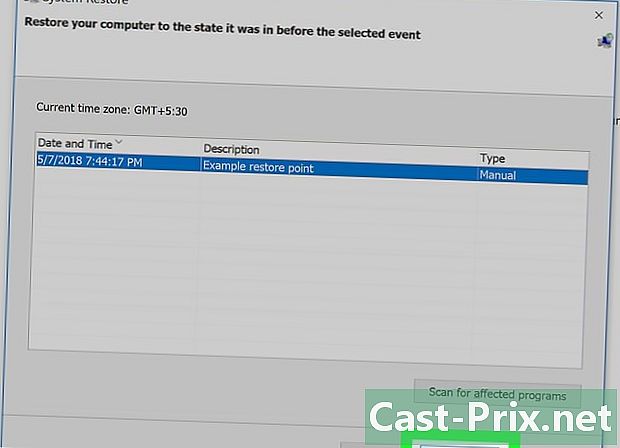
Bấm vào tiếp theo. Nút nằm ở cuối trang. -
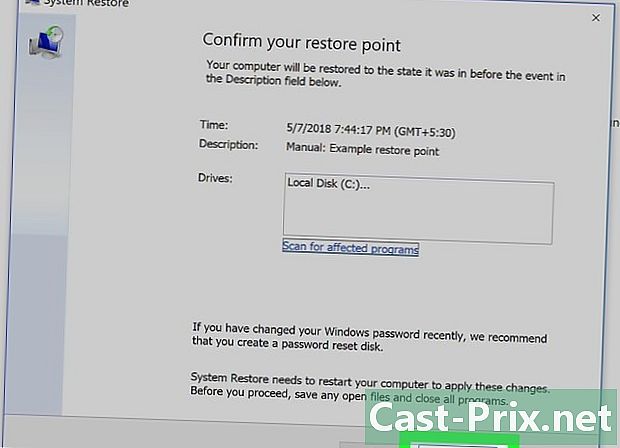
Bấm vào hoàn thành. Nút nằm ở dưới cùng của cửa sổ khôi phục. PC Windows của bạn sẽ khôi phục hệ thống như ngày đã chọn. Tùy thuộc vào kích thước của hệ thống sẽ được di dời, bạn sẽ phải chờ vài chục phút, thậm chí là một giờ. Trong thời gian này, máy tính của bạn sẽ khởi động lại một hoặc nhiều lần.
Phần 3 Khôi phục hệ thống với các cài đặt nâng cao
-
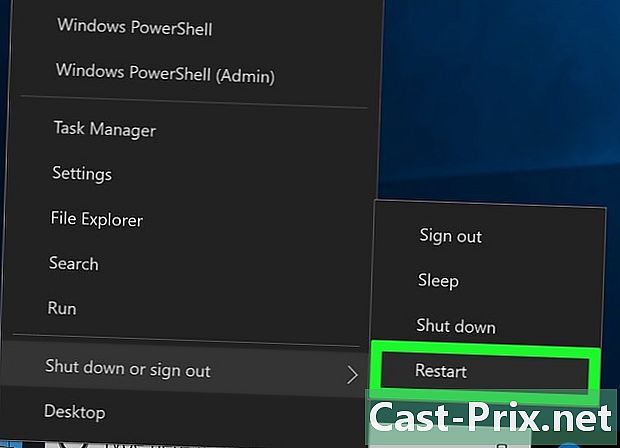
Mở menu cài đặt nâng cao. Menu này rất hữu ích khi máy tính của bạn đang chạy trong một vòng lặp. Xác định vị trí trong menu này Nhấn F10 để có các tùy chọn khác (hoặc một từ ngữ tương tự). Sau đó thực hiện lệnh này (ở đây, nhấn F10).- Nếu bạn có "màn hình xanh chết chóc" nổi tiếng trước mặt, hãy đợi vài phút cho đến khi màn hình có tiêu đề Chọn một tùy chọn.
- Để mở menu cài đặt nâng cao từ máy tính để bàn, bắt đầu, nhấp vào biểu tượng On / Off ở góc dưới bên trái, giữ phím sự thay đổi trong khi nhấp vào khởi động lại. Thả chìa khóa sự thay đổi khi màn hình tùy chọn nâng cao xuất hiện.
-
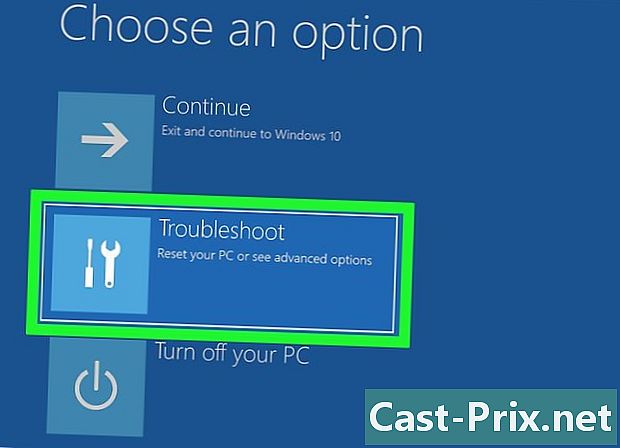
Bấm vào giúp đỡ. Biểu tượng của nó là một tuốc nơ vít và một phím phẳng cạnh nhau. -
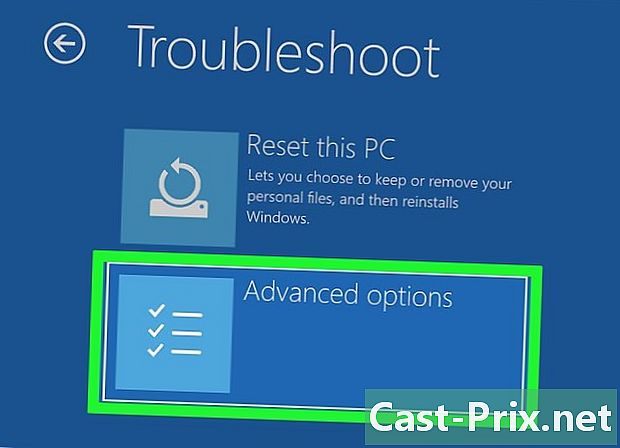
Bấm vào Tùy chọn nâng cao. Đây là tùy chọn menu thứ ba đã mở. -

Bấm vào Khôi phục hệ thống. Tùy chọn này là đầu tiên bên trái. Nhấp vào nút này sẽ mở trang đăng nhập của khôi phục hệ thống. -
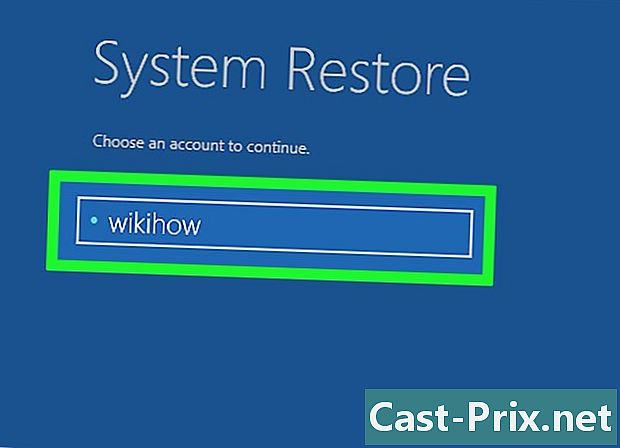
Chọn tài khoản của bạn Bấm vào tên tài khoản của bạn. Nếu bạn là người duy nhất sử dụng máy tính, việc bạn chỉ nhìn thấy một tài khoản là điều bình thường. -

Nhập mật khẩu cho tài khoản của bạn. Mật khẩu này không liên quan gì đến mật khẩu cho phép bạn, ví dụ, kết nối với tài khoản Microsoft của bạn ... trừ khi bạn đã thực hiện tương tự! -
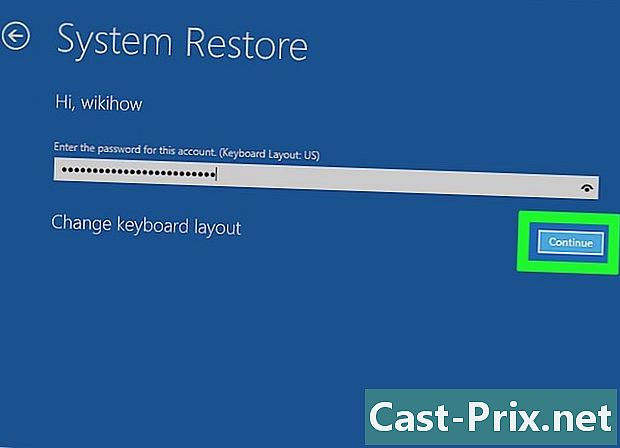
Bấm vào tiếp tục. Bằng cách nhấp vào nút này, bạn đăng nhập và đăng nhập vào tài khoản của mình. -

Bấm vào tiếp theo. Nút này ở dưới cùng của cửa sổ khôi phục. -
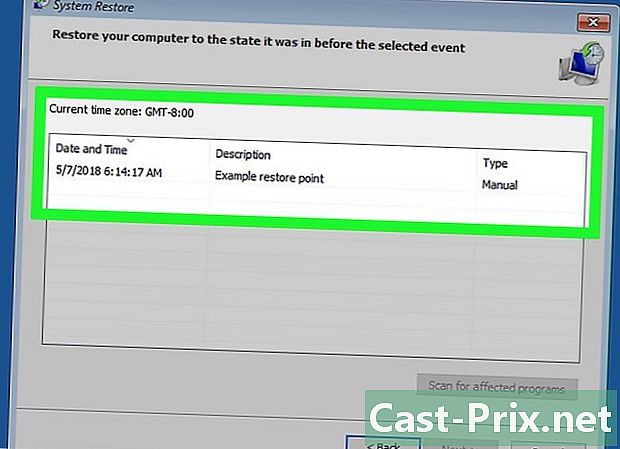
Chọn một điểm khôi phục. Nhấp vào điểm khôi phục phù hợp với bạn. Trước khi chọn, đọc ngày ở bên trái của điểm khôi phục. -
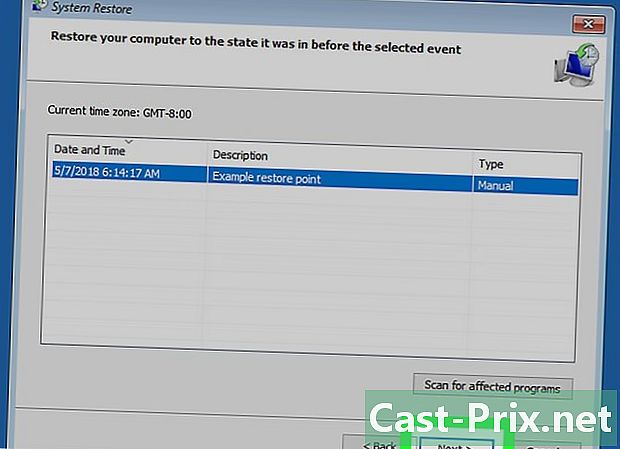
Bấm vào tiếp theo. Nút nằm ở dưới cùng của cửa sổ. -
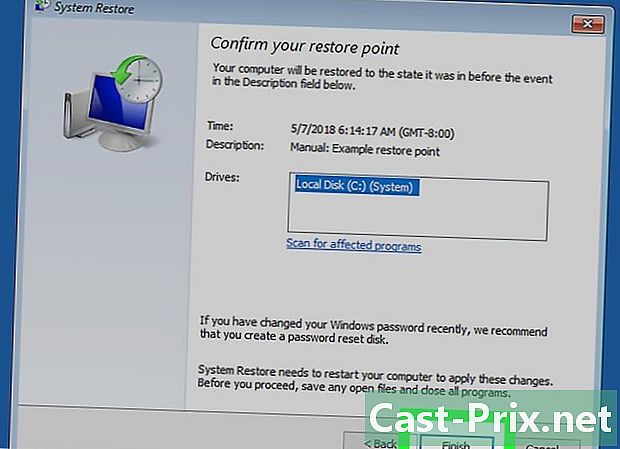
Bấm vào hoàn thành. Tùy chọn này ở dưới cùng của cửa sổ. Tùy thuộc vào kích thước của hệ thống sẽ được di dời, bạn sẽ phải chờ vài chục phút, thậm chí là một giờ. Trong thời gian này, máy tính của bạn sẽ khởi động lại một hoặc nhiều lần.

- Nếu bạn đã cài đặt các chương trình sau điểm khôi phục, chúng sẽ không xuất hiện sau khi khôi phục, vì vậy bạn sẽ cần phải cài đặt lại chúng.
- Luôn luôn là một ý tưởng tốt để tạo một điểm khôi phục trước khi thực hiện bất kỳ thay đổi đáng kể nào đối với máy tính, chẳng hạn như thay đổi sổ đăng ký cơ sở hoặc cài đặt phần mềm mà bạn không chắc chắn.
- Khôi phục hệ thống sẽ không cho phép bạn khôi phục các tệp hoặc thư mục đã xóa: đó là khôi phục, không phải sao lưu!

