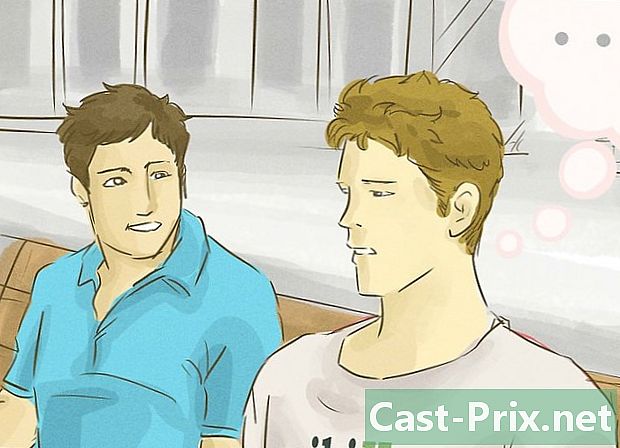Cách chụp ảnh màn hình bằng Firefox và Windows
Tác Giả:
Eugene Taylor
Ngày Sáng TạO:
16 Tháng Tám 2021
CậP NhậT Ngày Tháng:
11 Có Thể 2024

NộI Dung
- giai đoạn
- Phương pháp 1 Sử dụng tiện ích mở rộng
- Phương pháp 2 Sử dụng phím tắt Windows
- Phương pháp 3 Sử dụng Công cụ chụp
Khi nói đến việc chụp ảnh màn hình trong Firefox trong Windows, có vô số tùy chọn có sẵn. Nếu bạn dự định chụp ảnh màn hình nội dung của toàn bộ trang web thành một tệp duy nhất, thì tiện ích mở rộng ảnh chụp màn hình sẽ thực hiện thủ thuật. Tuy nhiên, nếu bạn muốn chụp ảnh màn hình giao diện Firefox để khắc phục sự cố hoặc hướng dẫn, bạn có thể sử dụng các phím tắt Windows hoặc công cụ Capture.
giai đoạn
Phương pháp 1 Sử dụng tiện ích mở rộng
-

Biết lý do tại sao bạn muốn sử dụng một phần mở rộng. Ưu điểm lớn nhất của việc sử dụng tiện ích mở rộng ảnh chụp màn hình là bạn có khả năng lấy toàn bộ trang trong một ảnh chụp màn hình, ngay cả khi nó mở rộng ra ngoài khu vực xem của bạn. Tiện ích mở rộng chụp màn hình cũng cho phép bạn nhanh chóng nhập ảnh chụp màn hình vào các trang web lưu trữ hình ảnh khác nhau và một số bao gồm các công cụ chỉnh sửa. -

Nhấp vào nút menu Firefox (☰) và chọn Các mô-đun bổ sung. Một tab Trình quản lý tiện ích sẽ mở ra. -

Tìm kiếm Ảnh chụp màn hình. Điều này sẽ hiển thị một loạt các phần mở rộng chụp màn hình khác nhau, phần lớn trong số đó thường hoạt động theo cùng một cách. Hướng dẫn này sẽ nói về Chụp màn hình Nimbus. Các tùy chọn phổ biến khác bao gồm Screengrab (phiên bản sửa lỗi) và LightShot. -

Bấm vào nút đặt bên cạnh tiện ích mở rộng bạn muốn cài đặt. Bạn có thể nhấp đúp vào tiện ích mở rộng để xem thêm chi tiết bao gồm cả đánh giá của người dùng. Kiểm tra các tiện ích mở rộng có sẵn khác trước khi chọn tiện ích bạn muốn cài đặt.- Một số tiện ích mở rộng yêu cầu bạn khởi động lại Firefox sau khi bạn cài đặt chúng.
-

Chuyển đến trang web mà bạn muốn chụp ảnh màn hình. Sau khi tiện ích mở rộng được cài đặt, hãy truy cập trang web mà bạn muốn chụp ảnh màn hình. Với tiện ích mở rộng được cài đặt, bạn có thể chụp phần hiển thị, thực hiện lựa chọn thủ công hoặc chụp toàn bộ trang. -

Nhấp vào nút của phần mở rộng ảnh chụp màn hình. Bạn cũng có thể truy cập nó bằng cách nhấp chuột phải vào trang. Bạn sẽ có lựa chọn một số tùy chọn chụp màn hình có sẵn cho tiện ích mở rộng này. -

Chọn khu vực bạn muốn chụp. Chọn giới hạn ảnh chụp màn hình của bạn từ menu. Nếu bạn muốn xác định thủ công khu vực, bạn có thể nhấp và kéo hình chữ nhật để chọn phần cần chụp. -

Chỉnh sửa ảnh chụp màn hình. Nếu tiện ích mở rộng hỗ trợ chức năng chỉnh sửa, các công cụ chỉnh sửa sẽ được hiển thị sau khi bạn chọn khu vực cần chụp. Sau đó, bạn có cơ hội để tạo ra các ký hiệu, làm nổi bật các phần quan trọng, viết nguệch ngoạc và làm nhiều việc khác. Các công cụ chỉnh sửa xuất hiện bên dưới thanh địa chỉ Firefox. Bấm vào hoàn thành khi bạn đã hoàn thành những thay đổi của bạn. -

Lưu ảnh chụp màn hình. Khi bạn đã chỉnh sửa xong, bạn có tùy chọn để chọn nơi bạn muốn lưu hoặc lưu ảnh chụp màn hình. Nếu bạn muốn dán vào tài liệu, bạn cũng có thể sao chép nó vào clipboard của mình thay vì lưu nó. -

Đặt tùy chọn chụp màn hình của bạn. Mặc dù các tùy chọn mặc định cho các tiện ích mở rộng này thường phù hợp với đa số người dùng, bạn có thể thay đổi cài đặt bằng cách nhấp vào nút tiện ích mở rộng và chọn tùy chọn hoặc thiết lập. Tại thời điểm này, bạn có thể thay đổi định dạng mà bạn muốn lưu ảnh chụp màn hình. Bạn cũng có thể điều chỉnh chất lượng, thay đổi quy ước đặt tên và hơn thế nữa tùy thuộc vào tiện ích mở rộng ảnh chụp màn hình. -

Tìm ảnh chụp màn hình đã lưu. Ảnh chụp màn hình bạn thực hiện thường được lưu trong các thư mục hình ảnh hoặc Tài liệu. Bạn có thể xem trang tùy chọn của tiện ích mở rộng ảnh chụp màn hình để thay đổi vị trí mặc định.
Phương pháp 2 Sử dụng phím tắt Windows
-

Biết khi nào bạn nên sử dụng phím tắt. Tiện ích mở rộng chụp màn hình là cách thuận tiện nhất để chụp nội dung web, nhưng nếu bạn cần chụp ảnh màn hình của cửa sổ Firefox, bạn sẽ cần sử dụng các phím tắt Windows. Đây cũng là cách nhanh nhất để chụp ảnh màn hình khi bạn không có khả năng cài đặt tiện ích mở rộng. -

Nhấn.Thắng+PrtScn để chụp ảnh màn hình toàn bộ màn hình (Windows 8 trở lên). Màn hình sẽ mờ dần trong giây lát và ảnh chụp màn hình sẽ được lưu dưới dạng tệp trong thư mục có tên Ảnh chụp màn hình. Bạn sẽ tìm thấy nó trong thư mục hình ảnh.- Cảm ứng PrtScn có thể được dán nhãn khác nhau trên máy tính của bạn tức là Màn hình in, In, Imp ec hoặc trong các tùy chọn khác. Nó thường nằm giữa các phím ScrLk và F12. Để thực hiện hành động này trên máy tính xách tay, bạn cũng cần nhấn Fn.
-

Nhấn.PrtScn để sao chép một hình ảnh từ màn hình của bạn vào bảng tạm (trong bất kỳ phiên bản Windows nào). Nhấn phím PrtScn sao chép một hình ảnh của tất cả mọi thứ hiện trên màn hình của bạn vào clipboard. Sau đó, bạn có thể dán ảnh chụp màn hình này vào một chương trình như Paint hoặc Word để bạn có thể lưu nó dưới dạng tệp.- Sau khi chụp ảnh màn hình, mở Paint bằng cách nhấn Thắng và nắm lấy sơn trong thanh tìm kiếm. Nhấn Ctrl+V để dán ảnh chụp màn hình đã sao chép vào tài liệu Paint mới. Lưu tệp để lưu bản chụp vào máy tính của bạn.
-

Nhấn.Alt+PrtScn để chụp ảnh màn hình của màn hình hoạt động của bạn. Nếu bạn chỉ muốn chụp ảnh màn hình cửa sổ Firefox của mình, hãy đảm bảo rằng nó đang hoạt động và nhấn Alt+PrtScn. Điều này sẽ sao chép hình ảnh từ cửa sổ Firefox vào clipboard của bạn, cho phép bạn dán nó vào Paint. -

Thay đổi ảnh chụp màn hình của bạn trong Paint. Nếu bạn đã lưu ảnh chụp màn hình của mình bằng lệnh Thắng+PrtScn, nhấp chuột phải vào tập tin và chọn thay đổi. Điều này sẽ mở nó trong Paint. Nếu bạn dán ảnh chụp màn hình vào Paint, bạn có thể chỉnh sửa nó trước khi lưu nó. Sử dụng các công cụ của Paint để đánh dấu các phần quan trọng, thêm ghi chú và hơn thế nữa.
Phương pháp 3 Sử dụng Công cụ chụp
-

Mở công cụ Capture. Tiện ích này có sẵn trong Windows Vista trở lên. Cách nhanh nhất để mở công cụ Capture là bấm phím Thắng và để viết công cụ chụp trong thanh tìm kiếm. Cái sau cung cấp cho bạn khả năng chụp toàn bộ màn hình, các cửa sổ cụ thể hoặc một khu vực tùy chỉnh. Bạn cũng có thể thực hiện các thay đổi cơ bản với công cụ Capture. -

Chọn loại ảnh chụp màn hình bạn muốn chụp. Nhấp vào biểu tượng bên cạnh nút mới để chọn loại ảnh chụp màn hình bạn muốn chụp. -

Chụp ảnh màn hình của bạn. Tùy thuộc vào phương pháp bạn chọn chụp ảnh màn hình, quy trình sẽ khác nhau:- Chụp biểu mẫu miễn phí liên quan đến việc vẽ hình dạng của ảnh chụp màn hình mà bạn muốn chụp. Chế độ này cho phép bạn tạo ảnh chụp màn hình ở bất kỳ dạng nào bạn muốn
- Chụp hình chữ nhật bao gồm nhấp và kéo để tạo hình chữ nhật trên màn hình. Mọi thứ bên trong hình chữ nhật này sẽ được tính đến trong ảnh chụp màn hình
- chụp cửa sổ là nhấp vào cửa sổ mà bạn muốn chụp
- chụp toàn màn hình là chụp toàn màn hình
-

Chỉnh sửa ảnh chụp màn hình. Sau khi chụp xong, nó sẽ được hiển thị trong cửa sổ công cụ Capture. Ở cấp độ này, bạn sẽ có sẵn các công cụ chỉnh sửa cơ bản là bút stylus và bút tô sáng. -

Lưu ảnh chụp màn hình. Nhấp vào biểu tượng của mềm để lưu ảnh chụp trên máy tính của bạn. Nếu bạn sử dụng chương trình Windows Mail, bạn cũng có thể đính kèm bản chụp trực tiếp vào email từ công cụ Capture.