Cách mở Internet Explorer
Tác Giả:
Randy Alexander
Ngày Sáng TạO:
23 Tháng Tư 2021
CậP NhậT Ngày Tháng:
14 Có Thể 2024
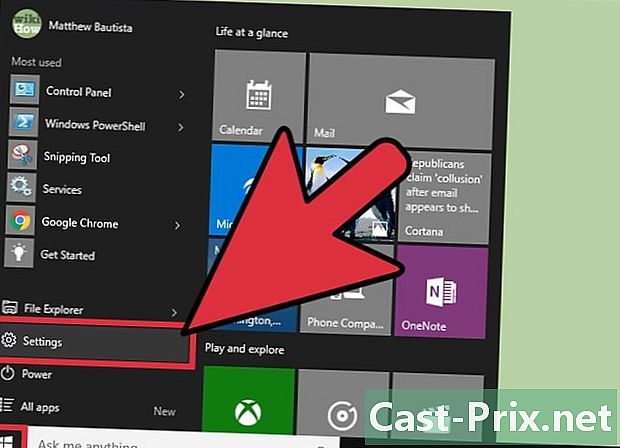
NộI Dung
- giai đoạn
- Phần 1 Mở Internet Explorer
- Phần 2 Biến Internet Explorer thành trình duyệt mặc định (Windows 10)
- Phần 3 Biến Internet Explorer thành trình duyệt mặc định (Windows 8.1 trở về trước)
- Phần 4 Thay đổi Trang Bắt đầu của Internet Explorer
Internet Explorer được tích hợp vào hệ điều hành Windows và bạn có tùy chọn để mở nó từ menu "Bắt đầu". Bạn sẽ có một thời gian dễ dàng hơn để thực hiện nó nếu bạn thêm biểu tượng của nó vào thanh tác vụ của bạn. Nếu một trình duyệt khác mở khi bạn nhấp vào liên kết, bạn có thể đặt Internet Explorer làm trình duyệt mặc định.
giai đoạn
Phần 1 Mở Internet Explorer
-

Nhấn hoặc nhấn nút bắt đầu. Nó nằm ở góc dưới bên trái của văn phòng của bạn. Bạn có thể thấy một logo Windows đơn giản hoặc đăng ký bắt đầu.- Bạn có thể nhấn Thắng từ bất kỳ bàn phím nào để mở menu bắt đầu hoặc để hiển thị màn hình chính.
- Nếu bạn đang sử dụng Windows 8 và bạn không thấy nút này bắt đầu, di chuyển con trỏ ở góc dưới bên trái của màn hình và nhấp vào cửa sổ bật lên bắt đầu ai xuất hiện.
-
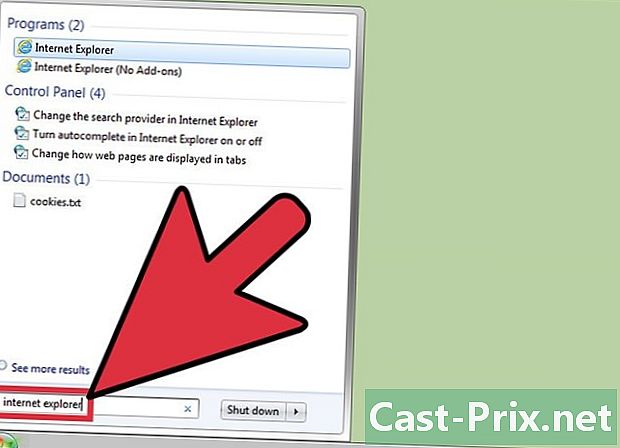
kiểu thám hiểm internet trong thanh tìm kiếm. Hành động này sẽ tìm kiếm Internet Explorer và hiển thị nó trong kết quả đầu tiên.- Internet Explorer được cài đặt sẵn trên tất cả các phiên bản Windows và không thể gỡ cài đặt. Bạn sẽ có thể tìm thấy nó bằng cách tìm kiếm theo cách này.
-
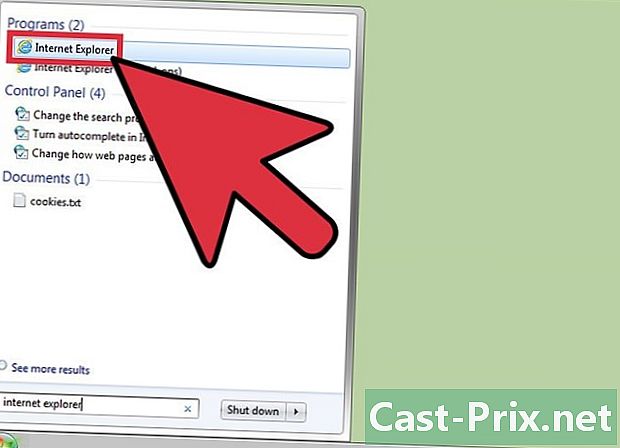
Bấm vào Internet Explorer trong kết quả để mở nó. Hành động này sẽ thực thi trình duyệt. -

Tạo một lối tắt để truy cập nhanh. Nhấp chuột phải vào biểu tượng Internet Explorer xuất hiện trên thanh tác vụ của bạn (ở cuối màn hình) và chọn Ghim chương trình này vào thanh tác vụ. Điều này sẽ đặt biểu tượng trình duyệt trong thanh tác vụ Windows, ngay cả khi nó bị đóng, để bạn có thể nhanh chóng mở nó. -
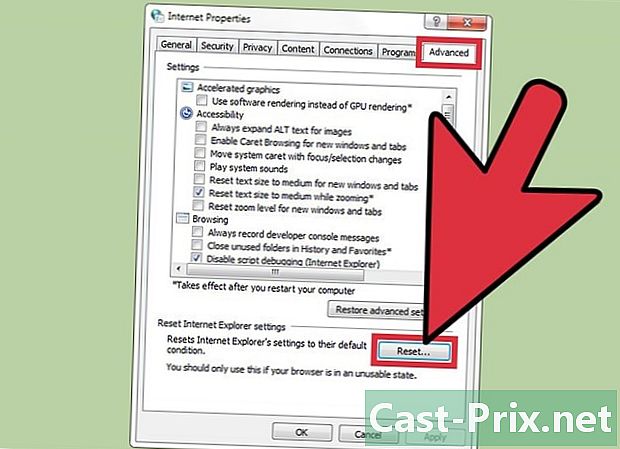
Giải quyết vấn đề không mở Internet Explorer. Nếu trình duyệt không thể mở hoặc đóng ngay sau khi mở, hãy làm theo quy trình này.- Mở Bảng điều khiển từ thực đơn bắt đầu. Trong Windows 10 và 8.1, nhấp chuột phải vào nút bắt đầu và chọn Bảng điều khiển.
- Bấm vào Mạng và Internet, sau đó Tùy chọn Internet.
- Bấm vào tab tiên tiến sau đó Rõ ràng ...
- Kiểm tra hộp Xóa cài đặt cá nhân, sau đó nhấp thiết lập lại. Khởi động lại máy tính của bạn và cố gắng khởi động lại Internet Explorer.
Phần 2 Biến Internet Explorer thành trình duyệt mặc định (Windows 10)
-
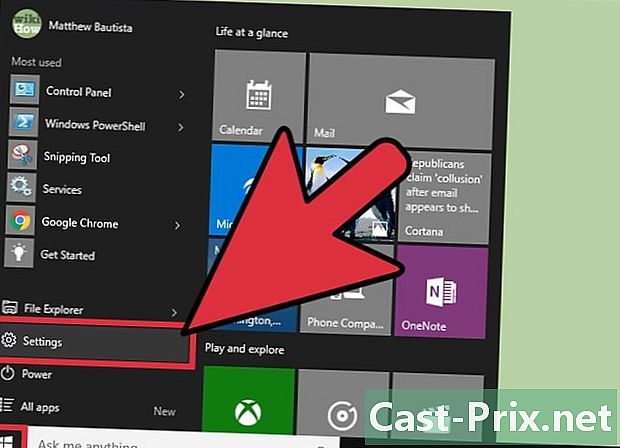
Bấm vào nút bắt đầu và chọn thiết lập. Tính năng này được thể hiện bằng một bánh răng nằm ở bên trái trong menu bắt đầu. -
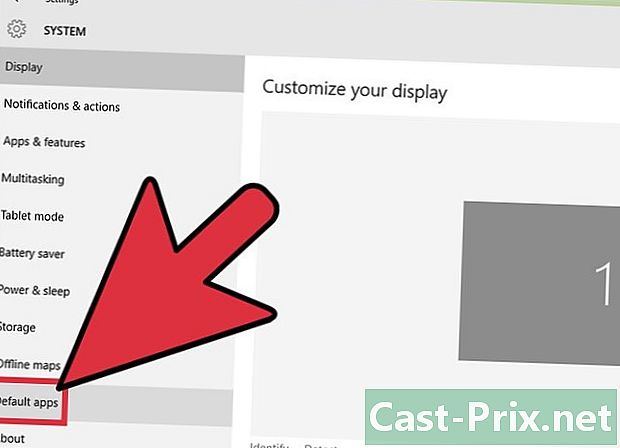
Bấm vào ứng dụng, sau đó Ứng dụng mặc định. Hành động này sẽ hiển thị các chương trình được cấu hình để chạy các dịch vụ nhất định và mở các tệp cụ thể. -
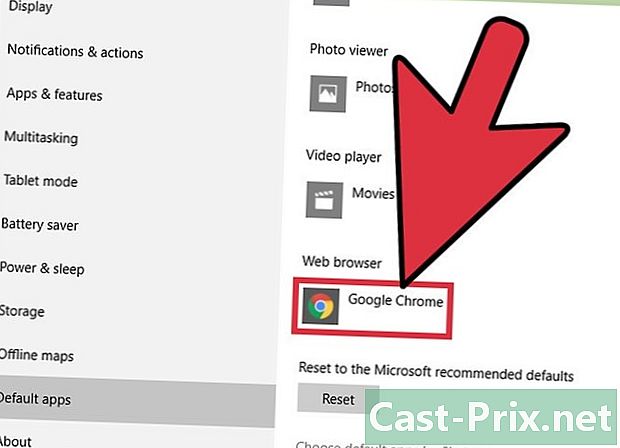
Bấm vào tùy chọn Trình duyệt web. Cả Internet Explorer và Microsoft Edge đều được cài đặt sẵn trên Windows 10. Bạn cũng có thể thấy các trình duyệt khác mà bạn đã cài đặt, chẳng hạn như Firefox hoặc Chrome. -
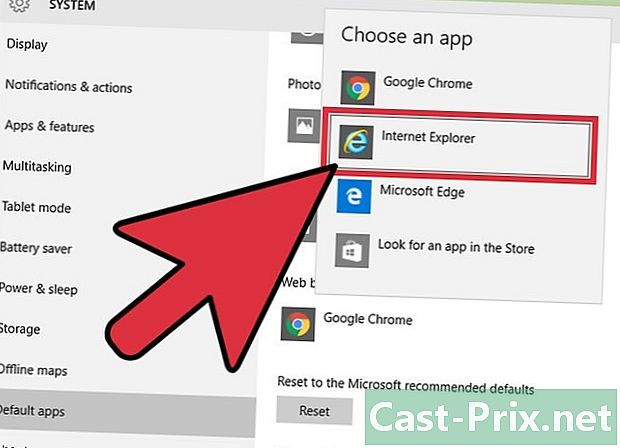
lựa chọn Internet Explorer từ danh sách. Hành động này sẽ đặt trình duyệt mặc định này để mở tất cả các tệp HTML và liên kết Internet. -
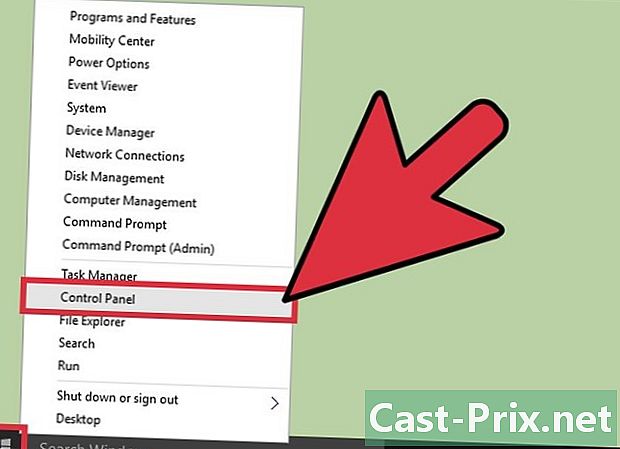
Tận dụng Bảng điều khiển. Làm điều này nếu cài đặt của bạn không được lưu. Nếu Internet Explorer không được đặt làm trình duyệt mặc định của bạn, thì bạn nên thay đổi Bảng điều khiển. Làm theo các hướng dẫn trong phần tiếp theo vì chúng cũng áp dụng cho Windows 10. Bạn có tùy chọn để mở Bảng điều khiển bằng cách nhấp chuột phải vào nút bắt đầu và chọn tính năng từ menu.
Phần 3 Biến Internet Explorer thành trình duyệt mặc định (Windows 8.1 trở về trước)
-
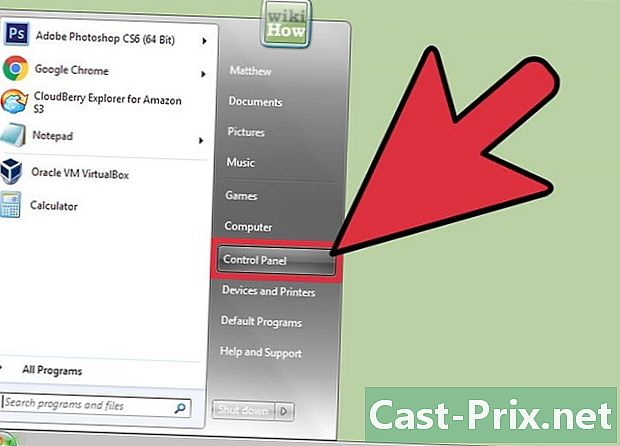
Mở Bảng điều khiển. Trong Windows 7 trở về trước, bạn sẽ tìm thấy tính năng này ngay trên menu bắt đầu. Trong Windows 8.1, nhấp chuột phải vào nút bắt đầu và chọn Bảng điều khiển. Trong Windows 8, nhấn Thắng+X và chọn Bảng điều khiển từ thực đơn. -
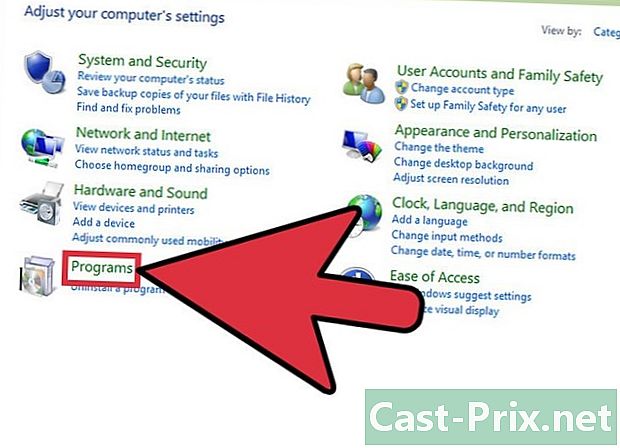
Bấm vào chương trình, sau đó Chương trình mặc định. -
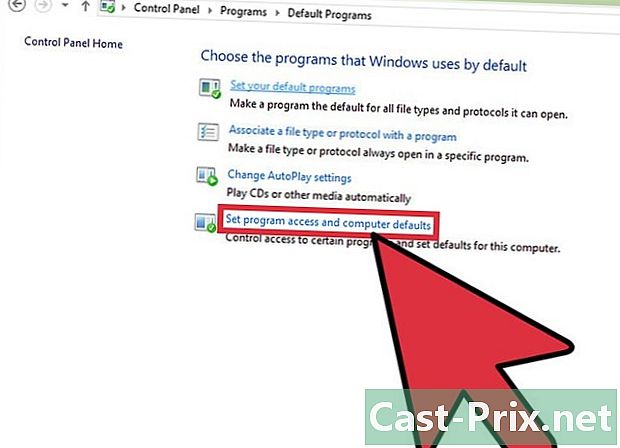
Bấm vào Cấu hình chương trình mặc định. Hành động này sẽ đưa ra một danh sách tất cả các loại tệp cũng như các chương trình trên máy tính của bạn. Có thể mất một vài phút để tải danh sách. -
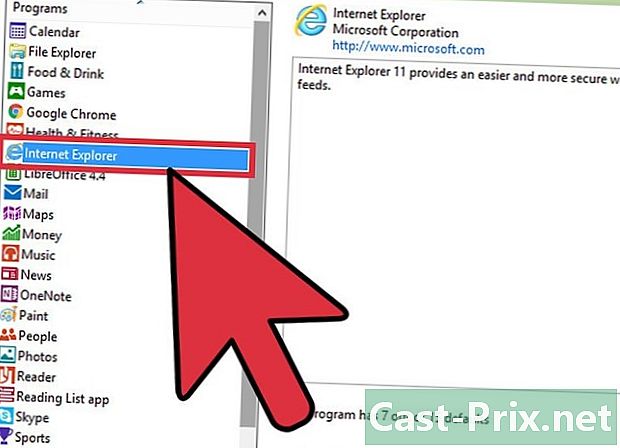
lựa chọn Internet Explorer từ danh sách các chương trình. Bạn có thể cần phải cuộn để tìm trình duyệt. -
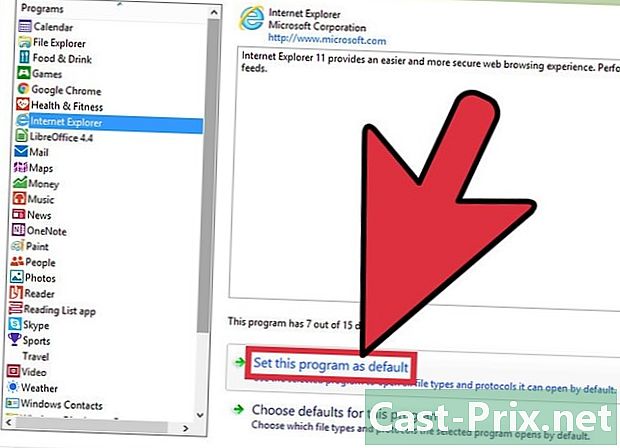
Bấm vào Đặt chương trình này làm chương trình mặc định. Điều này sẽ ngay lập tức cấu hình Internet Explorer làm chương trình mặc định để mở tệp HTML và liên kết Internet. Bây giờ bạn có thể đóng các cửa sổ của Bảng điều khiển.
Phần 4 Thay đổi Trang Bắt đầu của Internet Explorer
-
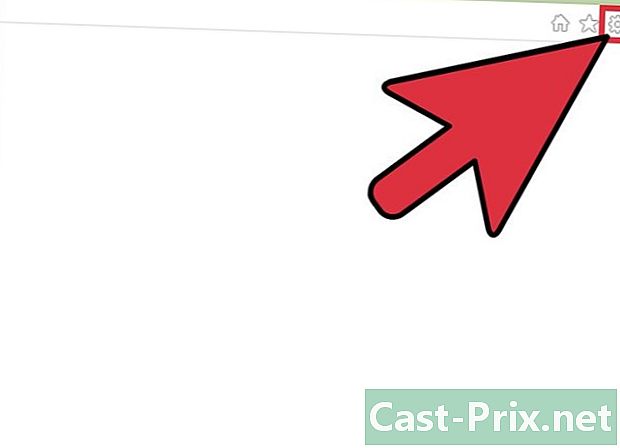
Nhấp vào nút bánh răng trong Internet Explorer. Bạn sẽ tìm thấy điều này ở góc trên bên phải của trình duyệt. Trong các phiên bản cũ hơn, bạn phải bấm vào menu công cụ thay vì thanh menu. Nếu bạn cũng không thấy điều này, hãy nhấn Alt để đưa lên thanh menu. -
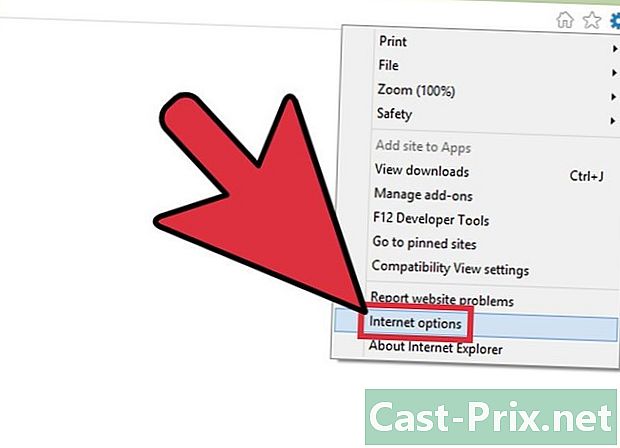
lựa chọn Tùy chọn Internet. Nếu tính năng này xuất hiện với màu xám, hãy đợi một lát và thử lại.- Bạn cũng có thể nhấp vào Tùy chọn Internet trong Bảng điều khiển để mở tính năng này mà không cần phải khởi chạy Internet Explorer.
-

Nhập địa chỉ vào trường Trang bắt đầu. Mỗi liên kết Internet bạn nhập sẽ mở trong một tab riêng khi bạn khởi chạy Internet Explorer. Đảm bảo mỗi URL được liệt kê trên một dòng riêng biệt. Bạn có thể sao chép và dán địa chỉ trực tiếp từ thanh địa chỉ của trình duyệt. -
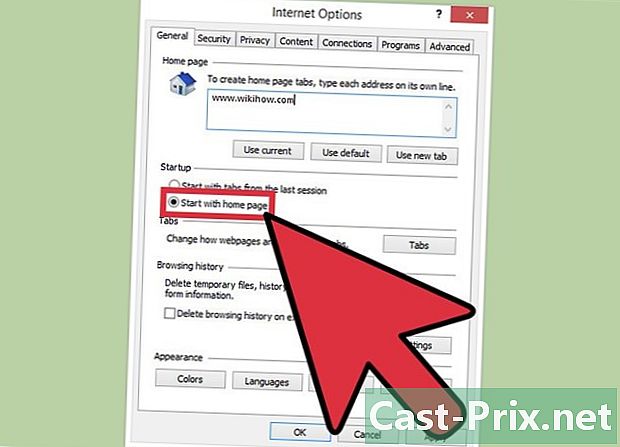
Kiểm tra tùy chọn Bắt đầu với trang chủ. Bạn sẽ tìm thấy điều này trong phần khởi động. Khi làm như vậy, bạn chắc chắn rằng Internet Explorer sẽ luôn tải các trang chủ của bạn mỗi khi bạn mở nó. -
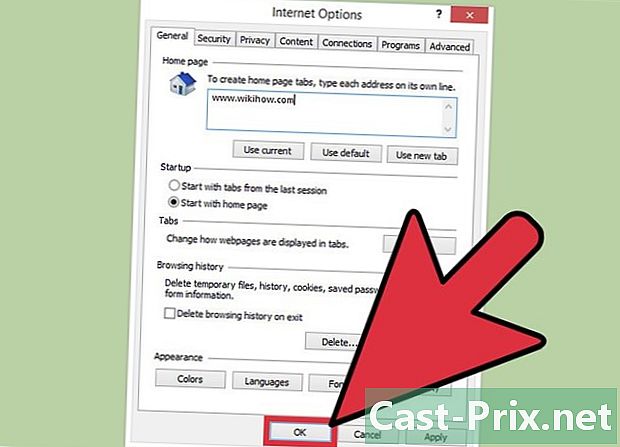
Bấm vào tốt hoặc ứng dụng để lưu các thay đổi. Cài đặt trang chủ mới của bạn sẽ có hiệu lực vào lần tiếp theo bạn khởi chạy Internet Explorer hoặc khi bạn nhấp vào nút hoan nghênh.

