Cách kiểm tra RAM của máy tính
Tác Giả:
Robert Simon
Ngày Sáng TạO:
15 Tháng Sáu 2021
CậP NhậT Ngày Tháng:
1 Tháng BảY 2024

NộI Dung
- giai đoạn
- Phương pháp 1 Kiểm tra RAM trên Windows
- Phương pháp 2 Kiểm tra RAM của máy Mac
- Phương pháp 3 Kiểm tra RAM của iPad
RAM hoặc RAM của thiết bị máy tính có chức năng lưu trữ tất cả dữ liệu tạm thời được tạo trong quá trình thực thi các chương trình bạn sử dụng. Một số khó khăn kỹ thuật xảy ra trong quá trình thực thi các chương trình này có thể khiến bạn nghĩ đến lỗi về RAM của thiết bị, sau đó cần kiểm tra để có biện pháp phù hợp.
giai đoạn
Phương pháp 1 Kiểm tra RAM trên Windows
- Mở Menu Bắt đầu của Windows

. Nhấp vào biểu tượng nằm ở góc dưới bên trái màn hình của bạn. -
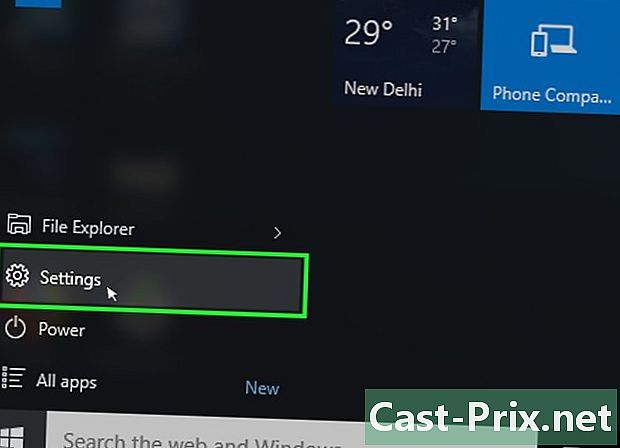
Mở cửa sổ cài đặt
. Nhấp vào biểu tượng tượng trưng cho bánh xe mà bạn sẽ tìm thấy ở phần dưới bên trái của cửa sổ có tiêu đề khởi động. Điều này sẽ mở cửa sổ cài đặt của hệ điều hành. -
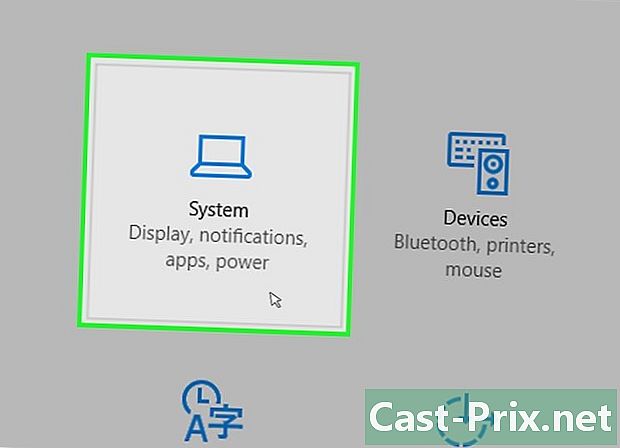
Bấm vào nút hệ thống. Biểu tượng của nó đại diện cho một máy tính xách tay và bạn sẽ tìm thấy nó ở góc trên bên trái của cửa sổ cài đặt. -

Nhấp chuột vào nhãn Giới thiệu. Bạn sẽ tìm thấy nó ở góc dưới bên trái của cửa sổ hệ thống. Điều này sẽ mở một danh sách thông tin về máy tính của bạn. -
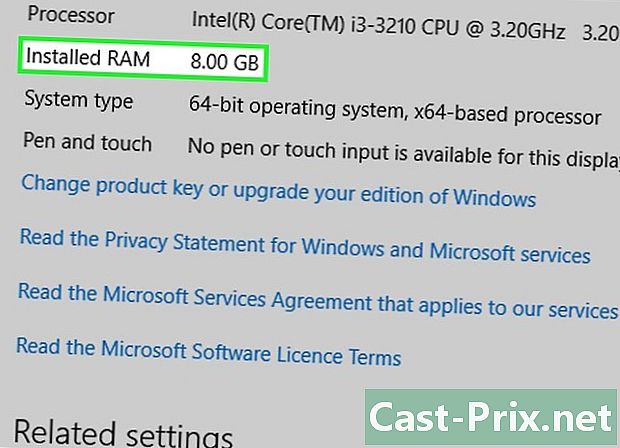
Xem lại phần được gọi là Bộ nhớ đã cài đặt. Nó nằm ở giữa trang được hiển thị, trong phần được đặt tên Các tính năng của máy tính. Số ở bên phải của tiêu đề này sẽ cho bạn biết tổng số bộ nhớ được cài đặt trên máy tính của bạn và thực sự được hệ điều hành nhận ra. -
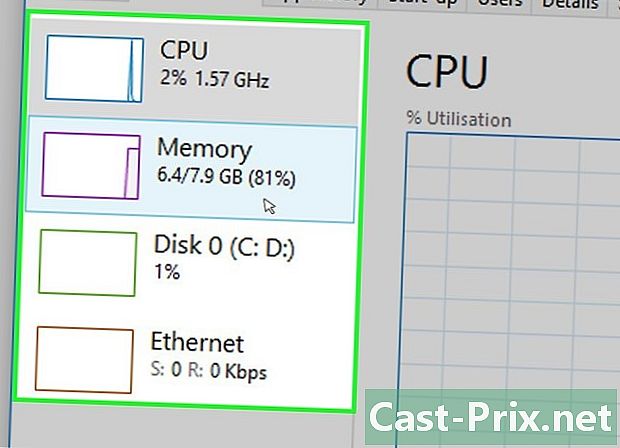
Kiểm tra việc sử dụng bộ nhớ PC của bạn. Bạn sẽ có thể sử dụng Trình quản lý tác vụ hệ thống nếu bạn muốn biết cách phân bổ RAM của máy tính hoặc tổng dung lượng bộ nhớ được sử dụng tại một thời điểm nhất định.- Bạn sẽ có thể có được một ý tưởng về dung lượng bộ nhớ mà chương trình yêu cầu để nó chạy chính xác nếu bạn thực hiện kiểm tra này trong khi nó đang chạy.
Phương pháp 2 Kiểm tra RAM của máy Mac
-
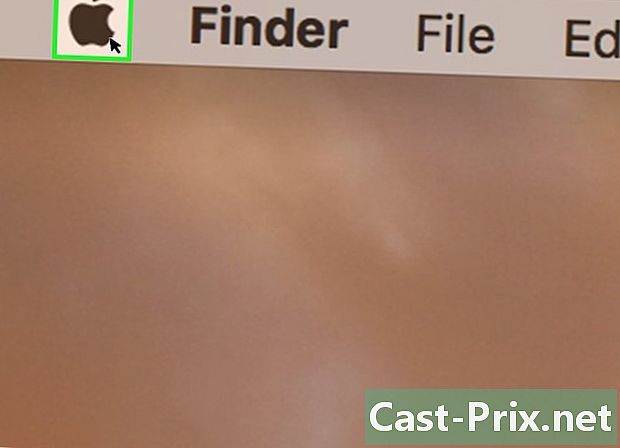
Mở menu Apple
. Bấm vào logo táo đó là ở góc trên bên trái của màn hình. Điều này sẽ có tác dụng hiển thị menu thả xuống. -
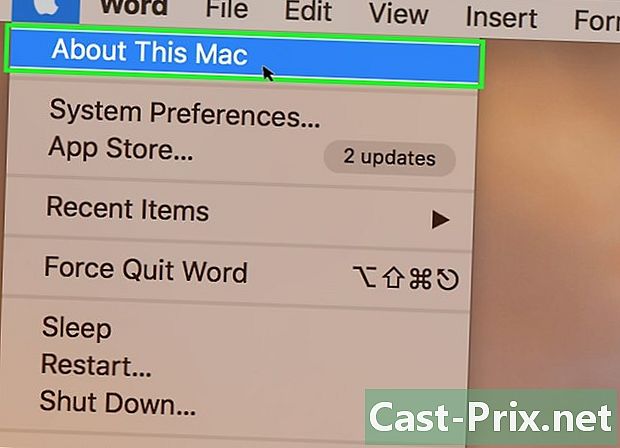
Nhấn vào nút Về máy Mac này. Bạn sẽ tìm thấy nó trong menu thả xuống bạn vừa mở. Hành động này sẽ mở cửa sổ có nhãn Về máy Mac này. -
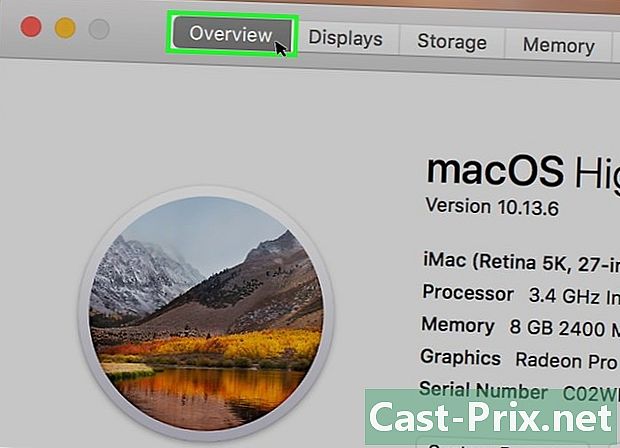
Nhấp chuột vào nhãn khảo sát. Tab này nằm ở góc trên bên trái của cửa sổ được đặt tên Về máy Mac này.- Longlet khảo sát thường sẽ hiển thị theo mặc định khi bạn mở cửa sổ Về máy Mac này.
-
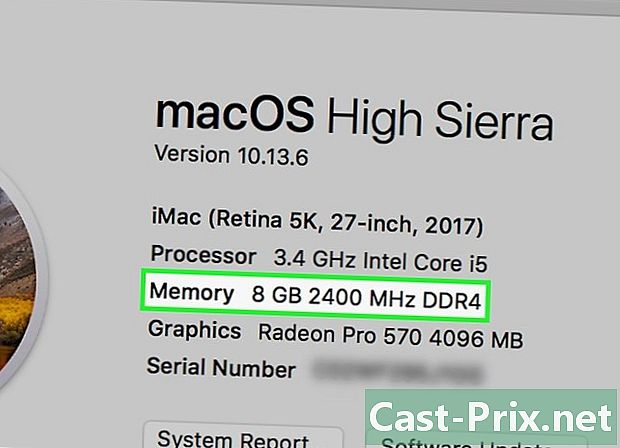
Xem lại thông tin trong phần có tiêu đề ký ức. Số hiển thị ở bên phải tiêu đề của mục sẽ cho bạn biết số lượng RAM được cài đặt trên máy Mac cũng như loại bộ nhớ được sử dụng. -
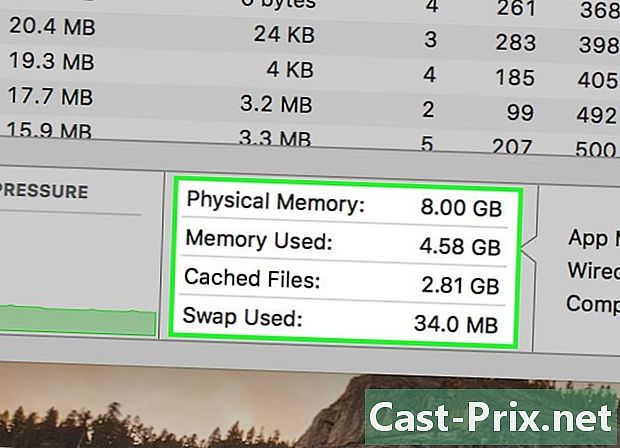
Kiểm tra mức sử dụng bộ nhớ máy Mac của bạn. Bạn sẽ có thể sử dụng trình giám sát hoạt động hệ thống nếu bạn muốn biết RAM của máy tính được phân bổ như thế nào hoặc tổng dung lượng bộ nhớ được sử dụng tại một thời điểm nhất định.- Bạn sẽ có thể có được một ý tưởng về dung lượng bộ nhớ mà chương trình yêu cầu để nó chạy chính xác nếu bạn thực hiện kiểm tra này trong khi nó đang chạy.
Phương pháp 3 Kiểm tra RAM của iPad
-
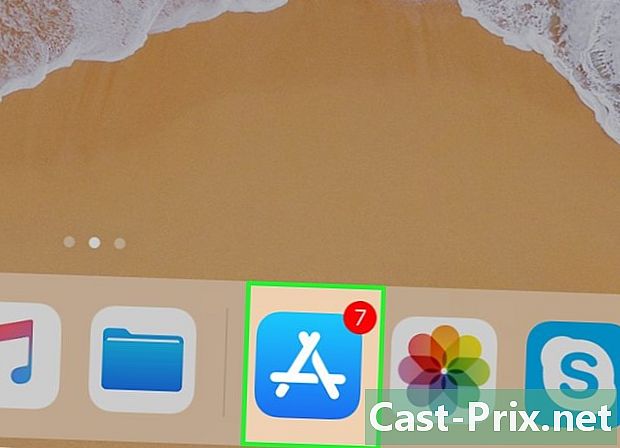
Mở kho ứng dụng
của iPhone của bạn. Nhấn vào biểu tượng kho ứng dụng, trông giống như một ký tự Một màu trắng trên nền màu xanh.- IPad của bạn phải chạy ít nhất phiên bản 7 của hệ thống iOS để ứng dụng được yêu cầu bởi phương thức này hoạt động.
-
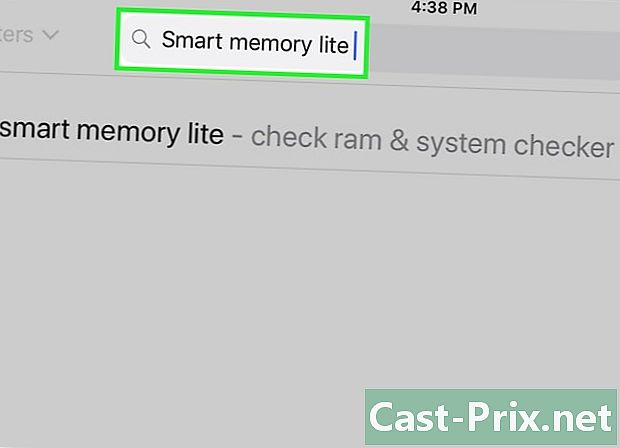
Tìm phiên bản nhẹ của ứng dụng Bộ nhớ thông minh. Chạm vào thanh tìm kiếm ở góc trên bên phải màn hình iPad của bạn và nhập nó vào bộ nhớ thông minh sau đó nhấn nút màu xanh có nhãn tìm kiếm. Nút này nằm ở góc dưới bên phải của bàn phím.- Nếu bạn không thấy thanh tìm kiếm được hiển thị, hãy kiểm tra xem bạn có đang ở đúng tab không bằng cách nhấn vào nút tài sản đó là ở phần dưới bên trái của màn hình.
-
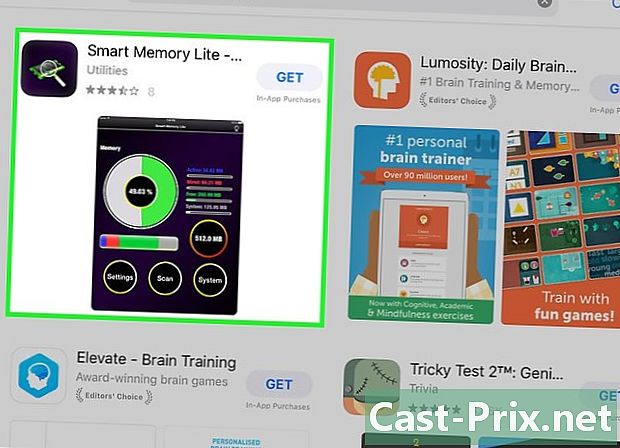
Xác định vị trí ứng dụng Bộ nhớ thông minh Lite. Bạn nên tìm tiêu đề này ở đầu trang kết quả tìm kiếm của bạn. -
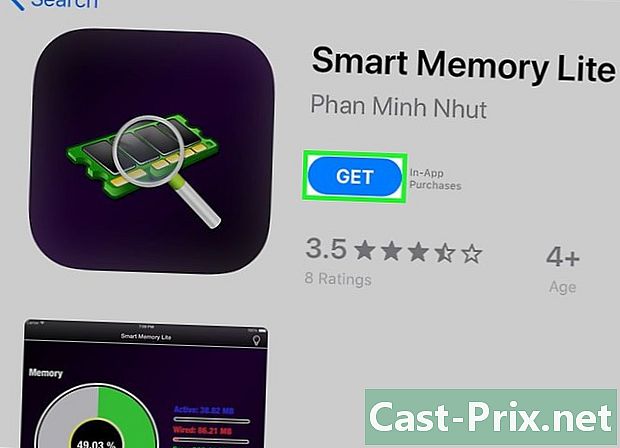
Nhấn nút GET. Nó ở bên phải của tiêu đề của ứng dụng Bộ nhớ thông minh Lite. -
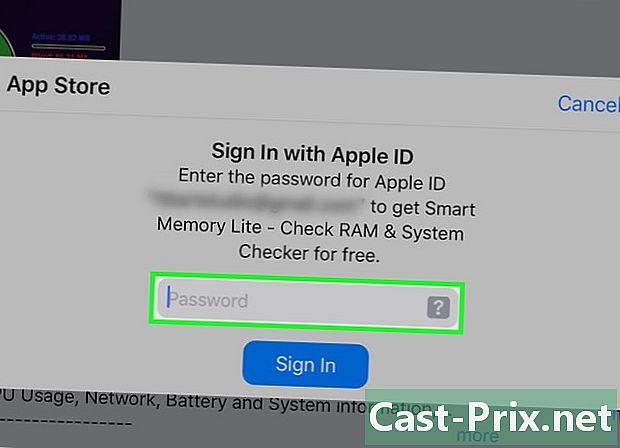
Trình bày dấu vân tay của bạn khi được nhắc. Quét dấu vân tay để nhận dạng chính bạn với Apple để bắt đầu tải xuống ứng dụng trên iPad của bạn.- Nếu iPad của bạn không sử dụng xác thực vân tay, bạn sẽ cần nhấn đặt ở dưới cùng của màn hình khi được nhắc và nhập mật khẩu Apple ID của bạn.
-
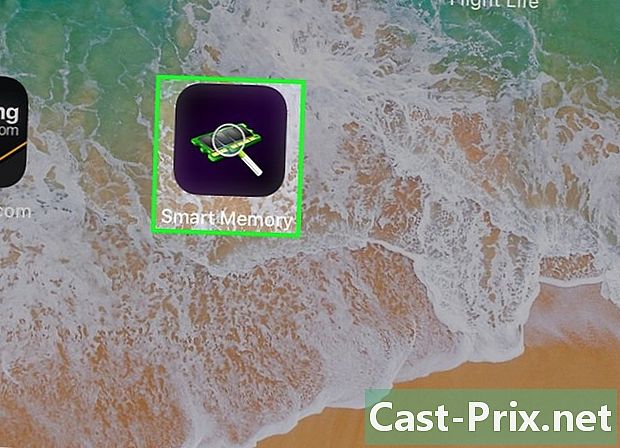
Mở bộ nhớ thông minh Lite. Khi chương trình sẽ được tải xuống, hãy nhấn mở trong kho ứng dụng hoặc trên biểu tượng Smart Memory Lite ở dạng chip điện tử. -
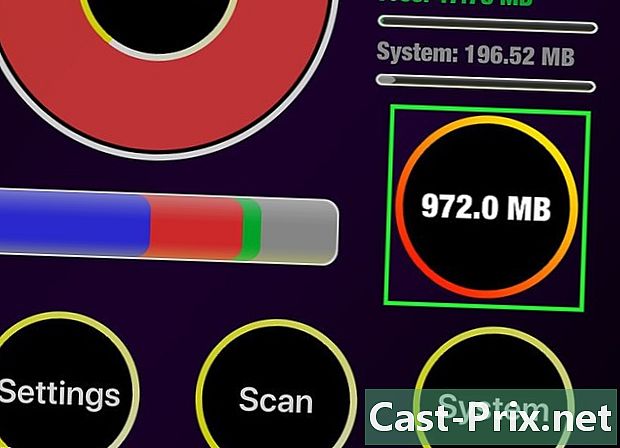
Kiểm tra tổng dung lượng RAM trên iPad của bạn. Bạn sẽ thấy ở góc dưới bên phải của màn hình một vòng tròn trong đó một số được viết. Điều này thể hiện tổng dung lượng bộ nhớ trên iPad của bạn.- Không giống như hầu hết các máy tính, bạn sẽ không thể thêm RAM vào máy tính hiện có trong iPad.
-
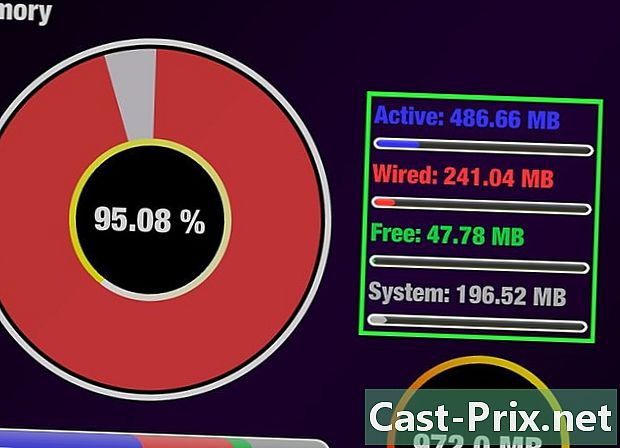
Kiểm tra việc sử dụng RAM trên iPad của bạn. Bạn sẽ thấy ở phía dưới màn hình của bạn một thanh màu xanh lam, đỏ, xanh lá cây và xám. Thanh này hiển thị phân bổ được tạo từ bộ nhớ của iPad của bạn, các màu này tương ứng đại diện cho RAM được sử dụng vĩnh viễn, màu vẫn còn trống và bộ nhớ được phân bổ cho hệ điều hành.- Bạn cũng sẽ có thể thấy, ở bên phải màn hình iPad của bạn, tốc độ sử dụng trong thời gian thực của RAM của thiết bị.
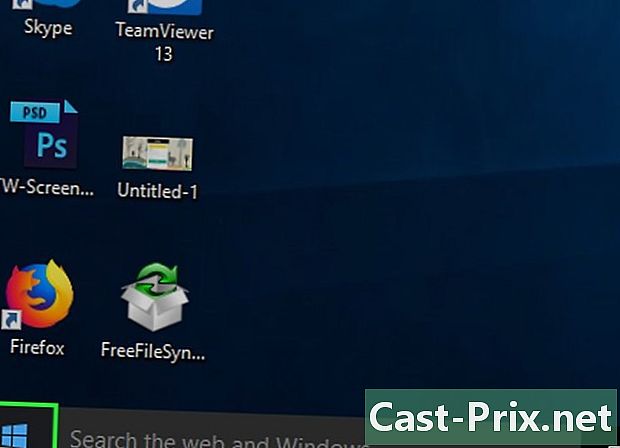
- ứng dụng Bộ nhớ thông minh Lite có sẵn cho cả iPad và iPhone.
- RAM, còn được gọi là RAM không nên nhầm lẫn với một ổ cứng. Ổ cứng còn được gọi là lưu trữ kỷ niệm.
- Bạn cũng có thể kiểm tra dung lượng trên ổ cứng của bạn.
- máy tính có kiến trúc 32 bit chỉ có thể sử dụng tối đa 4 gigabyte RAM. Để cài đặt nhiều hơn sẽ không có ý nghĩa và sẽ không có gì ngoài lãng phí.

