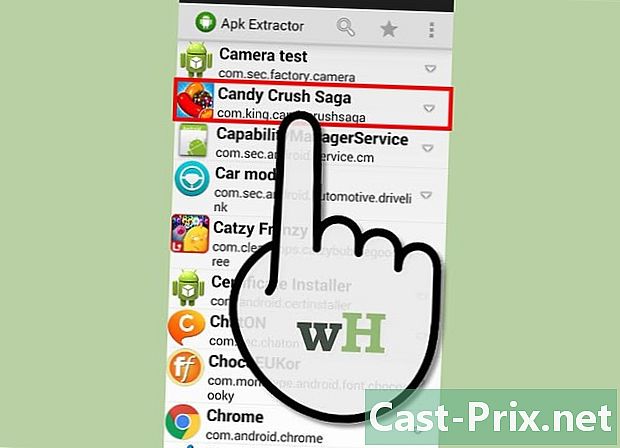Cách khóa máy tính
Tác Giả:
Robert Simon
Ngày Sáng TạO:
17 Tháng Sáu 2021
CậP NhậT Ngày Tháng:
1 Tháng BảY 2024

NộI Dung
Trong bài viết này: Khóa máy tính trong WindowsLock một máy tính trong Mac OSReferences
Khi bạn tạm thời rời khỏi máy trạm, khóa máy tính là một cách tốt để bảo vệ công việc của bạn trước những người dùng không mong muốn tiềm năng. Để khóa này có hiệu lực, bạn sẽ cần đảm bảo rằng khóa được đặt để nhắc mật khẩu khi bạn yêu cầu thoát khỏi chế độ chờ bằng bàn phím hoặc chuột. Bạn sẽ chỉ cần áp dụng một phím tắt Thắng+các (trên Windows) hoặc Ctrl+Ca+sức mạnh (dưới Mac) để khóa PC của bạn. Xin lưu ý rằng đây chỉ là một biện pháp tạm thời để bảo vệ công việc của bạn trong tiến trình trong trường hợp vắng mặt tạm thời khỏi bạn.
giai đoạn
Phương pháp 1 Khóa máy tính trên Windows
-

Mở cửa sổ Cài đặt Windows. Bấm phím Thắng và chọn thiết lập.- Nếu bạn đang sử dụng phiên bản Windows cũ hơn, hãy mở bảng điều khiển bằng cách nhấn vào Thắng và chọn tùy chọn Bảng điều khiển. Nếu bạn không thấy nó trong danh sách các tùy chọn được hiển thị, hãy nhập Bảng điều khiển trong thanh tìm kiếm và chọn nó khi nó sẽ hiển thị trong kết quả.
-

Bấm vào nút Tài khoản người dùng. Nút này nằm ở bên phải của trang cài đặt. Bạn sẽ thấy một danh sách các tùy chọn cho tài khoản người dùng.- Trên các phiên bản Windows cũ hơn, chọn Tài khoản người dùng trên bảng điều khiển.
- Mật khẩu sẽ được tạo khi đăng ký tài khoản người dùng trong Windows 10 và 8, nhưng nếu bạn đang sử dụng phiên bản Windows cũ hơn, hãy truy cập trực tiếp vào Chỉnh sửa tài khoản người dùng sau đó bấm vào tùy chọn Tạo mật khẩu bên cạnh hồ sơ của tài khoản đang được sử dụng.
-

lựa chọn Tùy chọn kết nối. Liên kết này, nằm ở thanh bên trái của cửa sổ, sẽ đưa bạn đến một trang tùy chọn mới. -

Chọn tùy chọn "đánh thức" trên máy tính của bạn. Trên menu thả xuống có tiêu đề Yêu cầu mật khẩu ở đầu trang, chọn Trong đầu ra thức. -

Tạo số nhận dạng cá nhân hoặc "PIN". Bấm vào thêm vào dưới tiêu đề tạo số nhận dạng cá nhân. Sau khi nhập mật khẩu cho tài khoản người dùng của bạn, bạn sẽ cần nhập số nhận dạng cá nhân mà bạn chọn và sau đó xác nhận nó.- Một số nhận dạng cá nhân chỉ có thể bao gồm các số.
- Số nhận dạng cá nhân này có thể được sử dụng để thay thế mật khẩu của bạn khi kết nối với máy tính của bạn hoặc để thoát khỏi trạng thái chờ.
-

Khóa màn hình máy tính của bạn. Nhấn các phím Thắng+các để khóa màn hình của thiết bị. Bạn sẽ cần nhập số nhận dạng cá nhân hoặc mật khẩu để mở khóa.- Bạn sẽ có thể điều chỉnh thời gian khóa hiển thị tự động bằng cách truy cập trang cài đặt hệ thống hoặc bạn sẽ chọn hệ thống sau đó Sức mạnh và giấc ngủ. Trên menu thả xuống bên dưới xem, chọn màn hình sẽ đi ngủ bao lâu. Lưu ý rằng bạn sẽ cần thực hiện cài đặt này cho thiết bị được cung cấp bởi điện áp nguồn, nhưng đối với trường hợp cung cấp năng lượng pin bên trong nếu máy tính của bạn có thể mang theo được.
- Hệ thống cũng sẽ khóa nếu máy tính chuyển sang chế độ ngủ. Thời gian chờ của hệ thống có thể được thay đổi bằng cách vào trang cài đặt nơi bạn sẽ chọn hệ thống sau đó Sức mạnh và giấc ngủ trên menu thả xuống bên dưới Tạm dừng. Chọn thời gian chờ hệ thống theo cách tương tự như đối với khóa hiển thị tự động.
Phương pháp 2 Khóa máy tính trên Mac OS
-

Mở menu có tiêu đề Tùy chọn hệ thống. Để truy cập nó, hãy mở menu táo ở phía trên bên trái của màn hình và chọn Tùy chọn hệ thống.- Bạn cũng sẽ có thể mở menu này từ bảng điều khiển bắt đầu hoặc thanh khởi động nhanh các ứng dụng nằm ở cuối màn hình của bạn.
- Nếu máy tính của bạn đang chạy phiên bản MacOS hoặc OSX gần đây, mật khẩu phải được tạo khi thiết bị được đưa vào sử dụng lần đầu tiên. Người dùng của các hệ thống cũ hơn sẽ có thể tạo mật khẩu bằng cách mở menu tùy chọn hệ thống và chọn tùy chọn có nhãn Tài khoản người dùng và lựa chọn Thay đổi mật khẩu bên cạnh tài khoản của người dùng.
-

Bấm vào Bảo mật và quyền riêng tư. Liên kết này nằm trên dòng trên cùng của các tùy chọn. -

Chọn nhãn dài chung. Các tab được liệt kê dọc theo phía trên của cửa sổ mở. -

Bấm vào biểu tượng được đặt tên khóa. Nó nằm ở phần dưới bên trái của cửa sổ. Một cuộc đối thoại sẽ yêu cầu bạn nhập mật khẩu của bạn. Bạn sẽ được phép thay đổi cài đặt của mình sau khi mật khẩu được hệ thống nhận ra. -

Thay đổi các tùy chọn khóa hệ thống. Kiểm tra hộp có nhãn Nhập mật khẩu sau khi trình bảo vệ màn hình bắt đầu hoặc sau khi hẹn giờ ngủ. Mục đích của cài đặt này là buộc người dùng nhập mật khẩu của mình sau khi màn hình đã tắt hoặc trình bảo vệ màn hình xuất hiện. -

lựa chọn ngay trên menu thả xuống được hiển thị. Nó nằm gần hộp kiểm và sẽ nhắc mật khẩu của người dùng khi tắt trình bảo vệ màn hình hoặc khi trình bảo vệ màn hình xuất hiện.- Trên cùng một menu thả xuống, bạn sẽ có thể sửa đổi độ trễ xuất hiện của mục nhập mật khẩu. Điều này có thể hữu ích nếu bạn muốn có thể nhanh chóng thoát khỏi cá cược trước khi bạn được nhắc nhập mật khẩu. Tuy nhiên, tùy chọn ngay sẽ là người duy nhất đảm bảo khóa màn hình của máy tính "theo lệnh".
-

lựa chọn Vô hiệu hóa kết nối tự động. Tùy chọn này chỉ áp dụng cho các hệ thống Mac OSX 10.9 trở về trước. Đăng nhập tự động cho phép người dùng ghi đè nhập mật khẩu sau khi máy tính khởi động hoặc thức dậy. Vô hiệu hóa khả năng này sẽ buộc nhập mật khẩu khi hệ thống khởi động hoặc trong khi truy vấn thức dậy.- Tính năng này đã bị xóa đối với tài khoản truy cập của quản trị viên từ Mac OSX 10.10 và các hệ thống mới hơn.
- Bạn có thể có những thay đổi này được hệ thống hỗ trợ bằng cách nhấp vào biểu tượng khóa, nhưng lưu ý rằng tùy chọn này là tùy chọn vì việc lưu các thay đổi đối với cài đặt hệ thống được thực hiện tự động.
-

Nhấn các phím đồng thời Ctrl+Ca+sức mạnh. Điều này sẽ khóa máy tính của bạn mà không đưa nó vào trạng thái ngủ hoàn toàn. Mật khẩu của bạn sau đó sẽ được hỏi ngay khi bạn cố gắng mở khóa.- Nếu máy Mac của bạn được trang bị ổ đĩa CD hoặc DVD, bạn sẽ nhận được kết quả tương tự bằng phím tắt Ctrl+Ca+Đẩy ra.