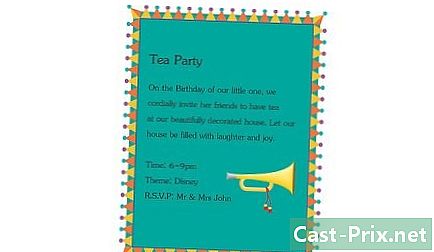Cách sử dụng tệp MP3 và xóa giọng nói để biến nó thành Karaoke
Tác Giả:
Lewis Jackson
Ngày Sáng TạO:
13 Có Thể 2021
CậP NhậT Ngày Tháng:
1 Tháng BảY 2024
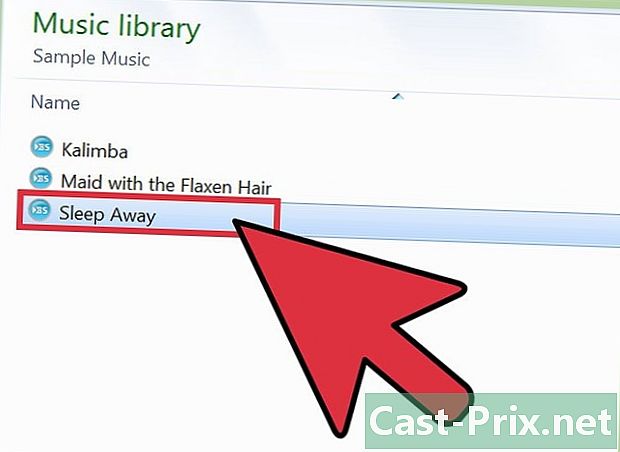
NộI Dung
Trong bài viết này: Cài đặt AudacityRemove VoiceSave Tài liệu tham khảo tệp MP37 mới
Không có phương pháp nào để đảm bảo rằng giọng nói được loại bỏ khỏi bài hát khi không có bản ghi âm thanh nổi. Phần mềm Audacity cung cấp cho bạn khả năng tắt tiếng trên hầu hết các bài hát MP3 khi chúng ở chế độ âm thanh nổi. Khi một bài hát đã được trộn trong phòng thu và phần thanh nhạc nằm ở trung tâm của bản nhạc trên 2 kênh, chương trình miễn phí này cho phép bạn giảm mạnh hoặc xóa bài hát. Tùy thuộc vào tác phẩm bạn đang làm việc, có thể có một số tàn dư của phần thanh nhạc. Audacity cung cấp cho bạn khả năng tạo một bài hát karaoke từ một bài hát bằng cách loại bỏ giọng nói. Giống như ma thuật. Quá tốt!
giai đoạn
Phần 1 Cài đặt Audacity
-
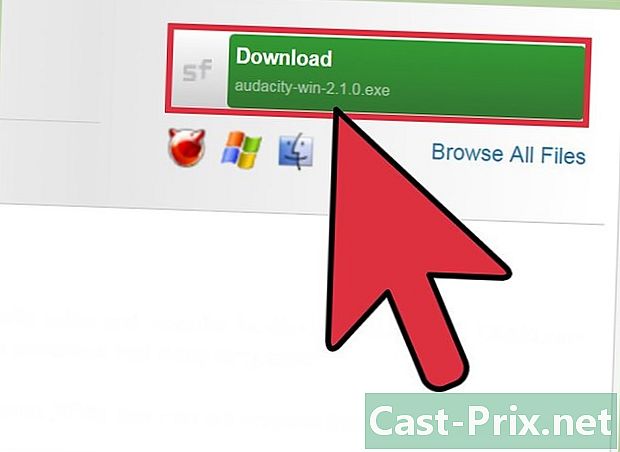
Tải xuống Audacity từ http://audacity.fr/. Audacity là phần mềm hỗ trợ âm nhạc hỗ trợ máy tính tương thích với cả hệ điều hành Windows và Mac. Để có được phiên bản mới nhất cho hệ điều hành của bạn, nhấp vào nút màu xanh lá cây tải về sau đó giữ tập tin trên máy tính của bạn -
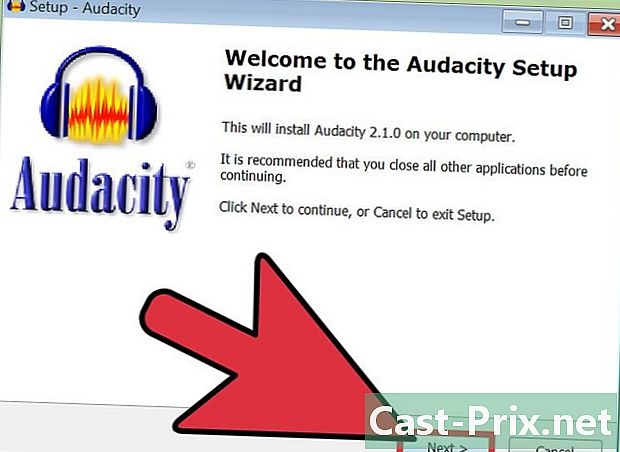
Cài đặt Audacity. Khi quá trình tải xuống tệp cài đặt hoàn tất, bạn có thể nhấp đúp vào tệp đó và làm theo hướng dẫn để cài đặt Audacity.- Bài viết này không có ý định đi sâu vào chi tiết của các hướng dẫn, bạn phải tham khảo các tài liệu trợ giúp và làm quen với phần mềm. Nếu bạn muốn biết thêm, hãy đọc bài viết cách sử dụng Audacity.
-
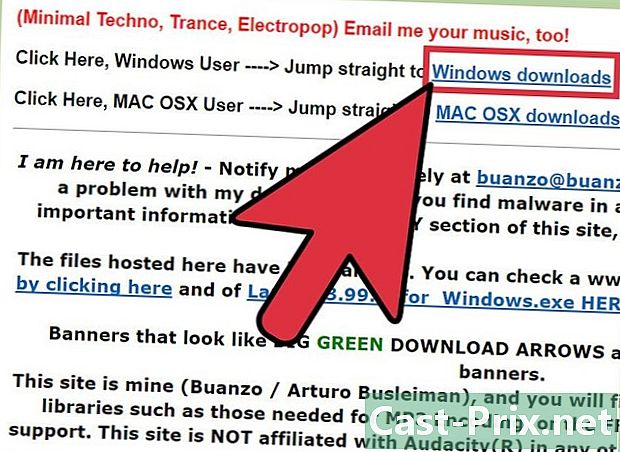
Tải xuống tiện ích LAME hoạt động với Audacity. Để ghi tệp MP3, Audacity cần phải làm việc với chương trình có tên LAME. Nó sẽ phục vụ bạn để ghi lại những sáng tạo karaoke của bạn.- Trong trình duyệt của bạn, hãy truy cập http://lame.buanzo.org.
- Để tải xuống phiên bản LAME mới nhất tương thích với hệ điều hành của bạn, nhấp vào tùy chọn đầu tiên xuất hiện dưới tiêu đề của hệ điều hành của bạn.
- Khi được nhắc, hãy lưu tệp ở vị trí thuận tiện.
-
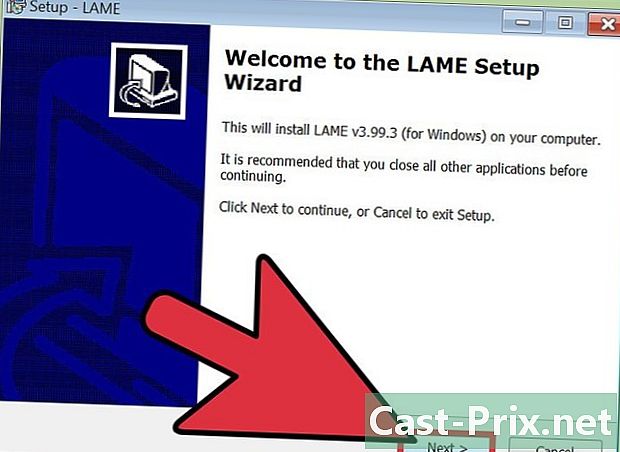
Cài đặt tiện ích LAME. Quy trình không hoàn toàn giống nhau tùy thuộc vào hệ điều hành bạn đang sử dụng.- Trên Windows: bấm đúp vào tệp cài đặt, sau đó làm theo hướng dẫn để cài đặt LAME. Không thay đổi bất kỳ cài đặt mặc định nào vì những cài đặt này là cần thiết cho hoạt động của tiện ích bổ sung.
- Trên máy Mac: Nhấp đúp vào tập tin cài đặt để gắn kết (nó kết thúc bằng phần mở rộng Dmg), sau đó một doubleclic trên tệp được gắn Thư viện phiến v.398,2 cho Audacity.pkg (phiên bản có thể không giống nhau). Được hướng dẫn bởi các hướng dẫn khác nhau để hoàn thành việc cài đặt.
Phần 2 Xóa giọng nói
-
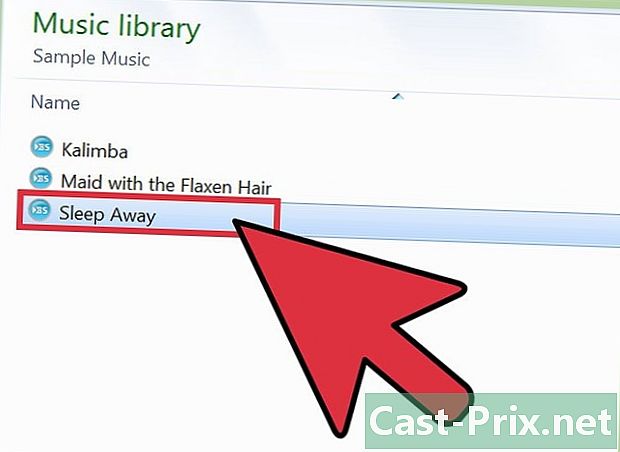
Nhận một MP3 âm thanh nổi từ bài hát. Bây giờ bạn sẽ sử dụng một trong các bộ lọc Audacity để xóa giọng nói khỏi bài hát. Nếu âm thanh sau là âm thanh nổi, bạn có thể không nghe thấy âm thanh tương tự ở tai phải và tai trái.- Cách duy nhất để biết chắc chắn bài hát có chất lượng âm thanh nổi hay không là tải lên Audacity.
- Đây cũng là cách tốt nhất để có được chất lượng âm thanh tốt nhất (cố gắng lấy các tệp 320 kb / s nếu có thể).
- Để tìm hiểu thêm về cách khôi phục tệp âm thanh, hãy xem tải nhạc miễn phí.
-
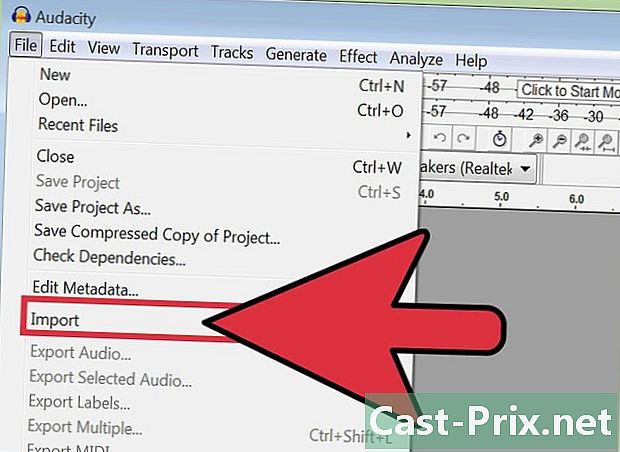
Nhập tệp MP3 vào dự án Audacity mới. Mở chương trình, và sau đó thực hiện các bước sau:- bấm vào menu hồ sơ nằm ở trên cùng của màn hình
- tiếp tục nhập khẩu > âm thanh
- xác định vị trí tệp MP3 của bạn và nhấp vào nó để mở nó
-
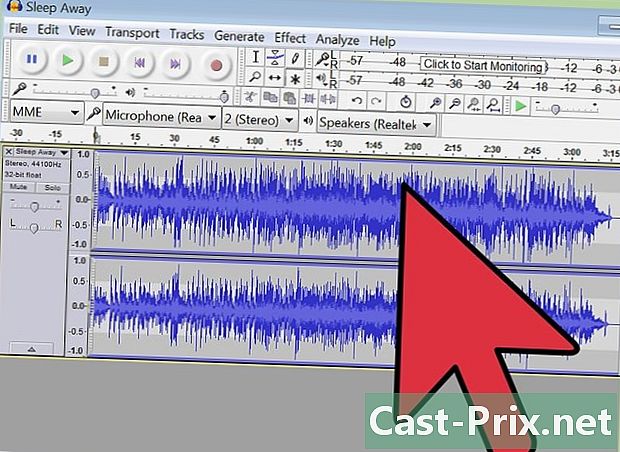
Kiểm tra xem đây là một bài hát stereo. Nếu tệp MP3 của bạn là một bài hát stereo, bạn sẽ có hai kênh riêng biệt. Bạn sẽ có hai hình ảnh khác nhau của mảnh nằm trên cái kia. Cũng nên viết stereo trên thanh bên dưới tên bài hát. -
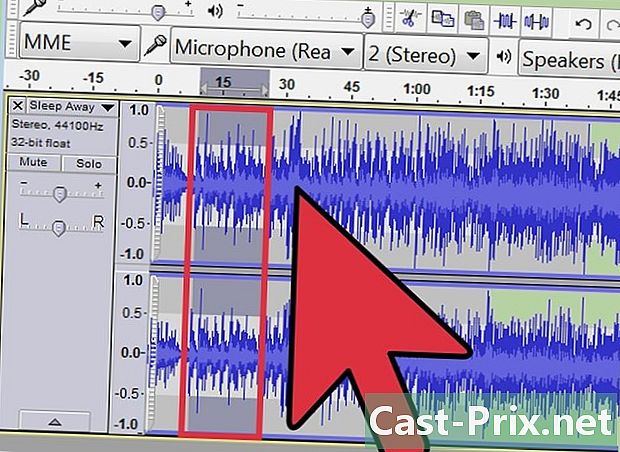
Kiểm tra bằng cách chọn một phần của bài hát có chứa giọng nói. Trước khi thực hiện bất kỳ thay đổi cuối cùng, bạn nên chọn một đoạn 5 đến 10 giây có chứa giọng nói để xem trước các thay đổi của bạn. Bạn có thể tiến hành như sau.- Nhấp vào biểu tượng chuột trên dòng thời gian phía trên bản nhạc để nghe từ thời điểm đó, sau đó xác định vị trí một phần của bài hát mà bạn nghe thấy giọng nói trong khoảng 5 đến 10 giây.
- Di chuyển chuột qua các bản nhạc cho đến khi con trỏ của bạn xuất hiện.
- Nhấp chuột và kéo nó để nghe bản xem trước của đoạn này của bài hát.
-
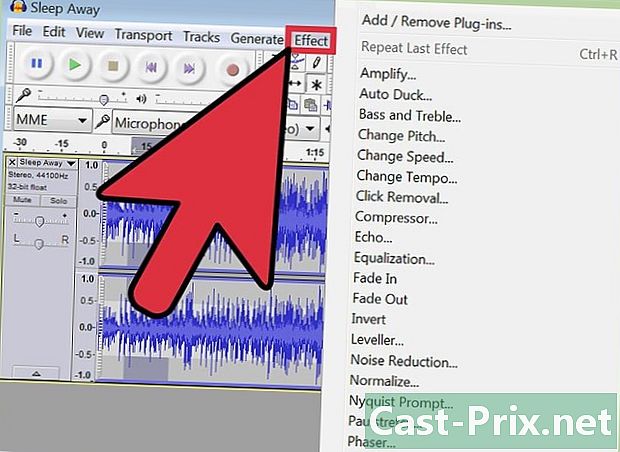
Mở menu tác. Khi bạn đã chọn một đoạn để phát, bạn có thể kiểm tra xem giọng nói có thể bị xóa không. -
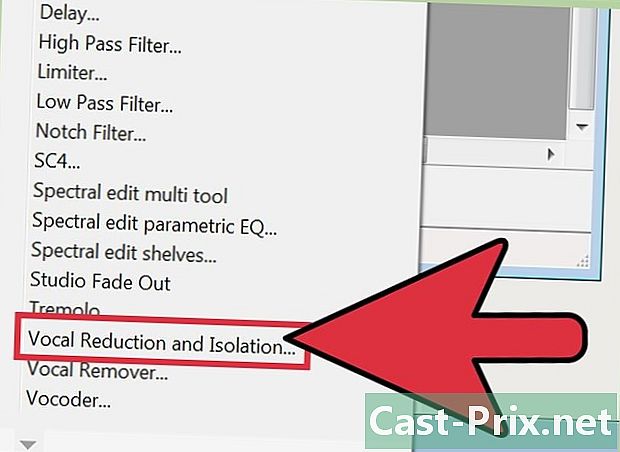
Trong menu, chọn Giảm giọng hát và cách ly. Với hiệu ứng này, bạn sẽ có thể loại bỏ các giọng nói ở trung tâm của bản nhạc và được bao quanh bởi các nhạc cụ khác. Nhiều mảnh hiện đại được trộn bằng phương pháp này, ngay cả khi có ngoại lệ. -
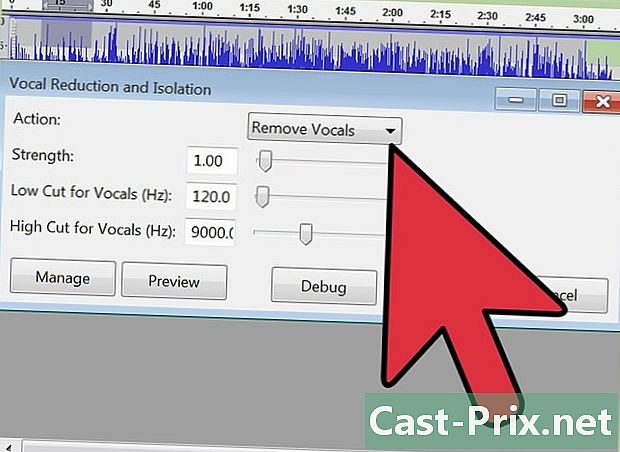
Điều chỉnh cài đặt suy giảm cho giọng nói. Những thứ này cho phép mô hình hóa hiệu ứng trên các giọng nói chính.- Để lại tùy chọn hoạt động trên Giảm giọng hát. Vì vậy, đó là giọng nói mà bạn sẽ suy giảm chứ không phải âm nhạc.
- Bạn phải giải quyết sức mạnh trên 1có nghĩa là hiệu ứng này sẽ được áp dụng cho sức mạnh bình thường của nó. Nếu giọng nói đặc biệt mạnh, bạn có thể cần tăng giá trị lên 2.
-
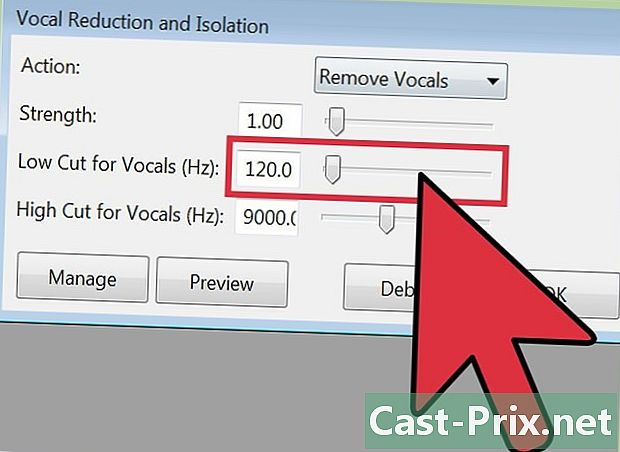
Đặt tần số ngưỡng Low Cut cho giọng hát. Ngưỡng này biểu thị tần số thấp nhất (tính bằng Hertz) sẽ bị xóa khỏi rãnh âm thanh. Tùy thuộc vào kết quả bạn sẽ nhận được, bạn có thể cần quay lại để điều chỉnh giá trị này sau.- Nếu bạn muốn loại bỏ giọng nói rất thấp và có nhiều âm trầm trong bài hát (đó là trường hợp của Barry White hoặc Leonard Cohen), hãy viết 100 trong lĩnh vực này.
- Nếu giọng nói thấp hơn một chút (như trên Drake hoặc Toni Braxton), hãy bắt đầu 100.
- Nếu bạn đang làm việc trên các giọng nói trung gian (như Beyonce hoặc Bruce Springsteen), hãy đặt giá trị này thành 120.
- Nếu bạn làm việc với giọng nói rất cao (như giọng nói của trẻ em hoặc Mariah Carey), hãy đặt giá trị này thành 150. Nếu, sau khi thực hiện thay đổi, bạn vẫn nghe thấy giọng nói một cách hoàn hảo, bạn có thể đặt nó lên 200.
-
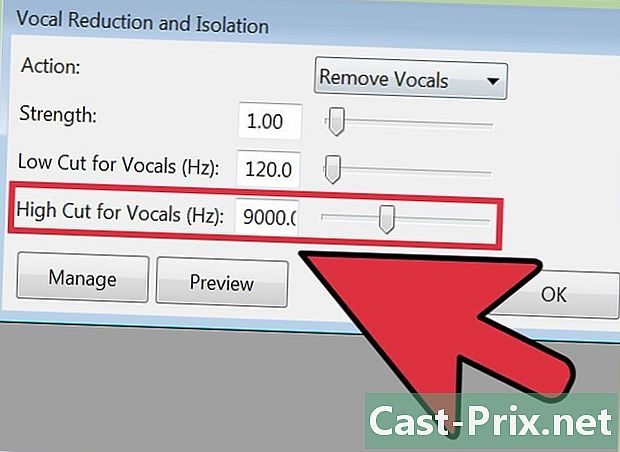
Đặt tần số Cắt cao cho giọng hát. Đây là giới hạn tần số tối đa cho giọng nói. Nếu bạn chọn quá cao, bạn cũng có thể cắt các nhạc cụ có âm vực cao khác từ bài hát. Mặt khác, nếu bạn chọn nó quá thấp, bạn có nguy cơ vượt qua một phần giọng nói. Bạn sẽ luôn có tùy chọn quay lại và quay lại màn hình này để điều chỉnh giá trị.- Một giá trị được đặt trên 7 000 nên làm thỏa thuận trên hầu hết các mảnh.
-
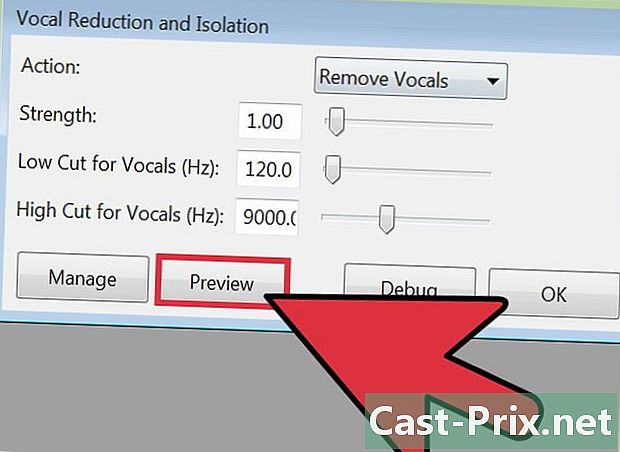
Bấm vào khảo sát để kiểm tra các giá trị hiện tại. Phương pháp này không loại bỏ các điệp khúc vì chúng thường nằm trên một bản nhạc khác.- Nếu có tiếng vang hoặc hiệu ứng khác trên giọng nói, giọng nói chính sẽ không biến mất hoàn toàn. Bạn có nguy cơ nghe thấy một giọng nói "ma" trong nền. Khi bạn hát trên đầu, bạn sẽ cảm thấy rằng có một tiếng vang trên giọng nói của bạn!
-
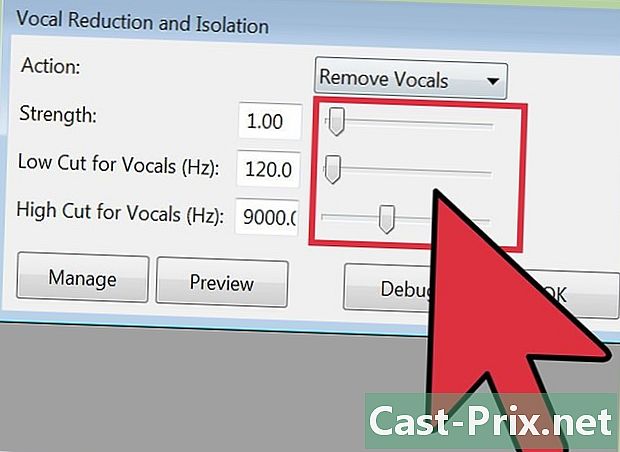
Nếu bạn có vấn đề, điều chỉnh các cài đặt. Nếu bản xem trước âm thanh không cho kết quả như mong đợi, bạn có thể thực hiện những việc sau.- Bạn thấy rằng có rất nhiều âm trầm trong bài hát. Trong trường hợp này, hãy cố gắng tăng giá trị "Cắt thấp" thêm 20 Hz, cho đến khi bạn tìm thấy sự thỏa hiệp lý tưởng giữa việc loại bỏ giọng nói và tiết kiệm âm trầm.
- Bạn vẫn nghe thấy những giọng nói thấp nhất. Trong trường hợp này, bạn có thể cố gắng giảm giá trị "Cắt cao" xuống 20 Hz cho đến khi bạn tìm được sự thỏa hiệp phù hợp.
- Nếu điều chỉnh tần số cắt không hoạt động, hãy thử điều chỉnh giá trị sức mạnh trên 2.
- Bạn đã thay đổi cài đặt, nhưng bạn vẫn không thấy bất kỳ thay đổi nào trong giọng nói. Trong trường hợp này, trộn bài hát không tương thích với sự suy giảm của giọng nói.
-
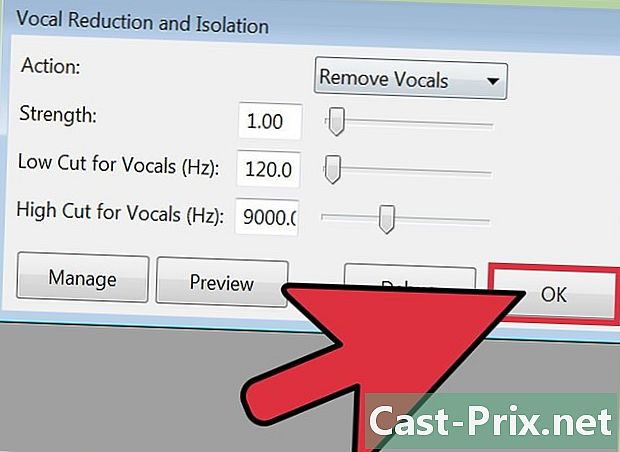
Bấm vào tốt để áp dụng hiệu ứng trên toàn bộ bài hát. Khi bạn đã tìm thấy một số cài đặt mà bạn hài lòng khi nghe, bạn sẽ có thể nhấp vào tốt để lọc toàn bộ mảnh. Tùy thuộc vào thời lượng máy tính của bạn và sức mạnh của máy tính, có thể mất vài phút. -
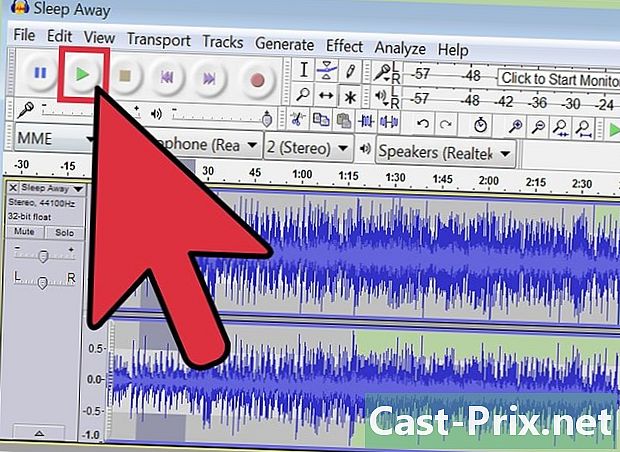
Nghe bài hát. Hãy chú ý đến những tiếng nói chính. Mặc dù bạn có thể không thể loại bỏ hoàn toàn tất cả dấu vết của phần giọng hát, bạn vẫn có thể giảm nó đủ từ thời điểm nó được trộn ở giữa bản nhạc.- Nếu bạn muốn hủy thay đổi của mình, bạn có thể nhấp vào chỉnh sửa > Hủy bỏ giảm giọng hát và cách ly.
Phần 3 Sao lưu tệp MP3 mới
-
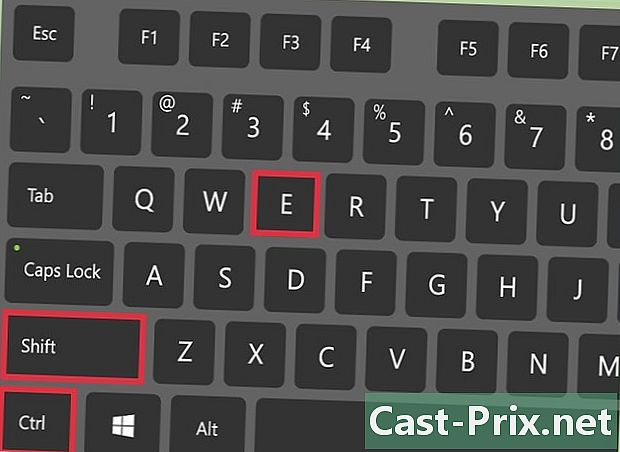
Để xuất tệp, nhấn Ctrl+Ca+E (trên Windows) hoặc trên ⌘ Cmd+Ca+E (trên máy Mac). Khi bạn hoàn thành việc tạo bản nhạc, bạn có thể lưu nó dưới dạng tệp MP3. -
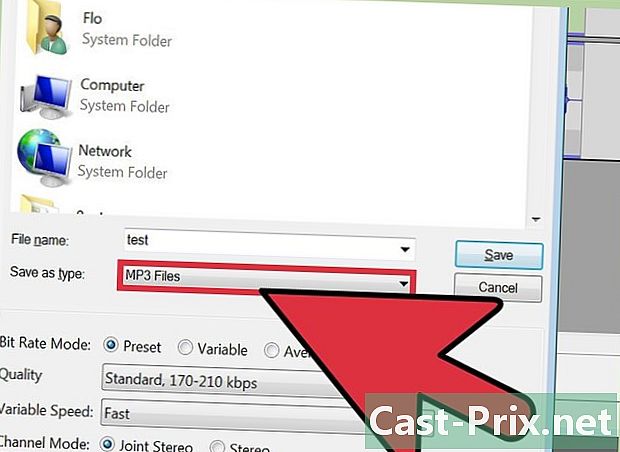
Trong hộp Loại tệp từ thực đơn Lưu dưới dạngchọn MP3. Một số tùy chọn để điều chỉnh cài đặt của MP3 sẽ được hiển thị. -
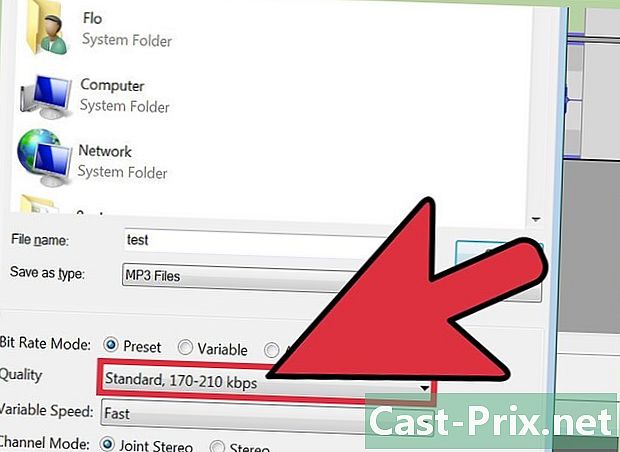
Điều chỉnh chất lượng của MP3. Chính bạn là người lựa chọn. Một MP3 có tốc độ bit cao chiếm nhiều dung lượng đĩa hơn, nhưng kết xuất âm thanh tốt hơn. Một MP3 có tốc độ bit thấp hơn cho kích thước tệp nhỏ hơn, nhưng âm thanh có chất lượng thấp hơn. Nếu bạn chỉnh sửa một tệp nén, bạn sẽ mất một số chất lượng trong quá trình này.- Nếu bạn muốn một tệp nhỏ có chất lượng âm thanh rất tốt, hãy đặt Chế độ dòng chảy trên biến số, sau đó chọn Chất lượng tốt nhất. Sự lựa chọn này phải phù hợp với hầu hết người dùng.
- Nếu kích thước tệp không phải là vấn đề đối với bạn và bạn cần chất lượng tốt nhất, bạn có thể điều chỉnh Chế độ dòng chảy trên sự chọn lựa trước và chất lượng trên 320 kb / s. Do đó, bạn sẽ có tệp có chất lượng tốt nhất có thể trên Audacity.
- Nếu bạn đang tìm kiếm một tệp có kích thước rất nhỏ, hãy đặt Chế độ dòng chảy trên biến số và chọn một giá trị nhỏ hơn 3 (155-195 kb / s).
-
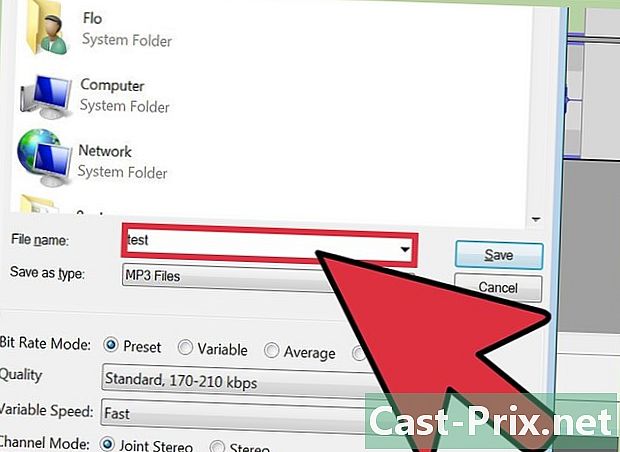
Chọn vị trí mà bạn sẽ lưu tệp. Duyệt trình thám hiểm để tìm thư mục mà bạn muốn lưu tệp của mình. -
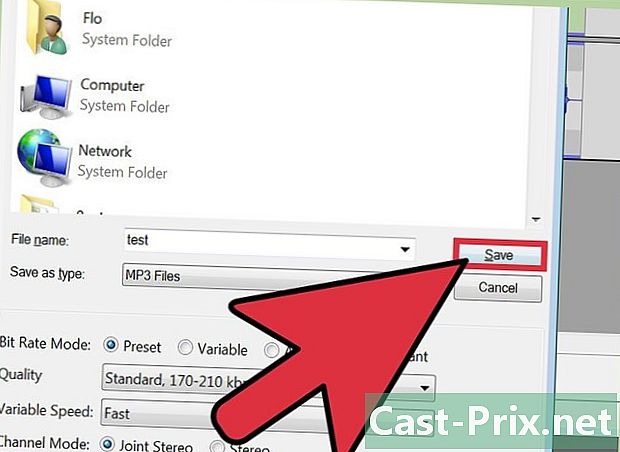
Bấm vào kỷ lục. Chương trình sẽ tạo tệp MP3 của bạn và lưu nó vào vị trí đã chỉ định. Khi tệp được lưu, bạn có thể phát tệp đó từ bất kỳ ứng dụng nào có thể phát tệp MP3.