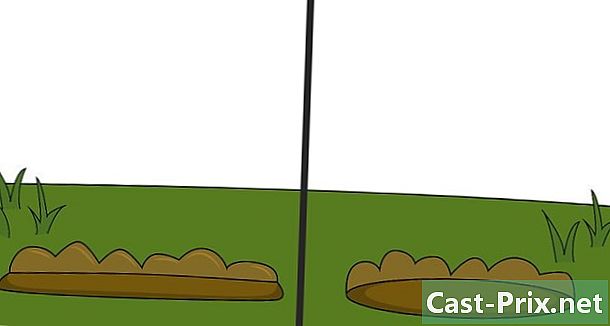Cách sử dụng các công cụ trong Adobe Photoshop CS6
Tác Giả:
Lewis Jackson
Ngày Sáng TạO:
6 Có Thể 2021
CậP NhậT Ngày Tháng:
1 Tháng BảY 2024

NộI Dung
là một wiki, có nghĩa là nhiều bài viết được viết bởi một số tác giả. Để tạo ra bài viết này, 72 người, một số người ẩn danh, đã tham gia vào phiên bản và cải tiến theo thời gian.Nếu bạn đã cài đặt Photoshop CS6 và bạn không biết các công cụ của nó hoạt động như thế nào, bạn có thể học cách sử dụng chúng ngay bây giờ!
giai đoạn
-

Xem lại tất cả các tùy chọn. Bạn sẽ tìm thấy các công cụ Photoshop bằng cách nhấp vào biểu tượng menu. Làm quen với biểu tượng cho phép bạn truy cập vào từng công cụ.- Bạn có thể chọn nhiều loại công cụ lựa chọn khác nhau bằng cách nhấp chuột phải vào biểu tượng thích hợp và chọn tùy chọn mong muốn. Các công cụ lựa chọn có sẵn bao gồm công cụ Hình chữ nhật chọn 1 cột, công cụ Hình chữ nhật lựa chọn 1 hàng, công cụ Chọn hình elip và công cụ Hình chữ nhật lựa chọn. Tùy chọn nhấp chuột phải này hoạt động trên tất cả các công cụ ngoại trừ công cụ Zoom và công cụ Move. Bạn có thể thay đổi các loại công cụ khác nhau từ một bộ duy nhất.
-

Chọn các phần khác nhau trên hình ảnh của bạn. Có một số công cụ có thể giúp bạn với điều này.- Lựa chọn công cụ hình chữ nhật : bấm vào để kích hoạt nó, sau đó kéo nó vào một phần của hình ảnh để chọn nó.
- Công cụ Move : Bạn có thể di chuyển một lớp đã chọn bằng công cụ này. Nó chủ yếu được sử dụng để sắp xếp các đối tượng (lớp).
- Công cụ đa giác Lasso : Công cụ này cũng được sử dụng để chọn giống như công cụ hình chữ nhật lựa chọn, nhưng nó cho phép bạn hoàn toàn tự do về hình thức. Bạn có khả năng tự do tạo ra bất kỳ hình thức lựa chọn. Để thực hiện việc này, trước tiên, chọn công cụ và bắt đầu nhấp vào các điểm khác nhau, sau đó nhấp vào điểm bắt đầu để hoàn thành lựa chọn hoặc chỉ cần nhấn lối vào. Bằng cách nhấp chuột phải vào tùy chọn này, bạn cũng có thể truy cập công cụ Lasso sẽ cho phép bạn vẽ các phân đoạn tự do để chọn một khu vực trên hình ảnh.
- Công cụ cây đũa thần : anh ta chọn các đối tượng bằng phép thuật. Nhấp vào một phần của hình ảnh và bạn sẽ thấy rằng công cụ sẽ tự động chọn phần này, theo các giá trị màu.
-

Cắt hình ảnh của bạn với công cụ cắt tỉa. Bạn có thể sử dụng tùy chọn này để cắt ảnh. Tất cả bạn phải làm là nhấp vào đối tượng và kéo thanh trượt để xác định phần bạn muốn cắt và nhấn lối vào. -

Kết hợp màu sắc của hình ảnh của bạn với công cụ chuyền nước bằng ống nhỏ. Sử dụng tính năng này, bạn có thể chọn một màu từ hình ảnh của bạn. Bạn có thể nhấp vào bất cứ nơi nào trên đối tượng để chọn màu, sau đó sử dụng nó để vẽ hoặc cho các mục đích khác. -

Khắc phục sự cố hình ảnh với công cụ Chỉnh sửa cục bộ. Bạn có thể loại bỏ các vết bẩn không mong muốn trên hình ảnh của bạn với công cụ này. Bạn sẽ phải chọn nó và chuyển nó vào phần hình ảnh bạn muốn xóa và nó sẽ tự động biến mất. -

Sử dụng rất nhiều công cụ để vẽ lên hình ảnh của bạn.- Công cụ Brush : Đây là tính năng yêu thích của các nhà thiết kế và nghệ sĩ. Họ sử dụng nó để vẽ. Bạn có thể điều chỉnh kích thước và hình dạng của nó bằng cách nhấp chuột phải vào hình ảnh.
- Công cụ sao chép tem Bạn có thể sử dụng nó để sao chép một phần của hình ảnh trên một phần khác. Chọn công cụ và giữ phím ALT, sau đó nhấp vào phần được sao chép. Sau đó nhả chìa khóa và bắt đầu vẽ vùng bạn muốn áp dụng sao chép.
- Công cụ Mẫu lịch sử : Bạn có thể sử dụng tính năng này để xem trạng thái ban đầu của hình ảnh như khi bạn mở nó trong Photoshop. Ví dụ: nếu bạn đã áp dụng hiệu ứng đen trắng cho hình ảnh màu (alt + shift + ctrl + B) và sau đó bắt đầu vẽ bằng công cụ này, bạn sẽ thấy rằng bất cứ nơi nào bạn chải, hình ảnh sẽ tô màu ở nơi này.
- Công cụ bút nó được sử dụng để tạo các hình dạng vector. Nếu bạn muốn một góc tròn, chọn công cụ và nhấp vào bất cứ nơi nào trong khu vực làm việc, sau đó nhấp vào một nơi khác trong hình ảnh. Sau đó, giữ nhấp và kéo thanh trượt xa hơn để tạo góc tròn đó. Hoàn thành hình dạng bằng cách nhấp vào điểm bắt đầu hoặc chỉ cần nhấn lối vào.
-

Xóa các phần bằng công cụ kẹo cao su. Bạn có thể sử dụng nó để loại bỏ các lớp khỏi hình ảnh hoặc nét vẽ. -

Tạo hiệu ứng tại những nơi cụ thể trên hình ảnh.- Công cụ Gradient : Công cụ này cho phép bạn áp dụng một dải màu cho phần được chọn hoặc toàn bộ hình ảnh.Chọn nó và di chuyển nó theo hướng bạn muốn áp dụng gradient. Hiệu ứng cũng phụ thuộc vào độ dài kéo của bạn.
- Dụng cụ thả nước nó được sử dụng để làm mờ hình ảnh hoặc nét vẽ. Chọn nó và vẽ phần bạn muốn làm mờ.
- Công cụ Mật độ - : nó được sử dụng để làm sáng một vùng tối. Chọn nó và bắt đầu vẽ hình ảnh.
-

Viết bằng công cụ e ngang. Bạn có thể sử dụng nó để thêm es trên một hình ảnh. Chọn nó và nhấp vào một nơi để viết. -

Thêm và điều chỉnh hình dạng trên hình ảnh.- Các công cụ Chọn dòng và Chọn trực tiếp. Chúng được sử dụng để chọn các hình dạng được tạo bởi công cụ Pen hoặc công cụ Shape và cũng được sử dụng để sửa đổi chúng.
- Các công cụ Shape và Ellipse. Bạn có thể sử dụng nó để tạo các hình dạng được xác định trước như đường thẳng, ngôi sao, hình chữ nhật, v.v. Chọn công cụ mong muốn và nếu bạn muốn tạo lại bất kỳ hình dạng nào khác, hãy sửa đổi kiểu, nhấp và kéo để vẽ hình dạng mong muốn. Đảm bảo giữ phím Shift để giữ nguyên kích thước.
-

Điều chỉnh xem trước của một hình ảnh. Bạn có thể điều chỉnh độ phóng đại của một lớp trong khi bạn làm việc trên nó.- Dụng cụ cầm tay : Bạn có thể sử dụng nó để xoay một hình ảnh. Chọn nó, nhấp và kéo nó trên lớp để xoay vùng làm việc.
- Công cụ thu phóng : Sử dụng tính năng này để phóng to hình ảnh. Chọn công cụ và bấm vào hình ảnh để phóng to. Để thu nhỏ, bạn phải nhấp vào lớp trong khi giữ phím Alt.
- Truy cập Bảng công cụ bằng cách nhấp chuột phải vào vùng làm việc hoặc chỉ cần sử dụng các tùy chọn ở cuối thanh menu.
- Bạn có thể thấy các phím tắt của công cụ bằng cách di chuột qua biểu tượng trong một giây hoặc nhấp vào nó trong một thời gian dài.
- Sau khi cắt xén hình ảnh, công cụ History Shape sẽ không hoạt động.
- Bạn không thể chọn một lớp trống.
- Nếu bạn cố gắng sử dụng các công cụ trên một lớp trống, hầu hết chúng sẽ không hoạt động.