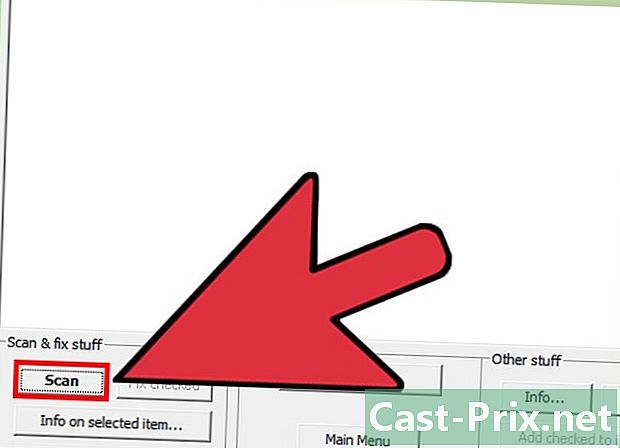Cách sử dụng Trình quản lý vắng mặt Office trên Microsoft Outlook
Tác Giả:
Randy Alexander
Ngày Sáng TạO:
27 Tháng Tư 2021
CậP NhậT Ngày Tháng:
14 Có Thể 2024
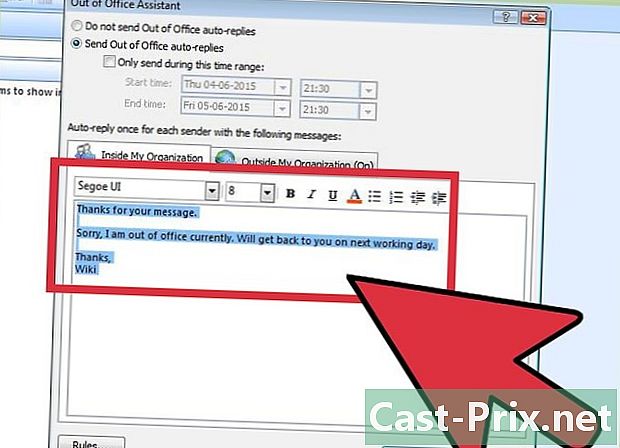
NộI Dung
- giai đoạn
- Phương pháp 1 Outlook 2010/2013
- Phương pháp 2 Outlook 2007
- Phương pháp 3 Outlook 2003
- Phương pháp 4 Gửi trả lời tự động mà không cần tài khoản Exchange
Nếu bạn cần phải rời khỏi văn phòng của bạn trong một thời gian hoặc dự định đi nghỉ, bạn có thể muốn thông báo cho những người đang gửi email cho bạn về sự vắng mặt của bạn. Ngay cả khi bạn không có tài khoản Exchange, bạn có thể gửi trả lời tự động bằng cách tạo một số quy tắc.
giai đoạn
Phương pháp 1 Outlook 2010/2013
- Cho phép trả lời tự động Chọn một thư mục Exchange. Chọn thư mục này trong thư viện của bạn. Bạn phải chọn một thư mục Exchange để xem tùy chọn trả lời tự động. Mở menu "Trả lời tự động (Ngoài văn phòng)". Bạn có thể tìm thấy nó bằng cách nhấp vào menu Tệp và chọn tùy chọn Thông tin.
-
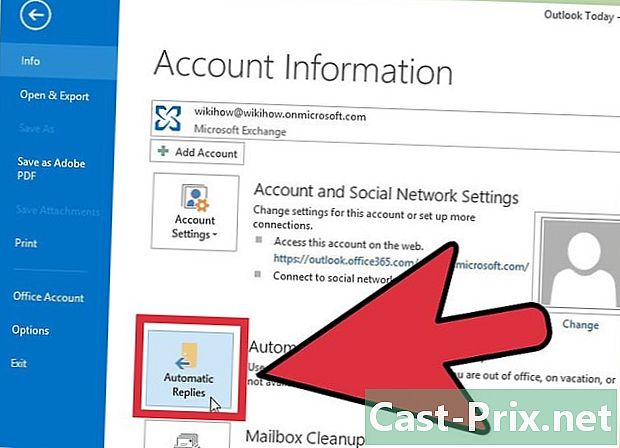
Cấu hình trả lời tự động của bạn. Trong menu tự động trả lời, chọn hộp kiểm "Gửi trả lời tự động". Bạn có thể đặt khi trình hướng dẫn sẽ hoạt động bằng cách chọn hộp tương ứng và đặt ngày mong muốn. -
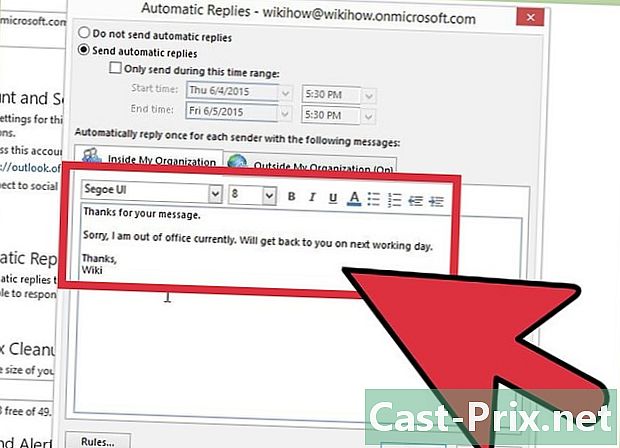
Viết câu trả lời của bạn. Đối với các email được gửi từ máy chủ Exchange của bạn, hãy sử dụng menu "Trong tổ chức của tôi". Để trả lời thư nhận được từ bất kỳ ai khác, hãy sử dụng menu "Bên ngoài tổ chức của tôi". Khi bạn hài lòng với câu trả lời của mình, nhấp OK. -
Vô hiệu hóa trả lời tự động. Nếu bạn thiết lập ngày để bật trả lời tự động, trình hướng dẫn sẽ tự động tắt khi hết thời gian. Nếu bạn không định cấu hình một khoảng thời gian cụ thể, trình hướng dẫn sẽ vẫn được kích hoạt cho đến khi bạn mở menu "Trả lời tự động" và chọn "Không gửi câu trả lời tự động".
Phương pháp 2 Outlook 2007
-
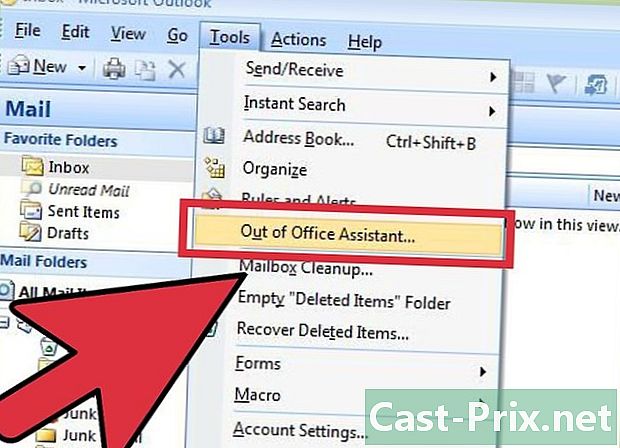
Kích hoạt Trình quản lý Office. Nhấp vào menu Công cụ. Từ menu Công cụ, chọn "Trợ lý ngoài văn phòng". Chọn hộp "Gửi câu trả lời tự động ngoài văn phòng". Bạn có thể đặt thời gian kích hoạt của trình quản lý bằng cách chọn hộp để định cấu hình một khoảng thời gian nhất định. -
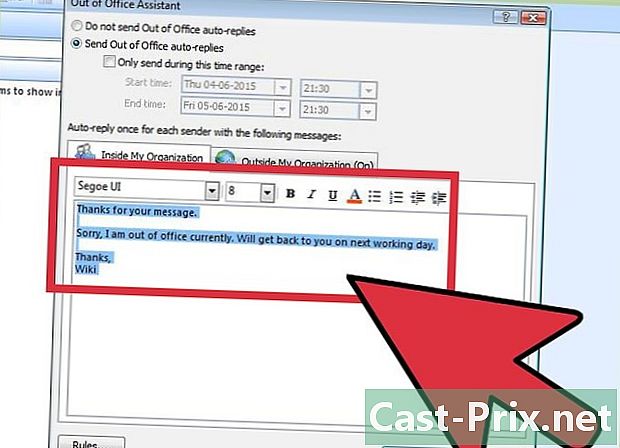
Viết câu trả lời của bạn. Đối với thư được gửi từ máy chủ Exchange của bạn, hãy sử dụng menu "Trong tổ chức của tôi". Để trả lời thư được gửi bởi bất kỳ ai khác, hãy sử dụng menu "Bên ngoài tổ chức của tôi". Khi bạn hài lòng với phản hồi của mình, nhấp OK. -
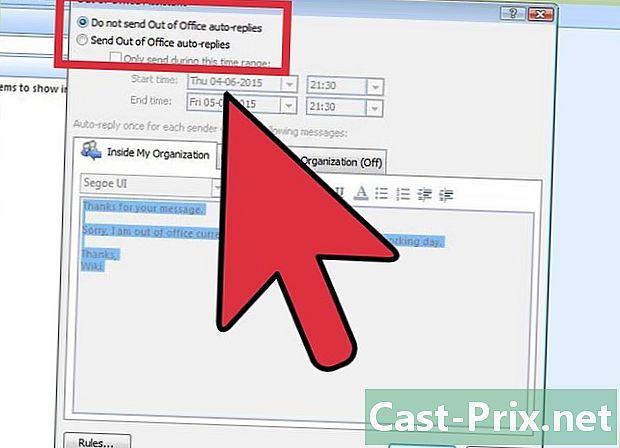
Vô hiệu hóa quản lý ngoài văn phòng. Nếu bạn thiết lập một khoảng thời gian để gửi trả lời tự động, người quản lý sẽ tự động hủy kích hoạt khi thời gian kết thúc. Nếu bạn không đặt thời gian kích hoạt, nó sẽ hoạt động cho đến khi bạn mở menu tự động trả lời và chọn "Không gửi câu trả lời tự động ngoài văn phòng".
Phương pháp 3 Outlook 2003
-
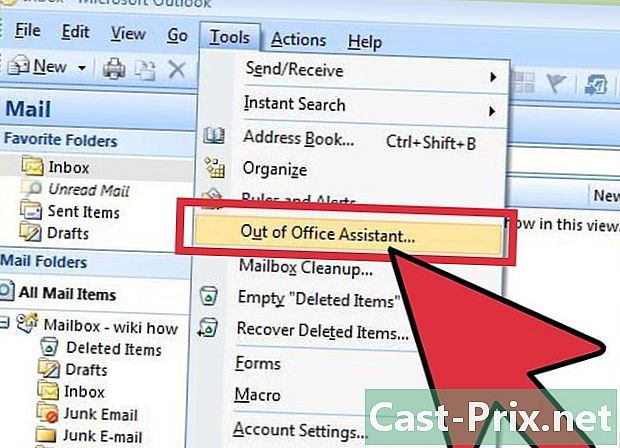
Kích hoạt Trợ lý văn phòng. Trong menu Công cụ, chọn Thuật sĩ Ngoài văn phòng. Đánh dấu vào ô "Tôi hiện đang ở ngoài văn phòng". -

Viết câu trả lời của bạn. Trong hộp có tên "e trả lời tự động được gửi một lần cho mỗi người gửi:", nhập câu trả lời để gửi. -
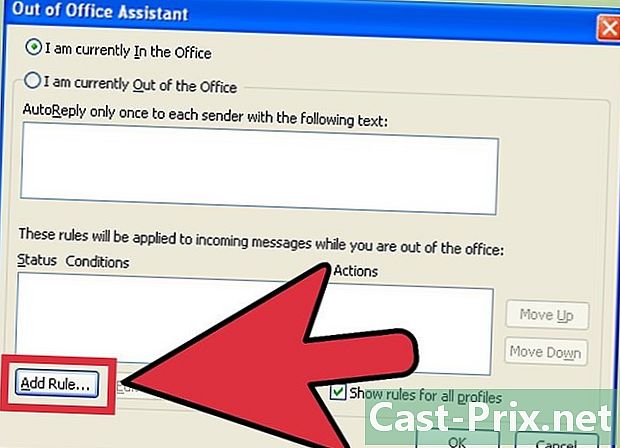
Thêm quy tắc. Bạn có thể thêm quy tắc cho người quản lý của mình, ví dụ để chuyển s từ một số người gửi sang người nhận khác. Nhấp vào nút "Thêm quy tắc ..." để định cấu hình quy tắc tùy chỉnh. Ví dụ: bạn có thể tạo quy tắc cho phép bạn chuyển thư từ một khách hàng cụ thể đến đối tác kinh doanh để bạn không bỏ lỡ thư tín quan trọng trong khi bạn đi vắng. -

Vô hiệu hóa trợ lý ngoài văn phòng của bạn. Trình hướng dẫn ngoài văn phòng sẽ vẫn hoạt động cho đến khi bạn mở menu tự động trả lời và chọn "Không gửi trả lời tự động ngoài văn phòng".
Phương pháp 4 Gửi trả lời tự động mà không cần tài khoản Exchange
-
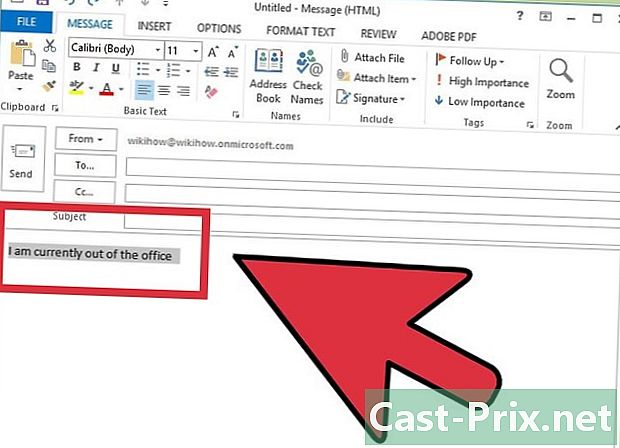
Tạo mô hình của bạn. Không có tài khoản Exchange, các tùy chọn trả lời tự động sẽ không khả dụng. Vẫn có thể định cấu hình phản hồi tự động từ mẫu và một số quy tắc. Bắt đầu bằng cách tạo một cái mới. Đây sẽ là mẫu câu trả lời tự động của bạn.- Chọn một đối tượng ngắn gọn giải thích tình huống. Ví dụ: "Ra khỏi văn phòng để
". Bạn cũng có thể viết từ "trả lời tự động" trong chủ đề, để thông báo ngay cho người nhận rằng câu trả lời là tự động. - Viết một bản tóm tắt. Trong phần thân của, hãy viết một vị tướng có thể áp dụng cho bất kỳ người nhận nào. Hãy cho chúng tôi biết làm thế nào có thể liên lạc với bạn hoặc người khác liên hệ với bạn.
- Chọn một đối tượng ngắn gọn giải thích tình huống. Ví dụ: "Ra khỏi văn phòng để
-

Lưu mô hình của bạn. Khi bạn hài lòng với nó, nhấp vào "Lưu dưới dạng ..." từ menu thả xuống "Lưu dưới dạng" và chọn "Mẫu Outlook". Điều này sẽ lưu tệp dưới dạng mẫu mở ra cho Outlook. -

Tạo các quy tắc. Để làm cho hệ thống phản hồi tự động hoạt động chính xác, bạn sẽ cần xác định một số quy tắc để tự động hóa quy trình. Trên Office 2003/2007, bấm vào menu Công cụ và chọn "Quy tắc và Cảnh báo." Trên Office 2010/2013, bấm vào menu Tệp, chọn Thông tin, rồi bấm vào Quy tắc và Cảnh báo. Điều này sẽ mở menu "Quy tắc email".- Nhấp vào nút "Quy tắc mới". Bạn sẽ được yêu cầu chọn một mẫu. Trong phần "Bắt đầu từ một mẫu hoặc quy tắc trống", hãy chọn "Kiểm tra khi chúng đến". Nhấn Next.
- Xác định cái nào cần phản hồi. Nếu bạn muốn trả lời từng biên lai trong khu vực của bạn, hãy chọn hộp "nơi tôi xuất hiện trong hộp Đến". Bạn có thể hạn chế trường này bằng cách chỉ định một số người gửi hoặc thư có chứa các từ cụ thể trong đối tượng hoặc nội dung của. Nhấn Next sau khi lựa chọn.
- Tải mô hình của bạn. Chọn hộp kiểm "Trả lời bằng mẫu cụ thể" trong cửa sổ tiếp theo để tải mẫu bạn đã tạo trước đó một chút. Nhấp vào liên kết trong mô tả cho "một mô hình cụ thể". Điều này sẽ mở một hộp thoại hỏi vị trí của các mô hình. Chọn "Mẫu người dùng trong tệp hệ thống." Mở cái bạn đã tạo sớm hơn một chút.
- Cấu hình các ngoại lệ của bạn. Khi mẫu được tải, bạn có thể đặt các điều kiện mà bạn không muốn trả lời tự động được gửi, chẳng hạn như một người nhận cụ thể hoặc một số loại s nhất định. Nhấn Next sau khi lựa chọn.
- Đặt tên cho quy tắc của bạn. Trước khi kết thúc thao tác, bạn sẽ cần đặt tên cho quy tắc của mình. Sử dụng một tên dễ nhớ để bạn có thể nhanh chóng tắt quy tắc trong tương lai. Chọn hộp "Kích hoạt quy tắc này" để kích hoạt nó, rồi bấm Kết thúc.
-

Vô hiệu hóa quy tắc. Khi bạn quay lại văn phòng, bạn có thể hủy kích hoạt quy tắc bằng cách mở lại menu "Quy tắc và Cảnh báo". Chọn quy tắc ngoài văn phòng mà bạn đã tạo và nằm trong danh sách các quy tắc hoạt động của bạn và nhấp vào nút Xoá.

- Tổ chức thường đại diện cho công ty của bạn và được tạo thành từ những người có tài khoản Exchange trên cùng máy chủ với bạn.
- Menu Công cụ xuất hiện trong cửa sổ Outlook chính. Đây là cùng một cửa sổ xuất hiện khi bạn khởi động Outlook và bao gồm các menu Tệp, Chỉnh sửa, Xem, Gửi / Nhận, Hành động và Trợ giúp. Không có menu Công cụ để tạo và xem các tùy chọn như s, danh bạ hoặc tác vụ.
- Khi hộp "Gửi trả lời tự động cho những người bên ngoài công ty của tôi" được chọn, menu "Bên ngoài tổ chức của tôi" sẽ hiển thị (Bật) bên cạnh tên menu.
- Người nhận phải có mặt trong thư mục Danh bạ của bạn trên máy chủ Exchange. Nếu danh bạ chỉ tồn tại trong một thư mục là một phần của tệp thư mục cá nhân (.pst), câu trả lời tự động sẽ không được gửi.