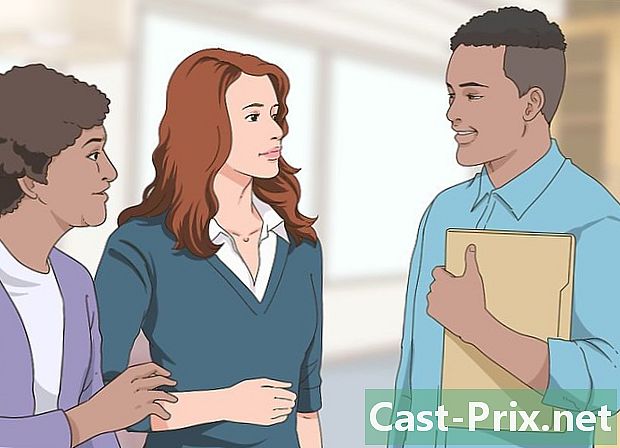Cách sử dụng Ứng dụng Điều hướng của Star Alliance cho iPad
Tác Giả:
Monica Porter
Ngày Sáng TạO:
20 Hành Khúc 2021
CậP NhậT Ngày Tháng:
1 Tháng BảY 2024

NộI Dung
- giai đoạn
- Phần 1 Tải xuống Star Alliance Navigator
- Phần 2 Tìm chuyến bay
- Phần 3 Tạo một chuyến đi
- Phần 4 Kiểm tra tình trạng của một chuyến bay
- Phần 5 Xem thêm thông tin
Ứng dụng điều hướng Star Alliance giúp tìm kiếm các chuyến bay và đường bay khác nhau từ mạng lưới Star Alliance của 28 hãng hàng không thành viên và các chi nhánh của họ dễ dàng hơn. Như đã lưu ý trên Wikipedia.org, các hãng hàng không thành viên của Star Alliance phục vụ 1269 sân bay tại hơn 190 quốc gia, biến Star Alliance trở thành liên minh hàng không lớn nhất hiện có. Với ứng dụng điều hướng của nó, bạn có thể tìm kiếm các chuyến bay, tạo chuyến đi, xem trạng thái chuyến bay, đọc thông tin về các sân bay và phòng chờ khác nhau và tìm hiểu thêm về các hãng hàng không. Bạn không cần một máy tính để lên kế hoạch cho các chuyến công tác hoặc kỳ nghỉ tiếp theo. Ứng dụng cho iPad được thiết kế đẹp mắt và rất dễ sử dụng.
giai đoạn
Phần 1 Tải xuống Star Alliance Navigator
-

Khởi chạy App Store. Nhấn vào biểu tượng Apple Store trên iPad của bạn để khởi chạy nó. -

Hãy tìm ứng dụng Star Alliance. kiểu Liên minh ngôi sao trong trường tìm kiếm. -

Tải xuống Star Alliance Navigator. Tìm ứng dụng và tải nó. Nhấn nút đặt bên cạnh ứng dụng, để cài đặt nó- Ứng dụng này là miễn phí.
-

Ra mắt Star Alliance Navigator. Xác định vị trí ứng dụng trên iPad của bạn. Licona nổi bật với nền đen với logo Star Alliance. Nhấn để mở. Bạn sẽ được chào đón bởi một giao diện đẹp mắt của một quả cầu đang quay.
Phần 2 Tìm chuyến bay
-

Hãy tìm một chuyến bay. Trên màn hình chính, có một bảng menu bên trái. Nhấn Tìm kiếm chuyến bay và một cửa sổ nhỏ sẽ bật lên ở giữa màn hình cho các tham số tìm kiếm. -

Chọn giữa Một chiều và Khứ hồi. Trong cửa sổ Tìm kiếm chuyến bay, chạm vào các tab trên cùng để chọn giữa Một chiều và Khứ hồi. Các trường thích hợp sẽ được cung cấp cho loại chuyến bay tương ứng.- Sự khác biệt chính giữa Một chiều và Khứ hồi là ngày trở về.
-

Cho biết nguồn gốc. Trong mẫu tìm kiếm, nhập nơi khởi hành của bạn. Đây có thể là tên của sân bay khởi hành hoặc mã 3 chữ cái của nó. -

Chỉ ra đích đến. Trong mẫu tìm kiếm, tìm trường À và gõ điểm đến của bạn. Đây là nơi bạn đi. Đây có thể là tên của sân bay đích hoặc mã 3 ký tự của nó. -

Chọn ngày khởi hành. Trong mẫu tìm kiếm, xác định vị trí trường khởi hành và đặt ngày khởi hành ưa thích của bạn. Một menu lịch sẽ xuất hiện.- Duyệt lịch để chọn ngày của bạn.
- Nhấn vào ngày để điền vào trường.
-

Đặt ngày trả lại. Trong mẫu tìm kiếm, xác định vị trí trường trả lại và đặt ngày trở lại ưa thích của bạn. Một menu lịch sẽ xuất hiện.- Duyệt lịch để chọn ngày yêu thích của bạn.
- Nhấn vào ngày để điền vào trường.
- Điều này chỉ cần thiết nếu bạn đã chọn tùy chọn Khứ hồi trong bước thứ hai. Nếu không, bạn có thể bỏ qua bước này.
-

Đặt phương thức hiển thị. Trong mẫu tìm kiếm, tìm trường Sắp xếp theo và chọn phương thức xếp hạng từ danh sách. Trường này xác định thứ tự mà kết quả của bạn sẽ được hiển thị.- Bạn có thể chọn giữa Cổng của Call, thời gian, khởi hànhhoặc đến.
-

Tìm chuyến bay. Bắt đầu tìm kiếm của bạn bằng cách nhấn nút màu xanh tìm kiếm. Đây là nút duy nhất ở dưới cùng của mẫu tìm kiếm. -

Chọn một chuyến bay. Các chuyến bay phù hợp với thông số tìm kiếm của bạn sẽ được hiển thị. Di chuyển để chọn chuyến bay bạn thích.- Logo của công ty sẽ hiển thị kết quả ở bên trái để nhận dạng dễ dàng hơn.
- Thời gian khởi hành, thời gian đến, tổng thời gian bay, số lần hạ cánh và các sân bay kết nối sẽ được hiển thị cho mỗi chuyến bay.
-

Đọc chi tiết chuyến bay. Khi chọn một chuyến bay, nhấn nó. Thông tin chi tiết về chuyến bay sẽ được hiển thị ngay bên dưới chuyến bay đã chọn. Các chi tiết của các điểm dừng sẽ được hiển thị cho mỗi nhóm.- Ngoài dữ liệu được hiển thị trong bước 9, bạn cũng sẽ có thể thấy các công ty, số chuyến bay, tổng khoảng cách bay, và các loại máy bay và kiểu máy bay.
-

Thực hiện một tìm kiếm mới. Nếu bạn muốn khám phá các cài đặt chuyến bay khác, nhấn nút Tìm kiếm mới ở dưới cùng của cửa sổ. Bạn sẽ được chuyển hướng đến trang tìm kiếm chuyến bay của bước 3.
Phần 3 Tạo một chuyến đi
-

Thêm một chuyến bay cho một chuyến đi. Tiếp tục từ bước 10 của phần thứ hai, nếu bạn quyết định thêm chuyến bay này vào chuyến đi của mình, có một nút được gắn nhãn Thêm vào chuyến đi của tôi ngay sau khi các chi tiết của chuyến bay. Nhấn nó sẽ đưa bạn đến một cửa sổ mới. -

Thêm một chuyến bay khác cho chuyến đi. Nếu bạn muốn thêm một chuyến bay khác vào chuyến đi, hãy nhấn nút đầu tiên có nhãn Thêm một chuyến bay. Bạn sẽ được chuyển hướng đến một hình thức tìm kiếm. Điền vào các trường ban đầu, đích và ngày tương ứng và bắt đầu tìm kiếm bằng cách nhấn nút màu xanh Tìm một chuyến bay. -

Chọn một chuyến bay. Kết quả chuyến bay phù hợp với thông số tìm kiếm của bạn sẽ được hiển thị. Di chuyển để chọn một chuyến bay bạn thích.- Logo của công ty sẽ hiển thị kết quả ở bên trái để nhận dạng dễ dàng hơn.
- Thời gian khởi hành, thời gian đến, tổng thời gian bay, số lần hạ cánh và các sân bay kết nối sẽ được hiển thị cho mỗi chuyến bay.
-

Đọc chi tiết chuyến bay. Khi chọn một chuyến bay, nhấn nó. Thông tin chi tiết về chuyến bay sẽ được hiển thị ngay bên dưới chuyến bay đã chọn. Các chi tiết của các điểm dừng sẽ được hiển thị cho mỗi nhóm.- Ngoài dữ liệu được hiển thị trong Bước 9 (Phần 2), bạn cũng sẽ có thể thấy các công ty, số chuyến bay, tổng khoảng cách bay, và các loại và kiểu máy bay.
-

Thêm chuyến bay vào chuyến đi của bạn. Nếu bạn quyết định thêm chuyến bay này vào chuyến đi của mình, có một nút có nhãn Thêm vào chuyến đi của tôi ngay sau khi các chi tiết của chuyến bay. Nhấn nó sẽ đưa bạn đến một cửa sổ mới. -

Tiếp tục thêm các chuyến bay vào chuyến đi của bạn. Quay trở lại bước 2 và lặp lại cho đến bước 5 cho tất cả các chuyến bay bạn muốn thêm. -

Lưu lại chuyến đi. Sau khi bạn hoàn thành thêm chuyến bay vào chuyến đi của mình, hãy nhấn Lưu chuyến đi này để đăng ký. Nhập tiêu đề hoặc tên cho chuyến đi và nhấn kỷ lục. Bạn sẽ thấy xác nhận sau: Chuyến đi của bạn đã được ghi nhận tốt.
Phần 4 Kiểm tra tình trạng của một chuyến bay
-

Kiểm tra tình trạng của một chuyến bay. Trên màn hình chính, có một bảng menu bên trái. Nhấn Tình trạng chuyến bay để mở một cửa sổ nhỏ ở trên cùng của trung tâm màn hình để xem các tùy chọn kiểm tra trạng thái khác nhau.- Bạn có thể kiểm tra trạng thái bằng cách Chuyến bay, hành trìnhhoặc sân bay.
-

Kiểm tra tình trạng bằng chuyến bay. Nếu bạn biết số chuyến bay bạn muốn kiểm tra và ngày khởi hành chuyến bay, hãy bấm chuyến bay trong menu trên cùng. Bạn có thể sử dụng dữ liệu bạn biết để kiểm tra tình trạng của chuyến bay.- Bắt đầu bằng cách chọn công ty thành viên từ danh sách thả xuống.
- Chèn số hiệu chuyến bay vào trường sau.
- Thông báo ngày khởi hành. Chỉ có 4 tùy chọn ngày: hôm qua, hôm nay và 2 ngày tiếp theo.
-

Kiểm tra tình trạng chuyến bay theo tuyến. Nếu bạn biết nguồn gốc và sân bay đích và ngày khởi hành của chuyến bay bạn muốn kiểm tra, hãy nhấn tuyến đường trong menu trên cùng. Bạn có thể sử dụng dữ liệu bạn biết để kiểm tra tình trạng của chuyến bay.- Thông báo nguồn gốc và điểm đến của chuyến bay tương ứng trong các lĩnh vực của và À.
- Đặt ngày khởi hành. Chỉ có 4 tùy chọn ngày: hôm qua, hôm nay và 2 ngày tiếp theo.
- Nhấn Kiểm tra tình trạng chuyến bay khi bạn hoàn thành
-

Kiểm tra tình trạng của chuyến bay bằng sân bay. Nếu bạn biết sân bay khởi hành và thời gian của chuyến bay, hãy nhấn sân bay trong menu trên cùng. Bạn có thể sử dụng dữ liệu bạn biết để kiểm tra tình trạng của chuyến bay.- Nhập sân bay ban đầu trong trường đầu tiên cho vị trí.
- Đặt ngày khởi hành. Chỉ có 4 tùy chọn ngày: hôm qua, hôm nay và 2 ngày tiếp theo.
- Đặt khoảng thời gian bằng cách điều chỉnh các thanh cuộn dọc. Bạn có thể mở rộng hoặc tinh chỉnh nó theo ý muốn.
- Nhấn Kiểm tra tình trạng chuyến bay khi bạn hoàn thành
-

Xem tình trạng của chuyến bay. Cho dù bạn đã sử dụng tùy chọn nào, kết quả sẽ được hiển thị theo cùng một cách. Kết quả sẽ được hiển thị cùng với thời gian khởi hành và đến, logo của công ty và số hiệu chuyến bay.- Nhấn vào chuyến bay để xem thêm chi tiết như sân bay xuất phát và điểm đến cũng như điểm dừng chân.
- Trạng thái cập nhật cuối cùng của chuyến bay cũng sẽ được hiển thị.
Phần 5 Xem thêm thông tin
-

Tìm một thẩm mỹ viện. Trên màn hình chính, có một bảng menu bên trái. Nhấn Tìm một thẩm mỹ viện để mở một cửa sổ nhỏ ở phía trên cùng của màn hình. Vào sân bay nơi bạn đang tìm kiếm một phòng chờ.- Bạn có thể sử dụng tên của sân bay hoặc thành phố hoặc mã 3 chữ cái của nó.
- Nhấn nút Hiển thị triển lãm thương mại để bắt đầu tìm kiếm.
-

Hình dung một phòng khách. Kết quả tìm kiếm của bạn sẽ được hiển thị với logo công ty ở bên trái và tên của chương trình ở bên phải. Nhấn vào một chương trình để xem vị trí của nó và các dịch vụ có sẵn ở đó. -

Tìm một sân bay. Trên màn hình chính, có một bảng menu bên trái. Nhấn Thông tin sân bay để mở một cửa sổ nhỏ ở phía trên cùng của màn hình. Vào sân bay mà bạn muốn biết thêm chi tiết.- Bạn có thể sử dụng tên của sân bay hoặc thành phố hoặc mã 3 chữ cái của nó.
- Nhấn nút Hiển thị sân bay để bắt đầu tìm kiếm.
-

Xem thông tin sân bay. Thông tin này bao gồm bản đồ, dự báo thời tiết bốn ngày và các công ty thành viên sử dụng sân bay này. -

Xem các công ty thành viên. Trên màn hình chính, có một bảng menu bên trái. Ở phần dưới, có phần thành viên nơi các logo của các công ty thành viên cuộn. Nhấn Thành viên của chúng tôi để hiển thị tất cả các hãng hàng không thành viên. - Hình dung một công ty Nhấn vào logo công ty để tiết lộ dữ liệu của nó. Bạn có thể sử dụng điều này để tìm hiểu thêm về các công ty thành viên.